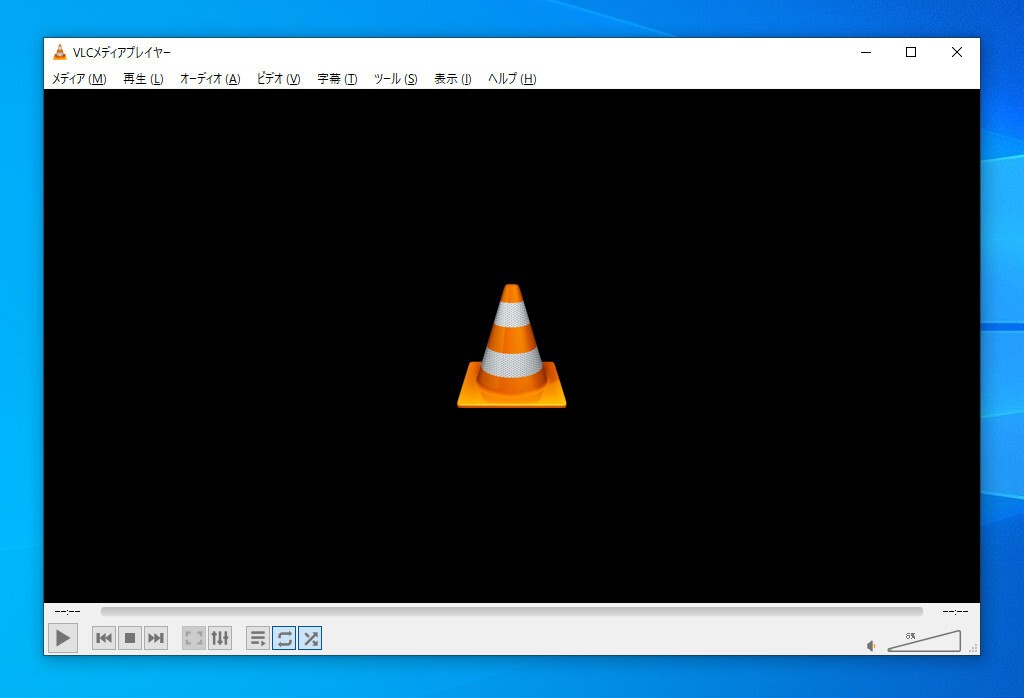
オープンソースの多機能メディアプレイヤー「VLC」。
さまざまな種類の音楽ファイルや映像ファイルを再生することができるマルチメディアプレイヤーソフトですが、再生機能だけに留まらず、デスクトップの様子を動画形式で保存(キャプチャ)する機能も搭載されています。
今回はこのVLC(v3.0.xx)のキャプチャ機能を使って、Windows 10環境のデスクトップをキャプチャする方法を説明します。
キャプチャは少し分かりづらい
VLCメディアプレイヤーを使ったキャプチャの方法はそれほど直感的ではありません。
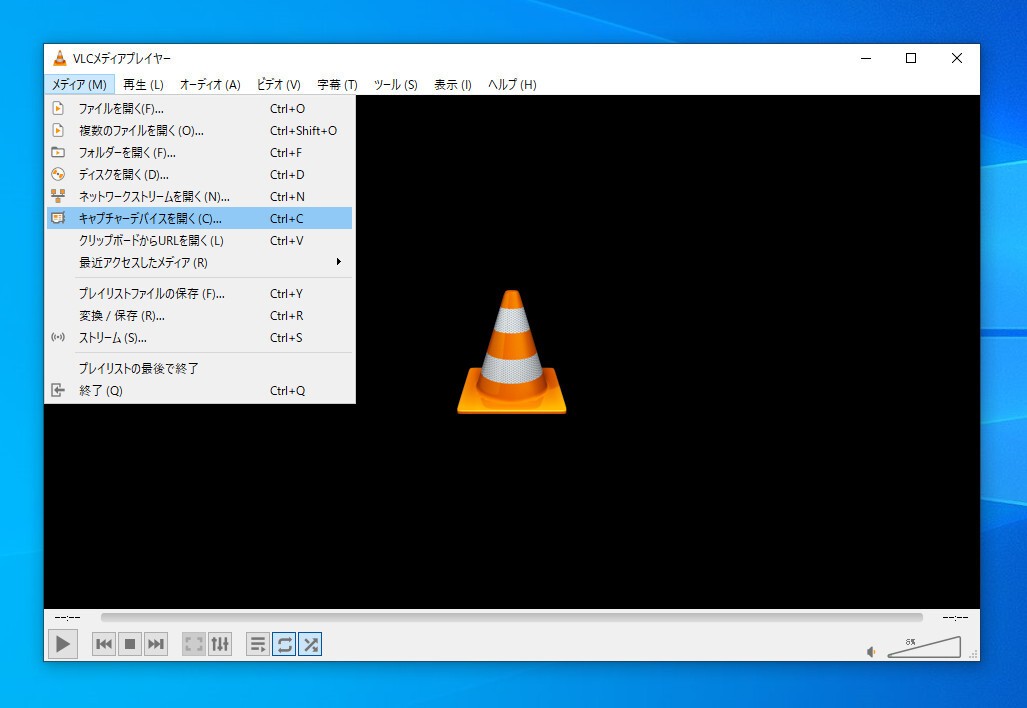
▲まずメインメニューから「キャプチャーデバイスを開く」を選びます。
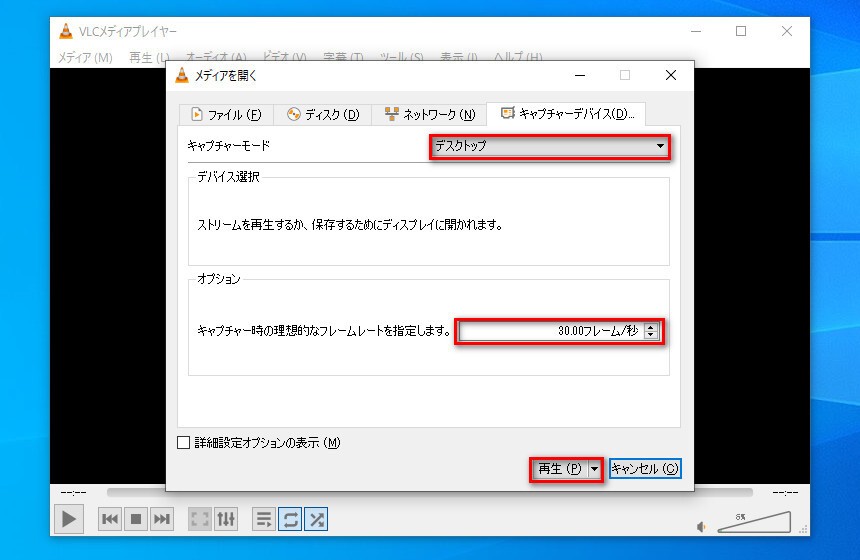
▲キャプチャーモードを「デスクトップ」に、フレームレートを例えば「30フレーム/秒」に設定します。再生ボタンの横の下矢印をクリックして「変換」メニューを選びます。
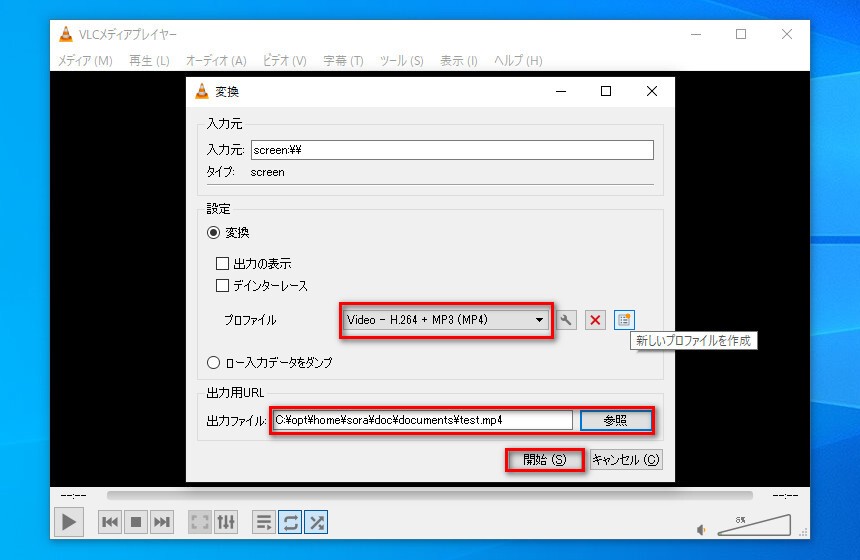
▲プロファイルを選び(例えば「H.264 + MP3(MP4)」)出力ファイル名を指定します。「開始」ボタンを押すとキャプチャが始まります。
メイン画面の停止ボタンをクリックするとそこで録画が終了します。なおVLCでは映像だけ録画可能で音声は対応していない模様です。
おまけ: マルチディスプレイの1画面だけを録画したい
マルチディスプレイ環境の場合、そのままでは全てのデスクトップがまとめて録画されていまします。片方のディスプレイだけを録画したい場合、「メディアを開く」画面で「詳細設定オプションの表示」にチェックを入れます。
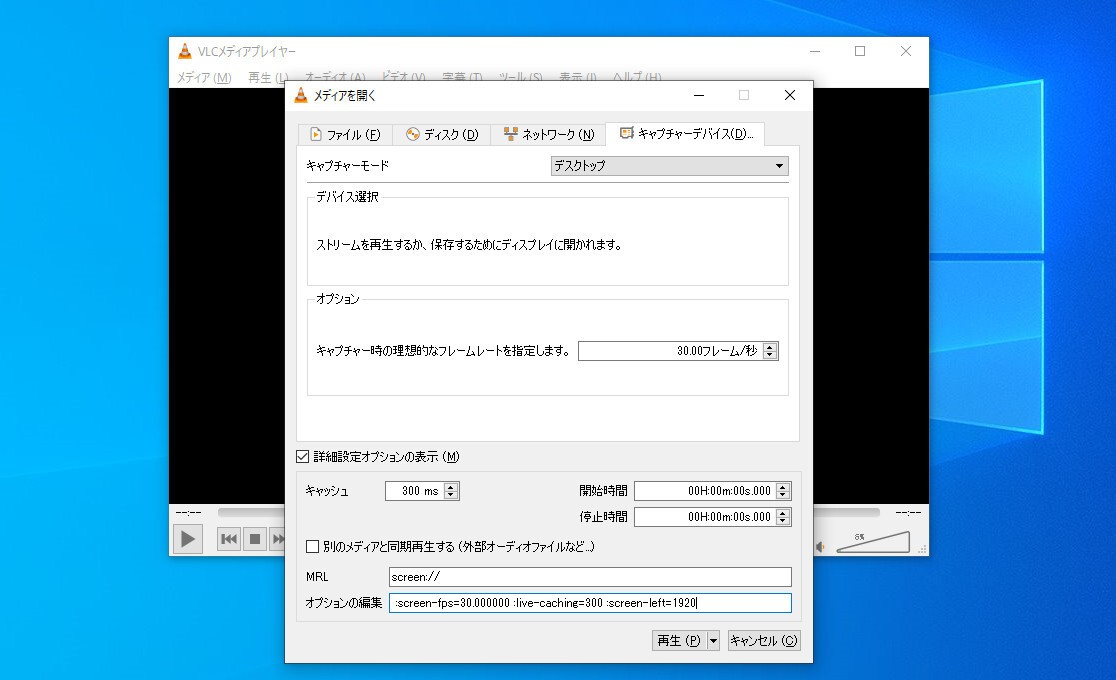
▲「オプションの編集」にパラメーターを追加します。例えば横方向の解像度が1920ピクセルのディスプレイが2台あり、右側だけ録画したい場合「:screen-left=1920」を追加します。詳細はこちらで説明されています。
実際にVLCで録画した動画です。
まとめ
Windows版のVLCを使ってデスクトップをキャプチャする方法を説明しました。少し直感的ではない部分もありますが、実際にやってみればそれほど戸惑う部分は少ないと思います。








