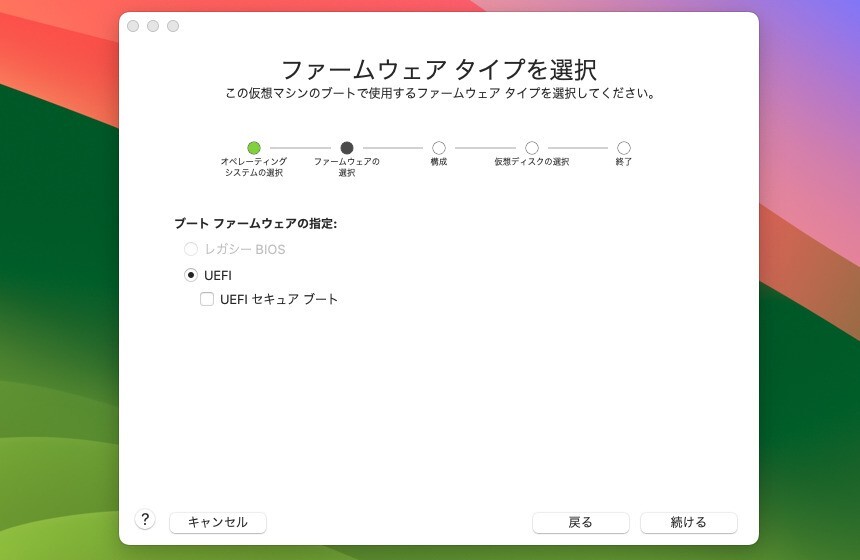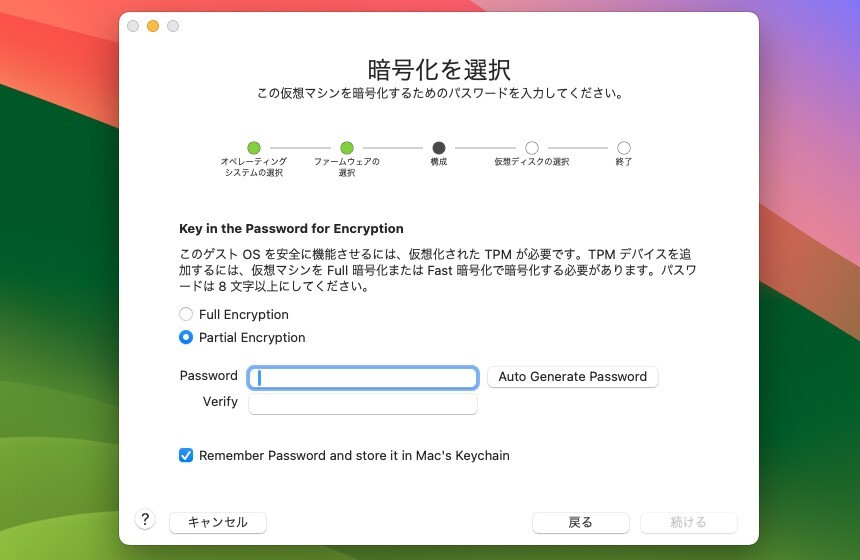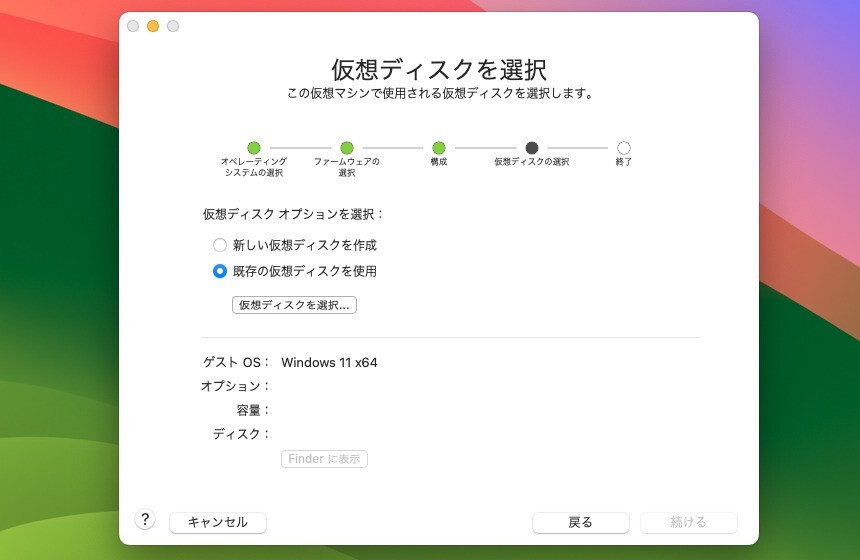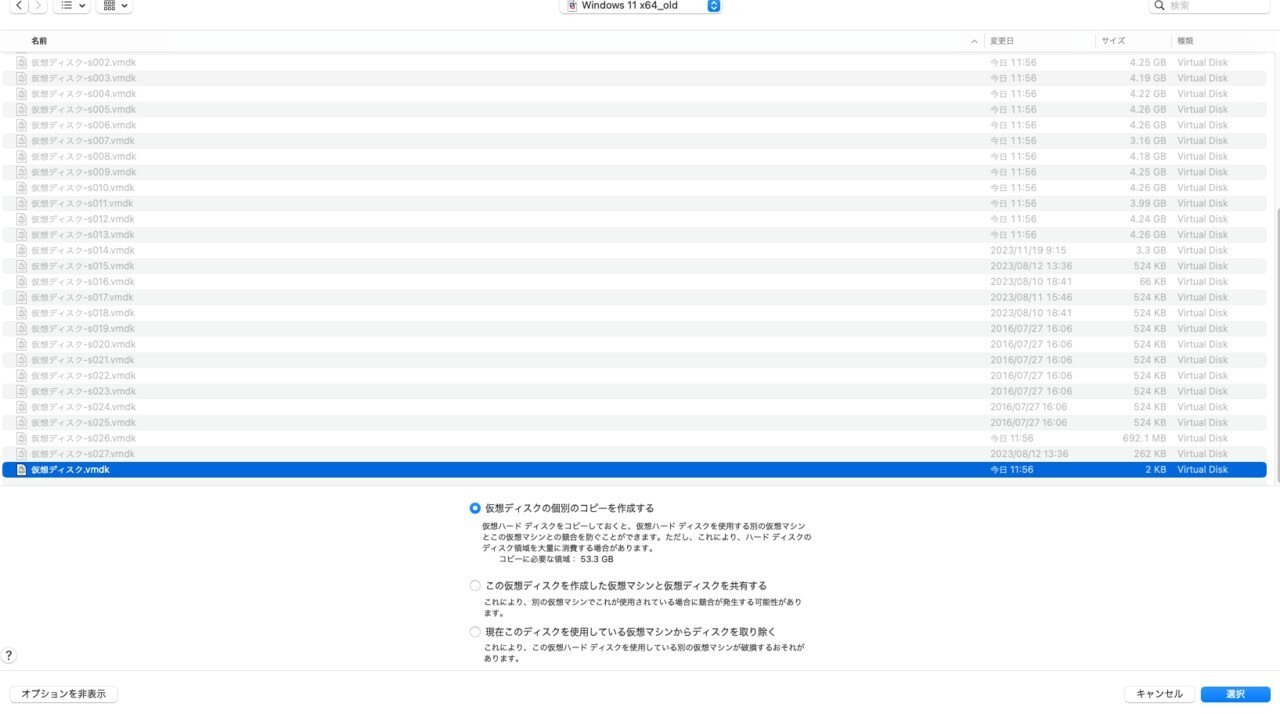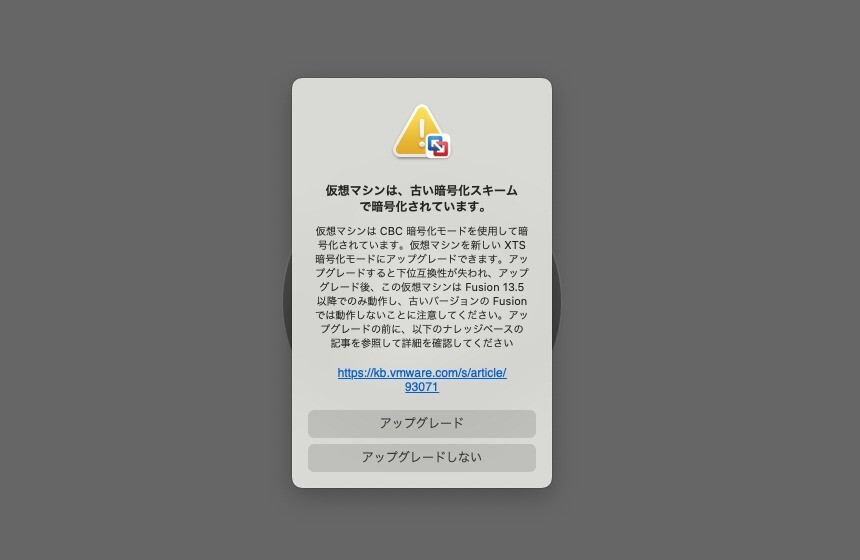
VMware Fusion 13.5でWindows 11仮想マシンの互換性を最新のもの(ハードウェアバージョン21)に更新したところ、起動時に上記のようなポップアップ画面が表示され、古い暗号化スキームのアップグレードを求められるようになりました。
ポップアップには、「仮想マシンはCBC暗号化モードを使用して暗号化されています。仮想マシンを新しいXTS暗号化モードにアップグレードできます」というメッセージが表示されており、「アップグレード」「アップグレードしない」という選択肢が存在します。
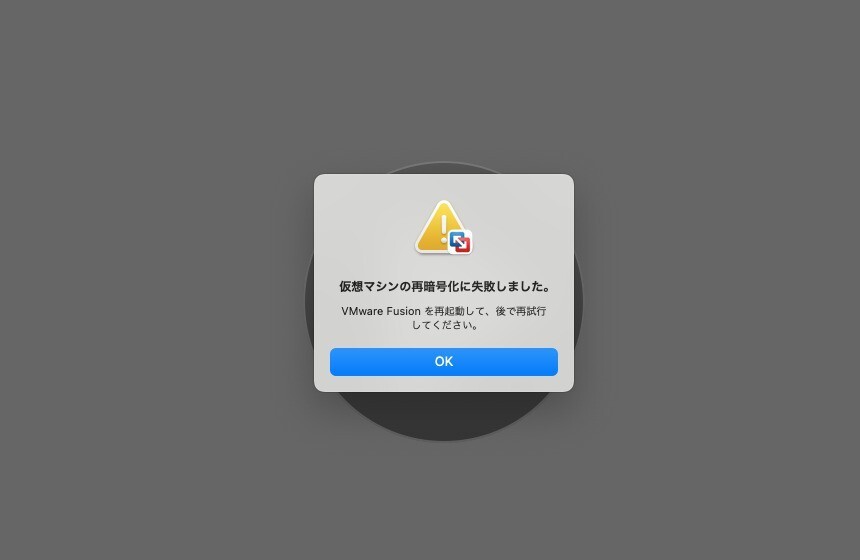
「アップグレード」を押すとその場でアップグレードできそうなのですが、試してみたところ「仮想マシンの再暗号化に失敗しました」というメッセージが表示され、毎回暗号化のアップグレードを求めるポップアップが表示されるのです。
以下この問題を解決する方法を説明します。
目次
部分暗号化の場合は仮想マシンの再生成が必要?
今回の問題を解決する方法はVMwareの公式フォーラムで見つかりました。
仮想マシンが部分的に暗号化されている場合(vmx.encryptionType = "partial")の場合、暗号化のアップグレードは自動的に行われず、仮想マシンを再作成することで問題を回避することができるようです(完全暗号化の場合はアップグレードできそうですが試していません)。
これには以下の手順を実行します。
- 既存の仮想マシンをバックアップする。RAMの容量やCPUの個数をメモ。スナップショットが存在する場合は削除。
- 新しいWindows 11の仮想マシンを作成する。
- カスタム仮想マシンを作成し、ゲストOSのタイプとしてWindows 11 x64を指定。
- ファームウェアのタイプにUEFIが選択されていることを確認する。

- 暗号化は "Partial Encryption"を選択する。パスワードは必ず記録しておくこと。

- 仮想ディスクの選択画面で「既存の仮想ディスク使用」を選択し、「仮想ディスクを選択」をクリック。

- 元のVMの中にあるvmdkファイルを選択する。「仮想ディスクの個別のコピーを作成する」が選択されていることを確認。

- 選択したvmdkが新しいVMにコピーされるまで待つ。
- VMの作成を続行。最後のダイアログでVMをカスタマイズし、最初のVMと同じ設定にする(RAMやCPUの数)。
- 元のVMのvmxファイルを開き、以下の値をメモ(手元の環境ではethernet0.addressはありませんでした)。
uuid.bios uuid.location ethernet0.address
- 新しいVMをシャットダウンしvmxファイルを編集。さきほどメモした値で置き換える。これでWindowsの再アクティベーションが不要となる。
vmxファイルを書き換える場合は、仮想マシンが完全にシャットダウンした状態でおこなってください。手元の環境ではこの手順を実行することで問題が解決できました。アクティベーションの状態も問題ないようです。