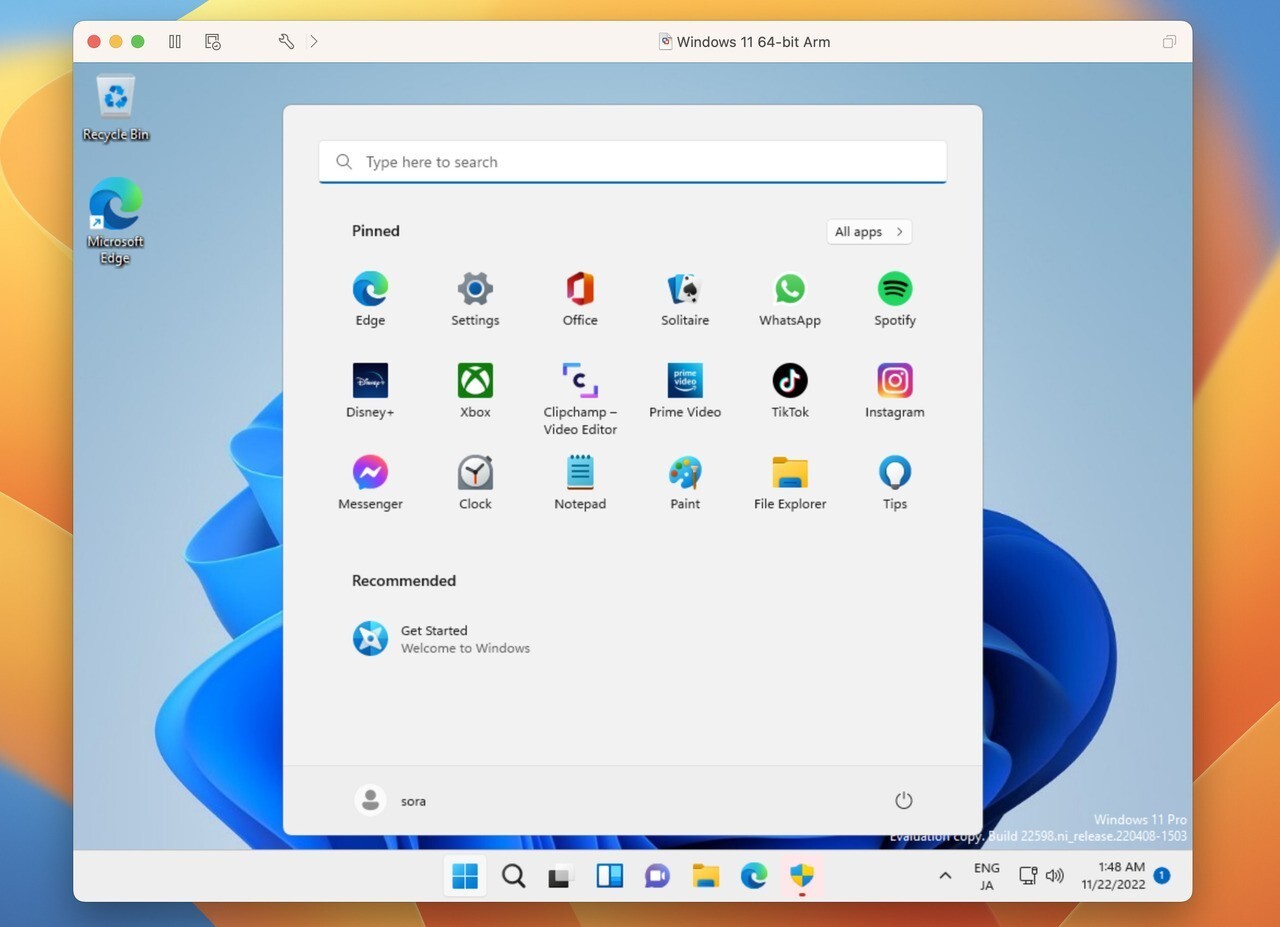
VMwareは先日、Mac用の仮想化ソフトウェアの最新版「VMware Fusion 13」を発表しました。
VMware Fusion 13は、Intel/Appleシリコン Macの両方に対応し、Appleシリコン搭載Macでは、仮想のARM版Windows 11を実行することができます。
ライバルのParallelsはすでに同様の機能を実現していますが、VMware Fusion派にとっては待望の新機能といえます。
以下、Appleシリコン搭載Mac(M1 MacBook Airで確認)上のVMware Fusion 13に、ARM版Windows 11をインストールする方法を説明します。
VMware Fusion 13の無料ライセンスが取得できない?
VMware Fusion 13は30日間の無償試用が可能で、実行ファイルはVMware Customer Connectからダウンロード可能です(要アカウント)。
インストーラーの途中で以下のような画面が表示されます。
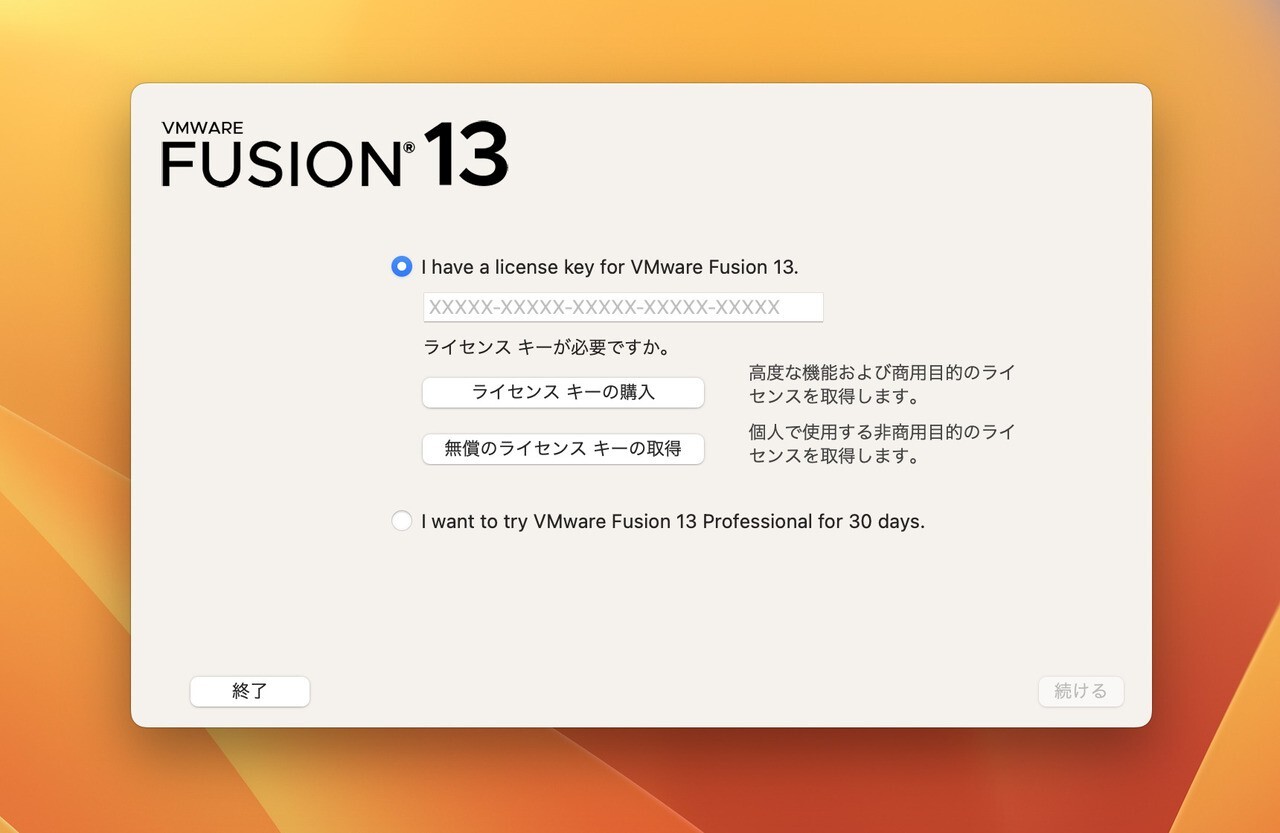
▲すでにライセンスキーを購入している場合は、そのキーを入力します。
「無償のライセンスキーの取得」から無償ライセンスが取得できるはずなのですが、記事執筆時は空白のWebページが表示されるだけで機能していないようでした。試用する場合は、一番下の「I want to try VMware Fusion 13 Professional for 30 days」を選びます。
なお「VMware Fusion 13.0.0」では、上記画面のように一部のメッセージやメニューが英語のままになっているようです(今後の修正されるかもしれません)。
Windows 11カスタム仮想マシンの作成
Appleシリコン搭載Macで仮想マシンとして実行できるのはWindows 11のARM64版です。現在個別ライセンスは販売されていませんが、Windows Insider Preview ARM64からプレビュー版をダウンロードすることができます。
ただし、ここでダウンロードできるのはVHDXファイルです(ISOファイルは提供されていません)。VMware Fusionで使用するために、以下のコマンドで仮想HDDイメージ(.vmdk)に変換する必要があります。
これには、まずQEMUをインストールします。
# Homebrewの場合 brew install qemu # MacPortsの場合 sudo port install qemu
次にqemu-imgコマンドを実行します。ここではtest.vmdkを作成しています。
# qemu-img convert -O vmdk vhdxファイルのパス vmdkファイルのパス qemu-img convert -O vmdk ~/Downloads/Windows11_InsiderPreview_Client_ARM64_en-us_22598.vhdx ~/tmp/test.vmdk
VMware Fusion 13を起動し、Windows 11のカスタム仮想マシンを作成していきます。
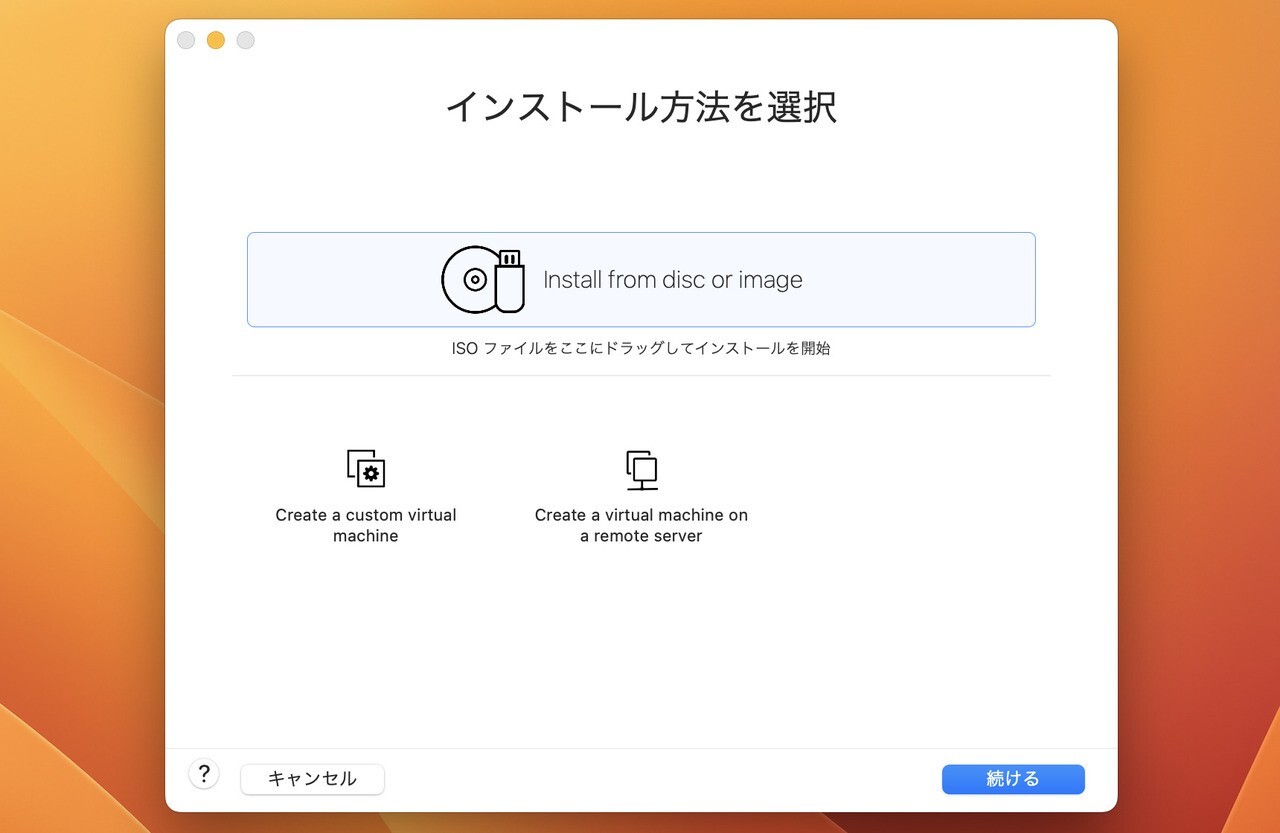
▲「ファイル > 新規」メニューを選択します。表示された画面で「Create a custom virtual machine」をクリックします。
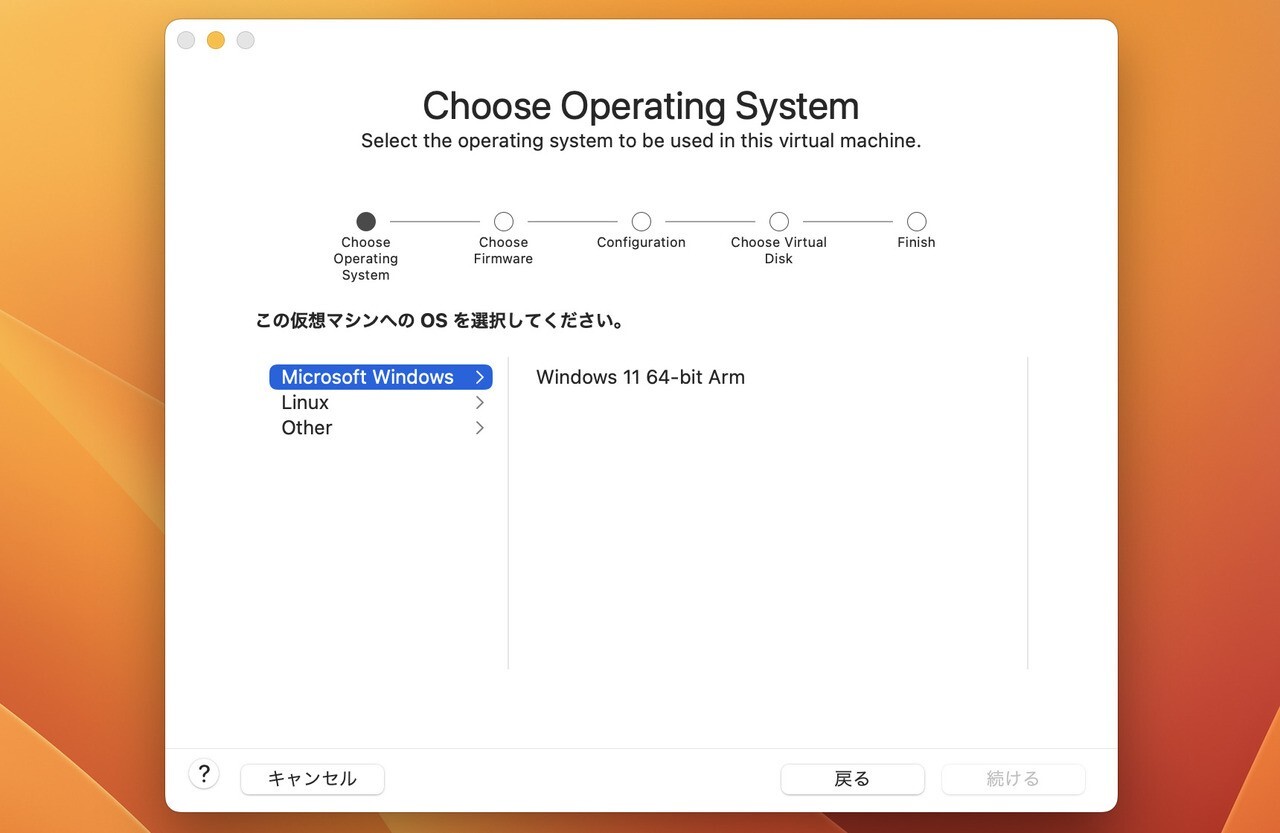
▲OSの選択画面では「Microsoft Windows」の中にある「Windows 11 64-bit Arm」を選びます。
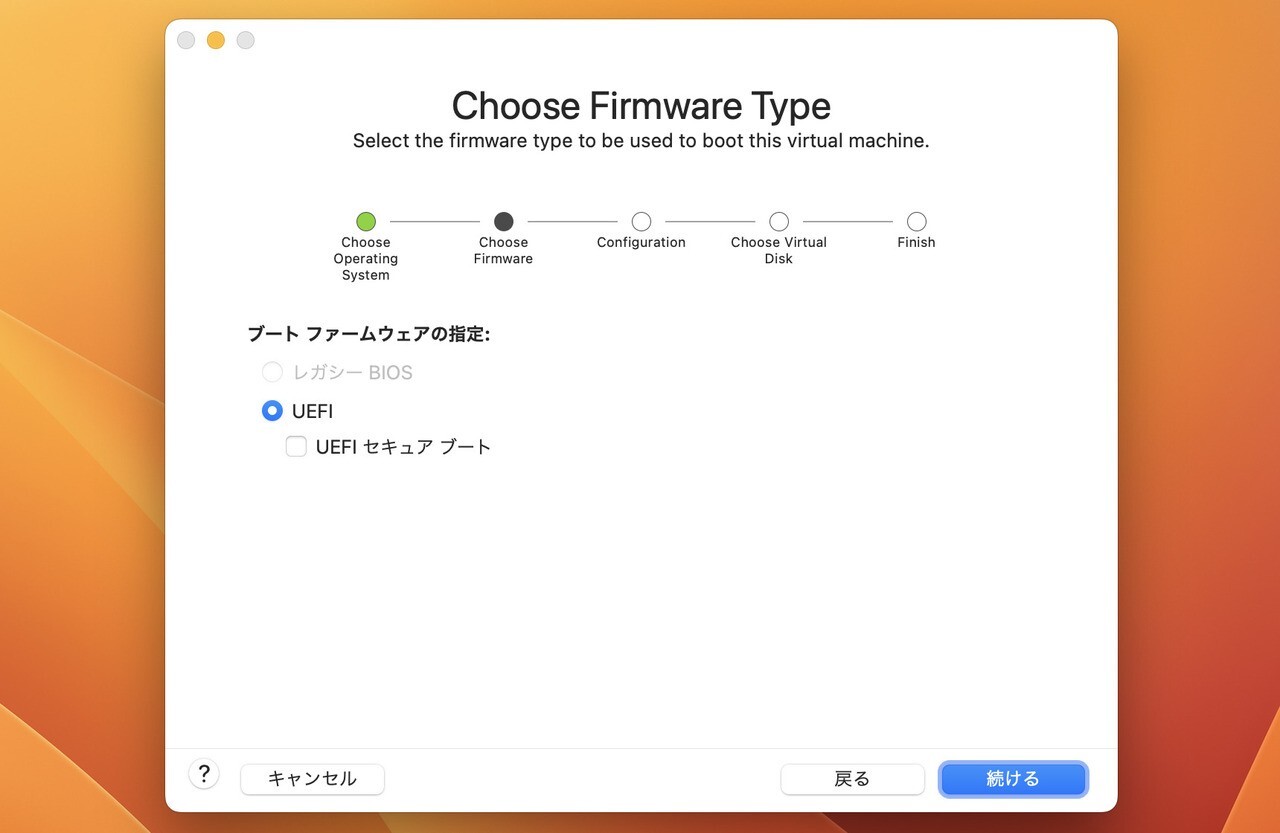
▲ファームウェアの選択画面では、そのまま「続ける」をクリックします。
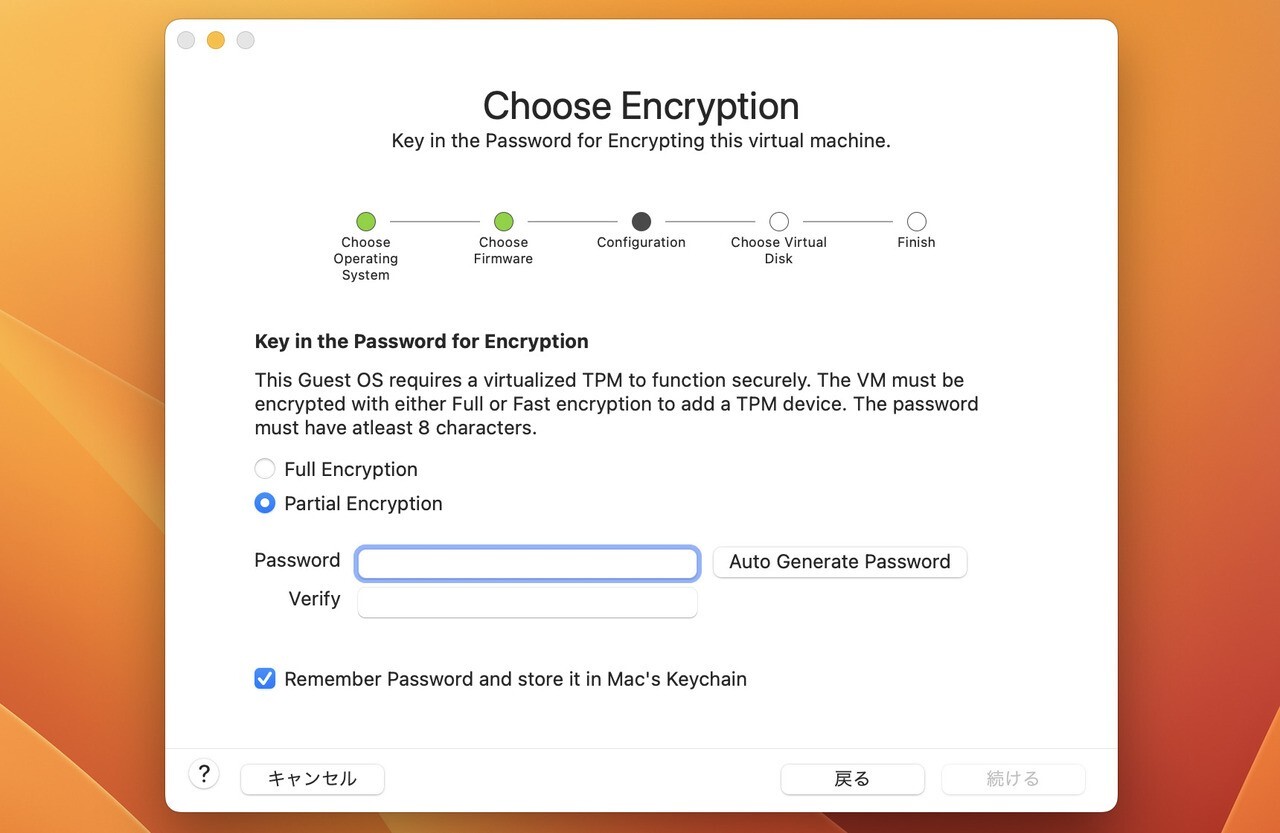
▲暗号化のためのパスワードを入力します。
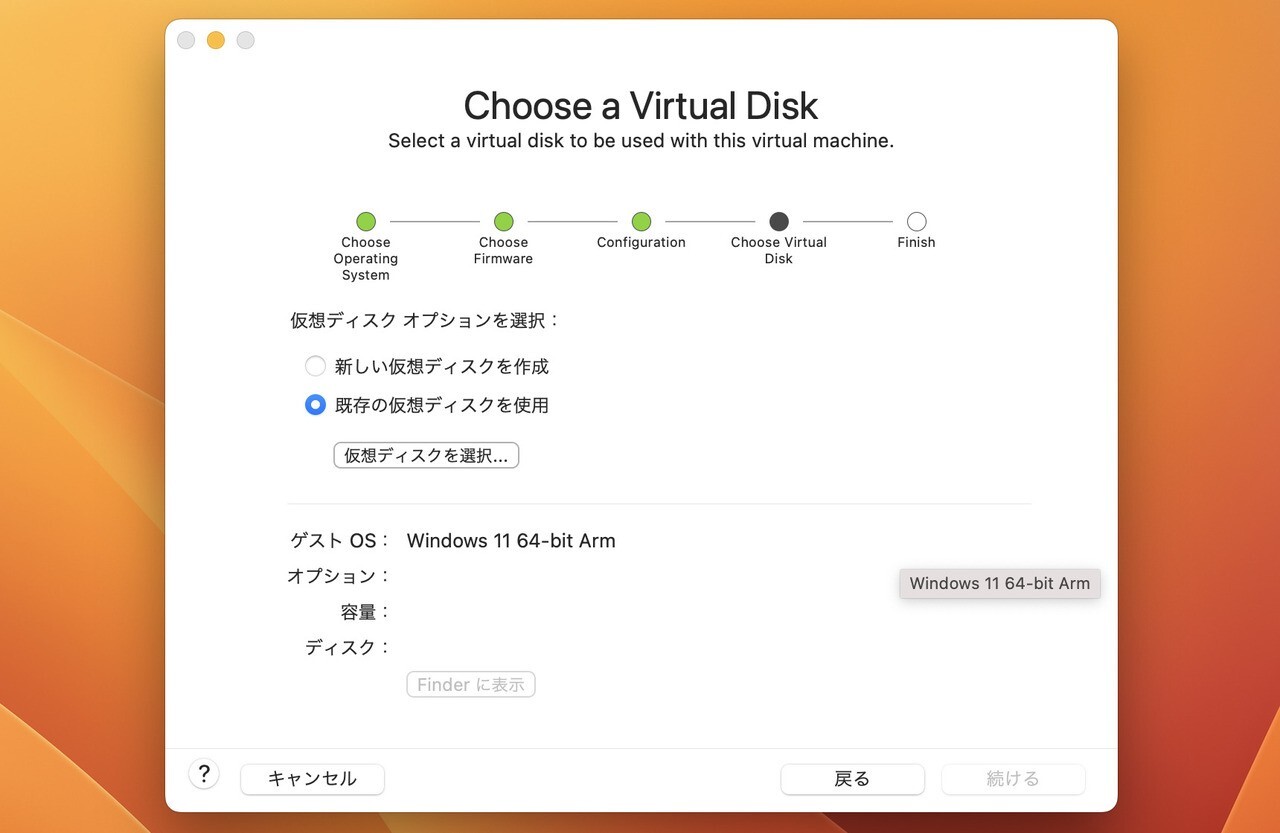
▲「仮想ディスクを選択」をクリックします。
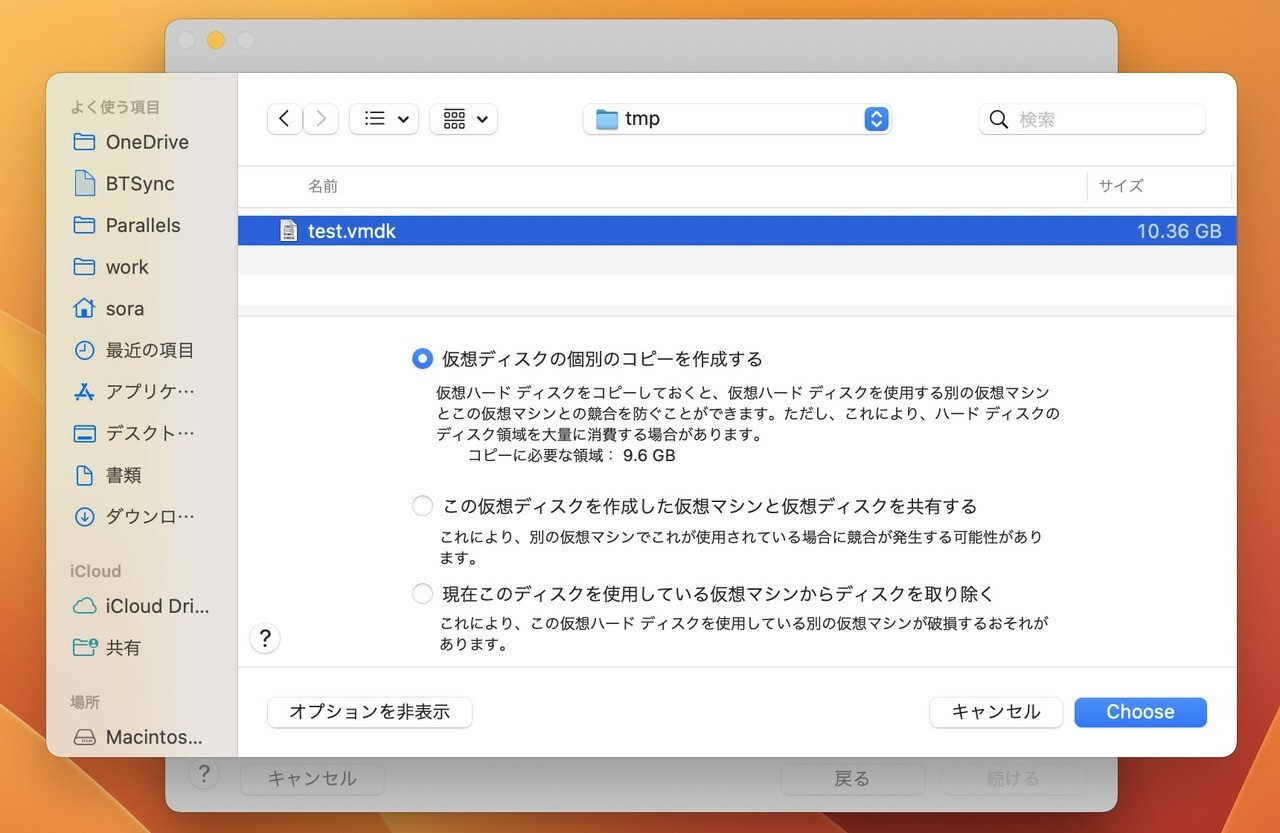
▲先ほど作成したvmdkファイル(ここではtest.vmdk)を選択します。
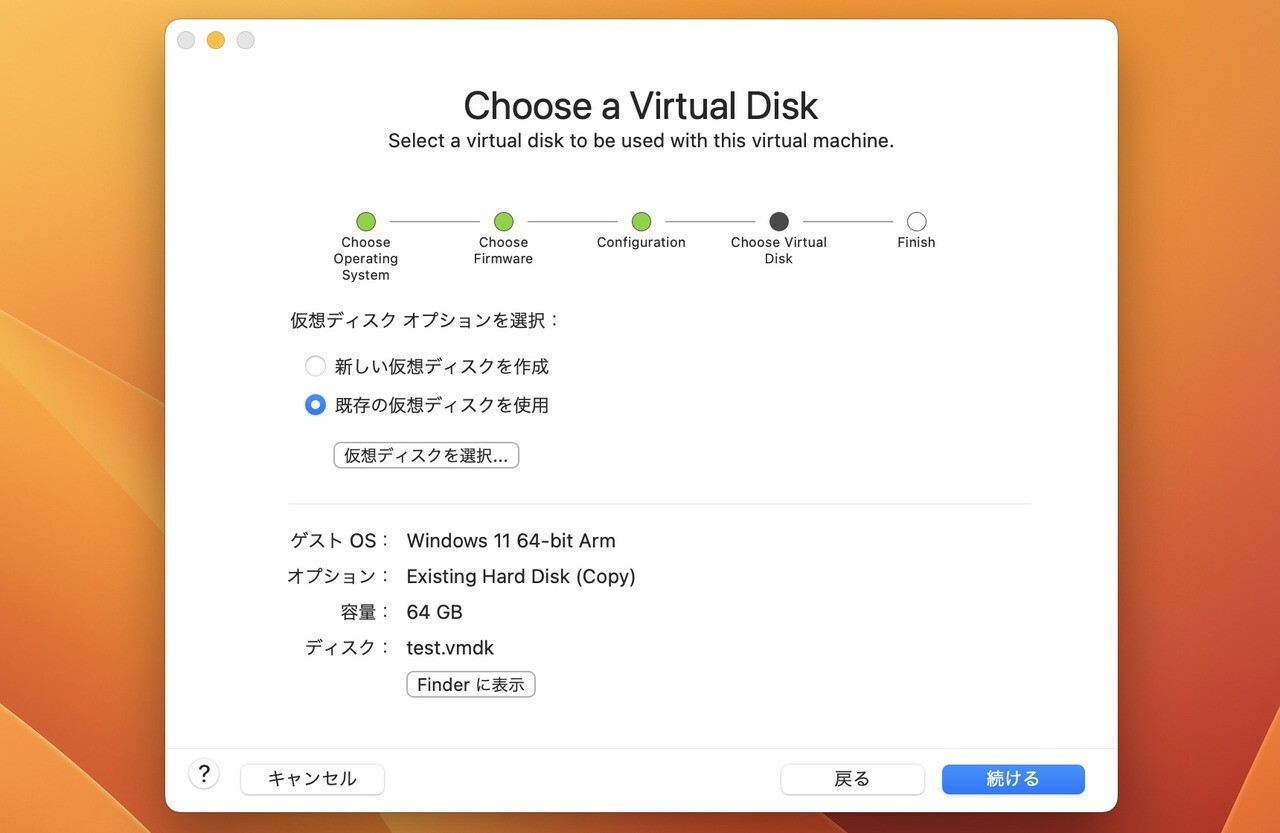
▲「ディスク」が正しく設定されている事を確認します。
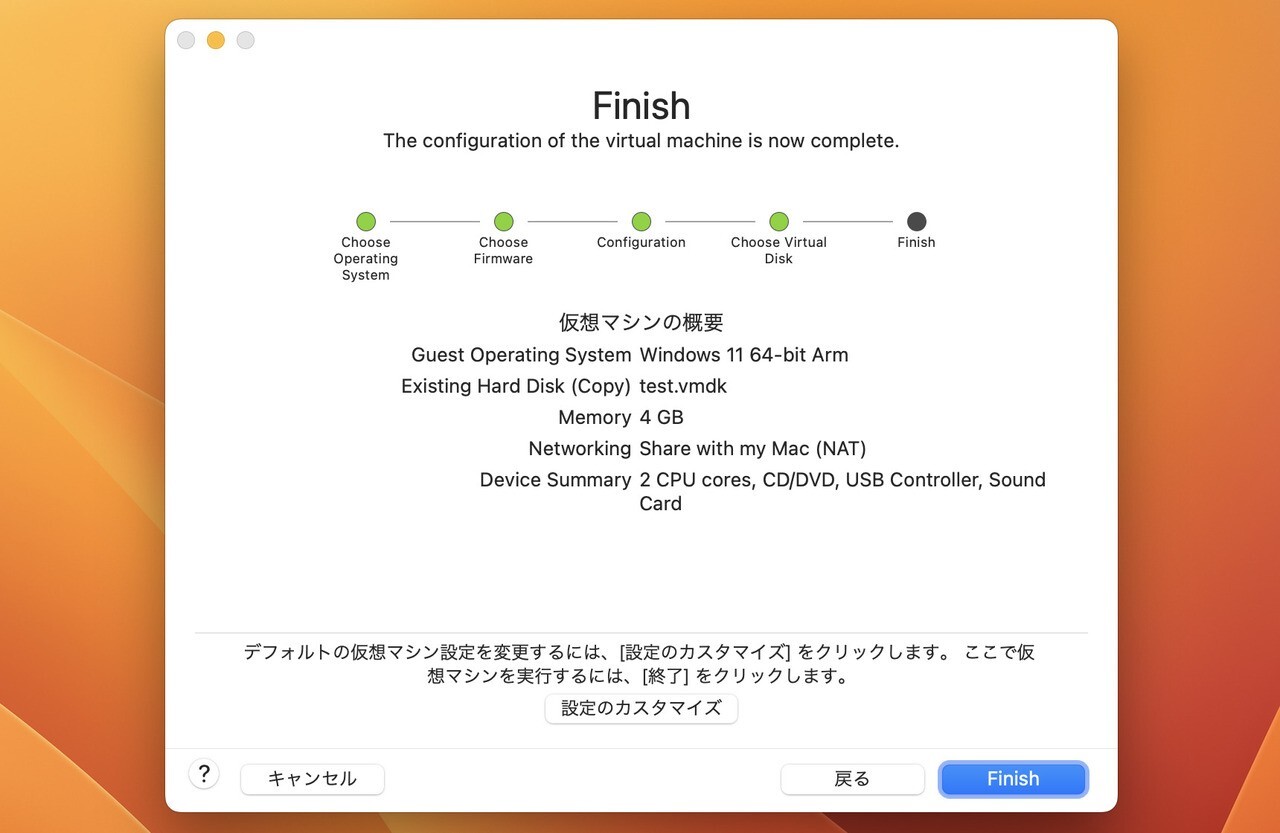
▲最終的な構成を確認して「終了」をクリックします。
以降Windows 11のセットアップが始まります。
ゲストWindows 11のセットアップ
ゲストWindows 11のセットアップは通常の手順とそれほど変わりませんが、VMware Toolsが利用できないため、ネットワーク接続をバイパスする必要があります。
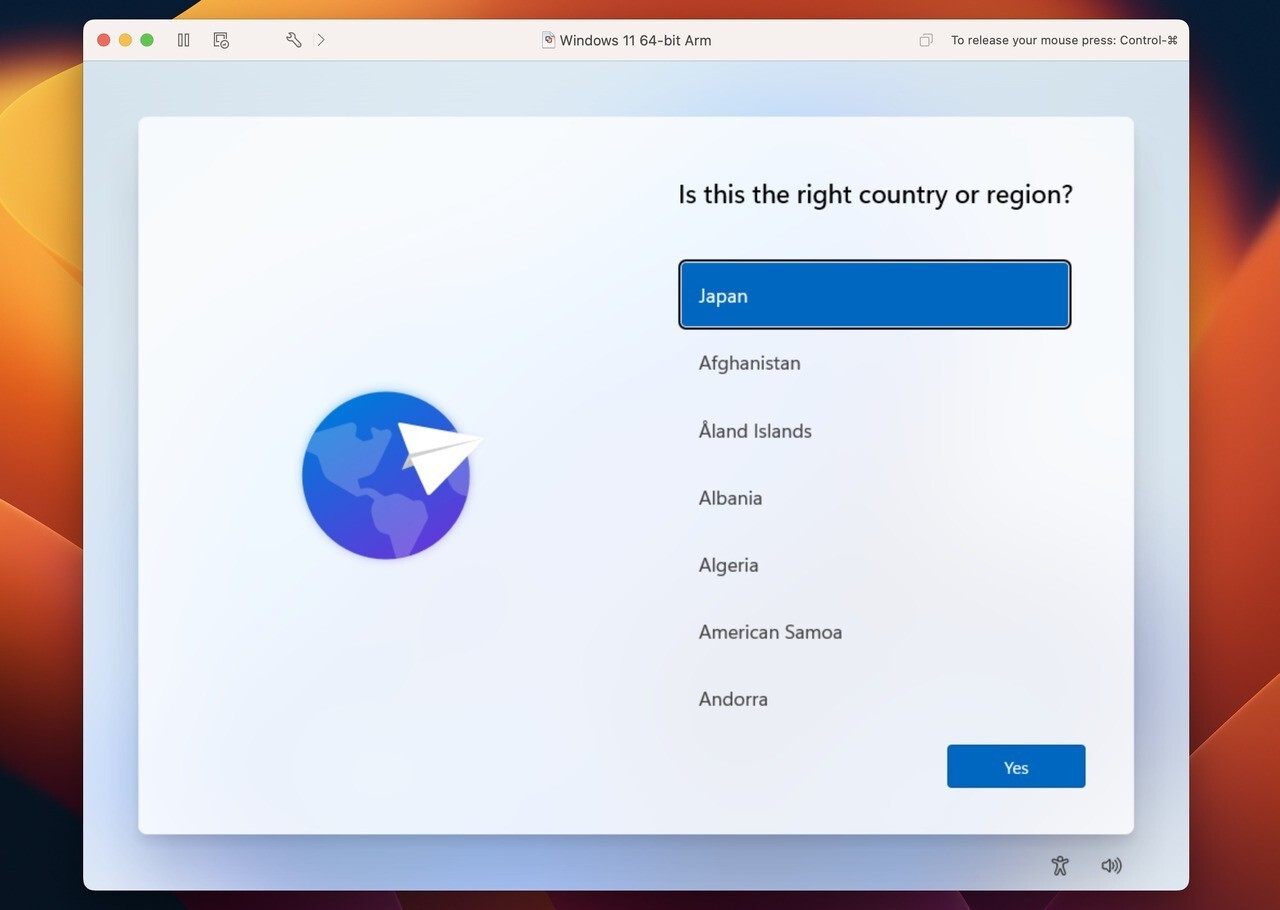
▲最初に処理が止まる地域の選択画面で「Shift + F10」キーを押します。以前と異なり最初の画面で押さないとキーが効かないようです。
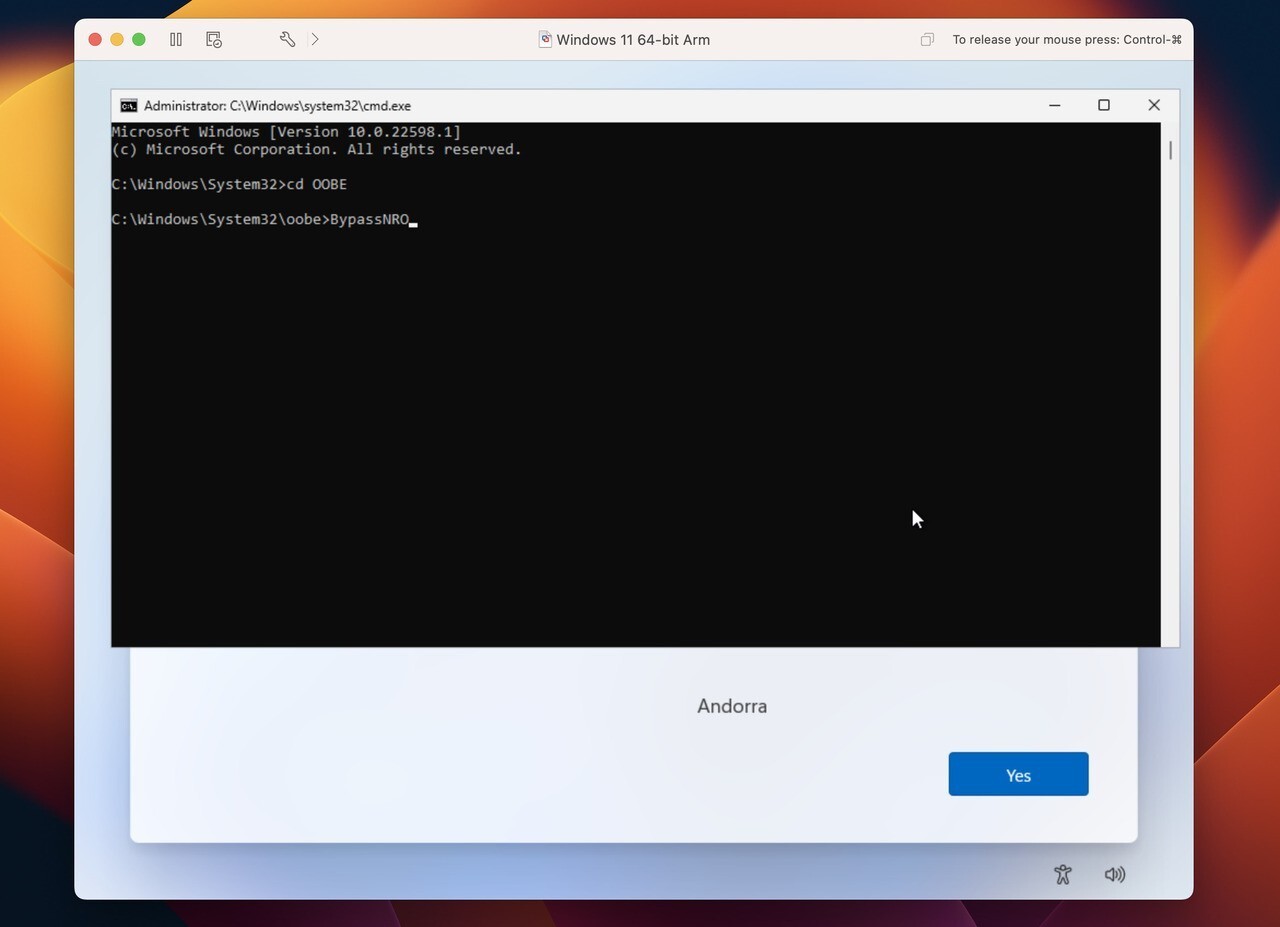
▲表示されたコマンドプロンプトで「OOBE\BYPASSNRO」を実行します。キーボードが上手く認識されておらず、バックスラッシュが上手く入力できない場合「cd OOBE」してから「BYPASSNRO」を実行すると良いです。
再起動するので再度インストール処理を進めます。
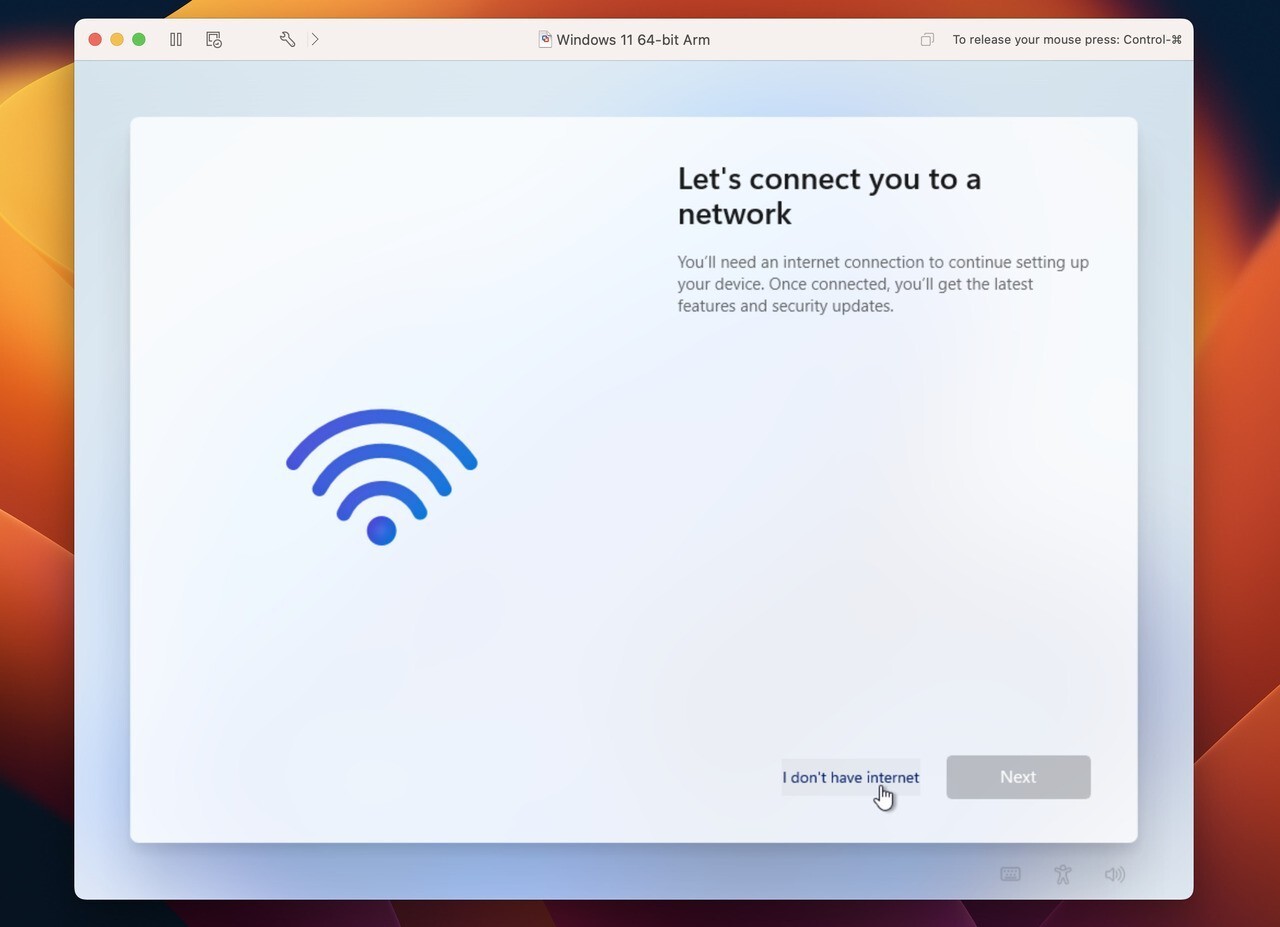
▲「I don't have internet」というリンクが表示されます。このリンクを辿り、ローカルアカウントを使用してセットアップを終わらせることができます。
VMware Toolsのインストール
VMware ToolsのインストールもPowerShell経由で行わなければならないため、少し面倒です。
まず、スタートボタンを右クリックし「Windows PowerShell(Admin)」を選びます。PowerShellのプロンプトで「Set-ExecutionPolicy RemoteSigned」と入力してエンターを押し「y」キーを押します。これでVMware Toolsのセットアップファイル(setup.ps1)が実行可能となります。
VMware Fusionのメニューで「仮想マシン > VMware Toolsの再インストール」を選びます。
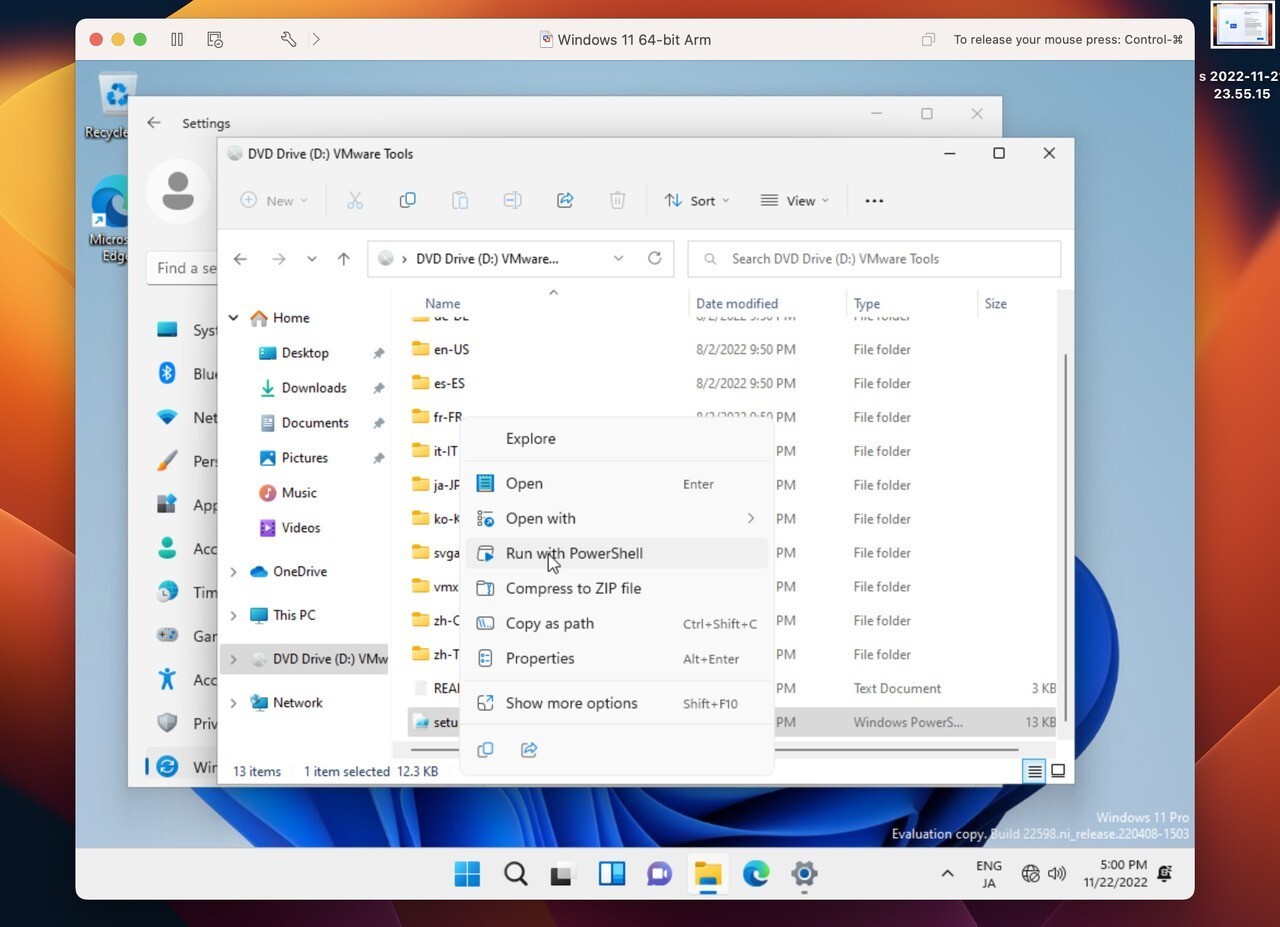
VMware Toolsのドライブ(通常Dドライブ)を開きます。「setup.ps1」を右クリックし、「Run with PowerShell」を選びます。
VMware Toolsのインストールが完了すれば、ネットワークが接続できるようになるはずです。
まとめ
VMware Fusion 13を使用して、仮想Windows 11を実行する方法を説明しました。Windows 11に正式に対応したはずですが、まだ面倒な手順が残っています。今後の改良に期待したいと思います。








