
VMware Fusionで仮想マシン作成する場合は通常、起動可能なインストール用のISOファイルなどを利用してゲストOSをセットアップすることになると思います。
初回セットアップ時は仮想HDD上にOSが存在しないため、ISOファイルからOSを起動できるのですが、一端OSをインストールした後は、そのままの状態ではISOファイルから起動できなくなります。
今回は作成済みの仮想環境で、ISOファイルから起動する方法を説明します。インストールメディアを利用してOSの修復を実行したい場合などに便利な方法です。
ブートデバイスの順番を変更
ISOファイルから起動する場合、まずそのISOファイルを仮想マシンのCD/DVDドライブに接続する必要があります。
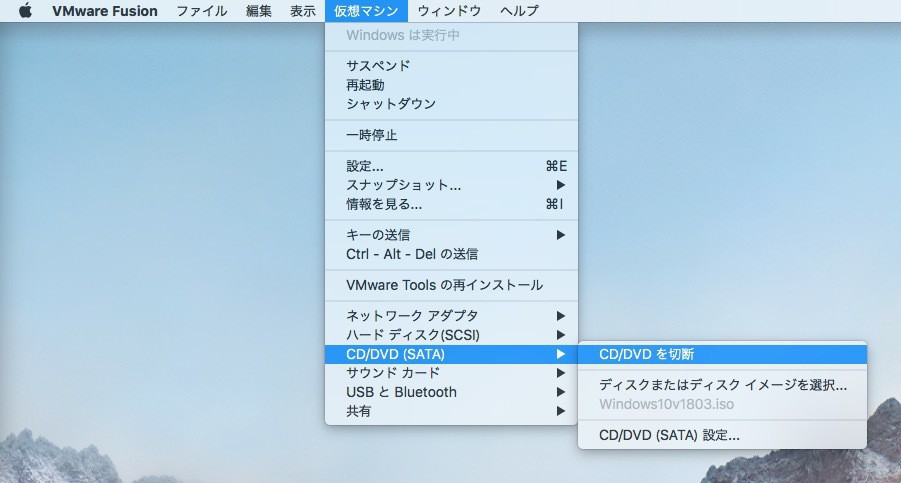
▲「仮想マシン > CD/DVD」で「ディスクまたはディスクイメージを選択」を選び、ISOファイルを選択します。その後「CD/DVDを接続」を選びISOファイルを接続しておきます。
準備が完了したら、仮想マシンを再起動します。
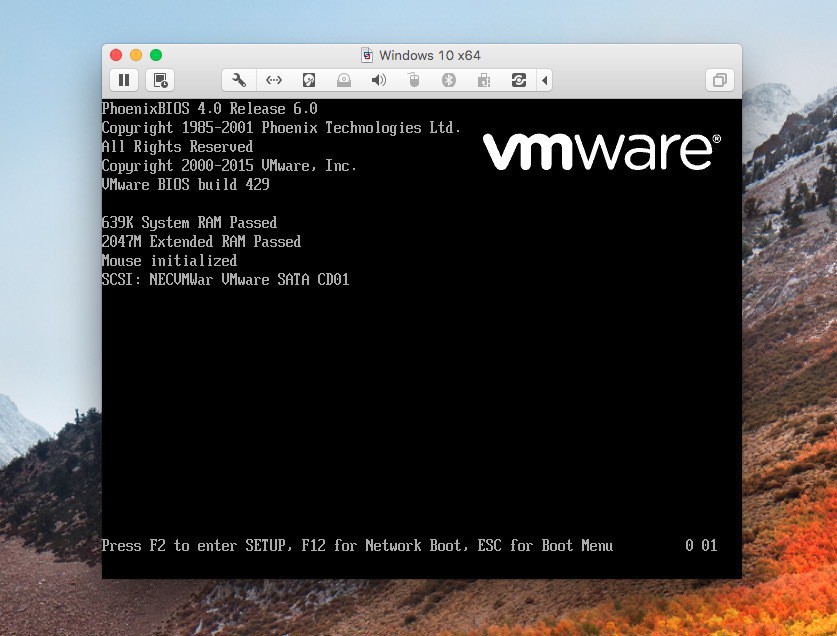
▲上の画面が表示されたらF2またはESCキーを押します。タイミングがシビアですが何回かやれば以下のようなBIOS設定画面が表示されると思います。
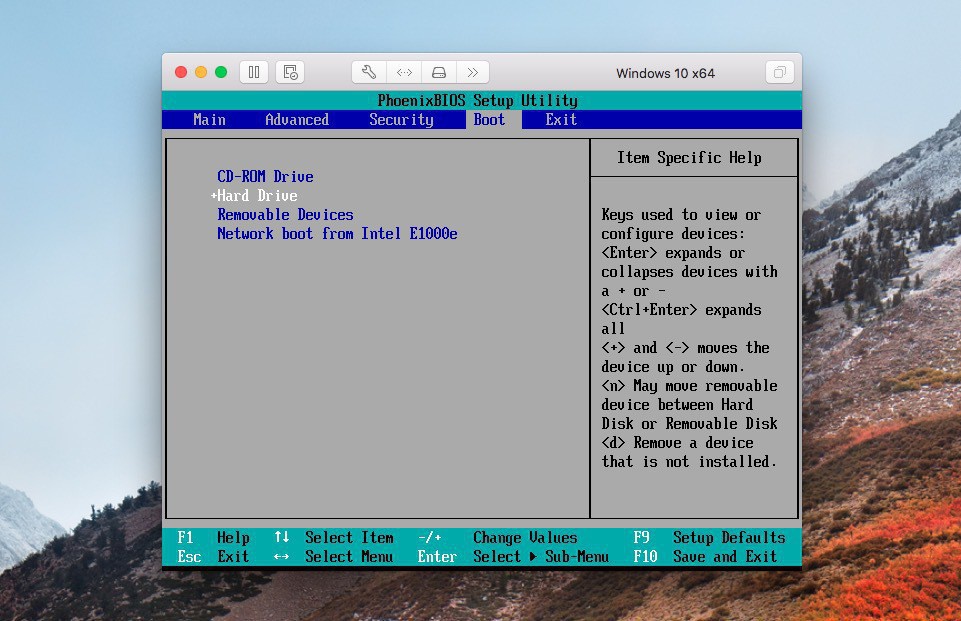
▲矢印キーで「Boot」を選択し、「+」キーを利用して「CD-ROM Drive」を「Hard Drive」より上にもってきます。日本語キーボードを使っていて「+」キーがうまく認識されない場合、「^」を押すとうまくいくかもしれません(英語キーボードの+のキーなので)。
最後に「F10」を押し「Save and Exit」して起動するとCD-ROM(すなわち接続したISOファイル)から起動することができます。
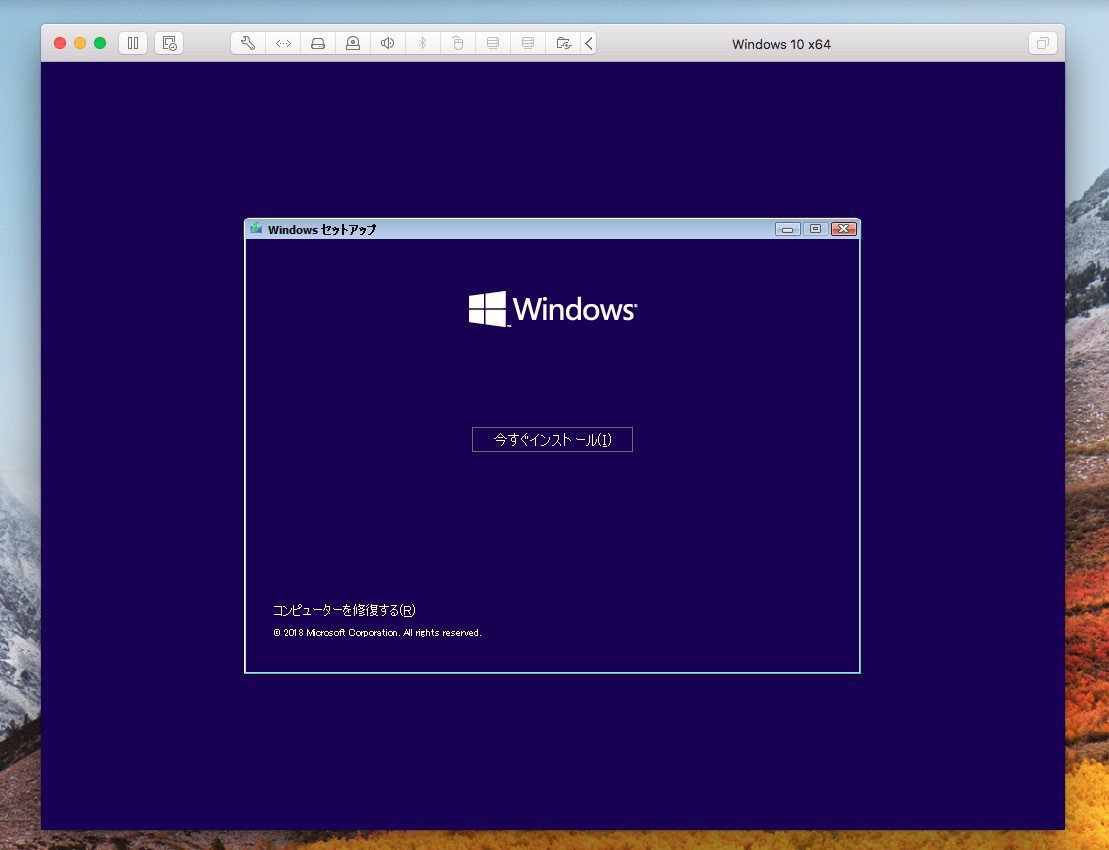
▲Windows 10のISOファイルから起動した場合。
なおBIOS設定画面がどうしても表示されない場合、設定ファイルを変更して表示しやすくすることもできます。その方法は以下で紹介していますのでこちらも参考までに。
https://softantenna.com/blog/tips/vmware-boot-menu/
まとめ
VMware Fusionの仮想マシンではBIOS設定画面でブートデバイスの順番を変更し、CD-ROM Driveを先頭にすることで、ISOファイルから起動することができます。
OSの修復などでISOファイルから起動したい場合に利用すると便利です。








