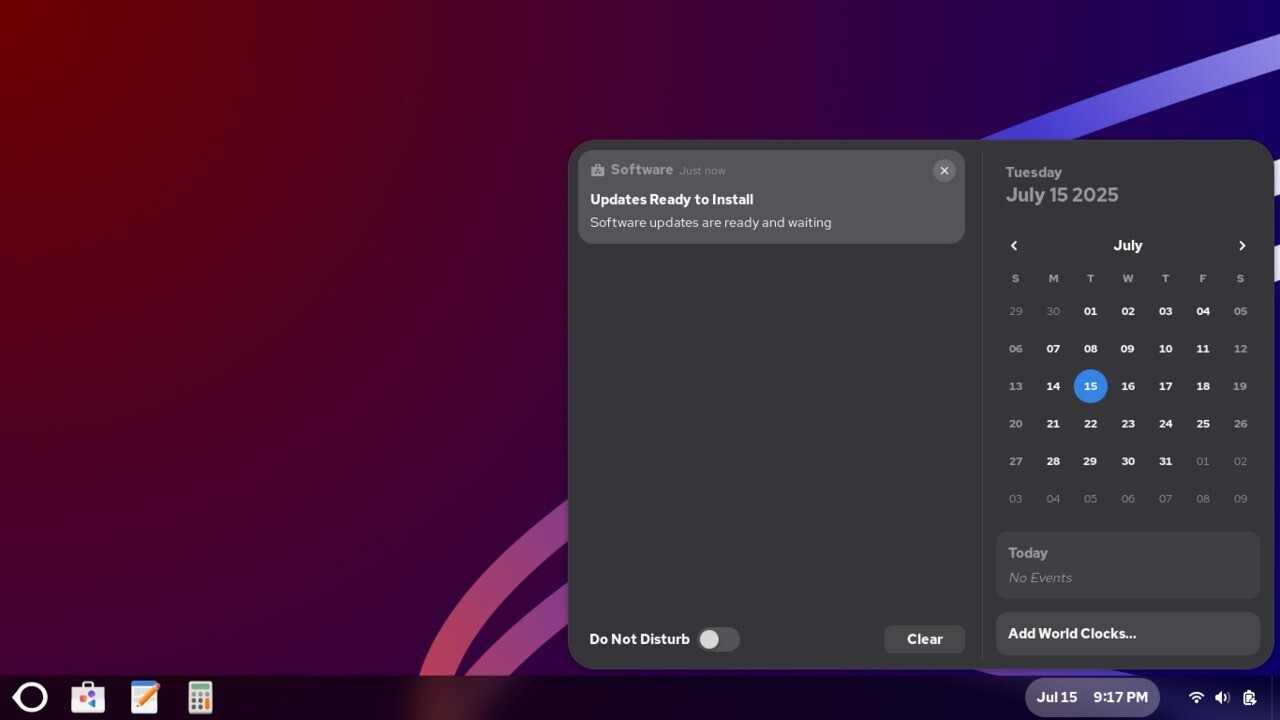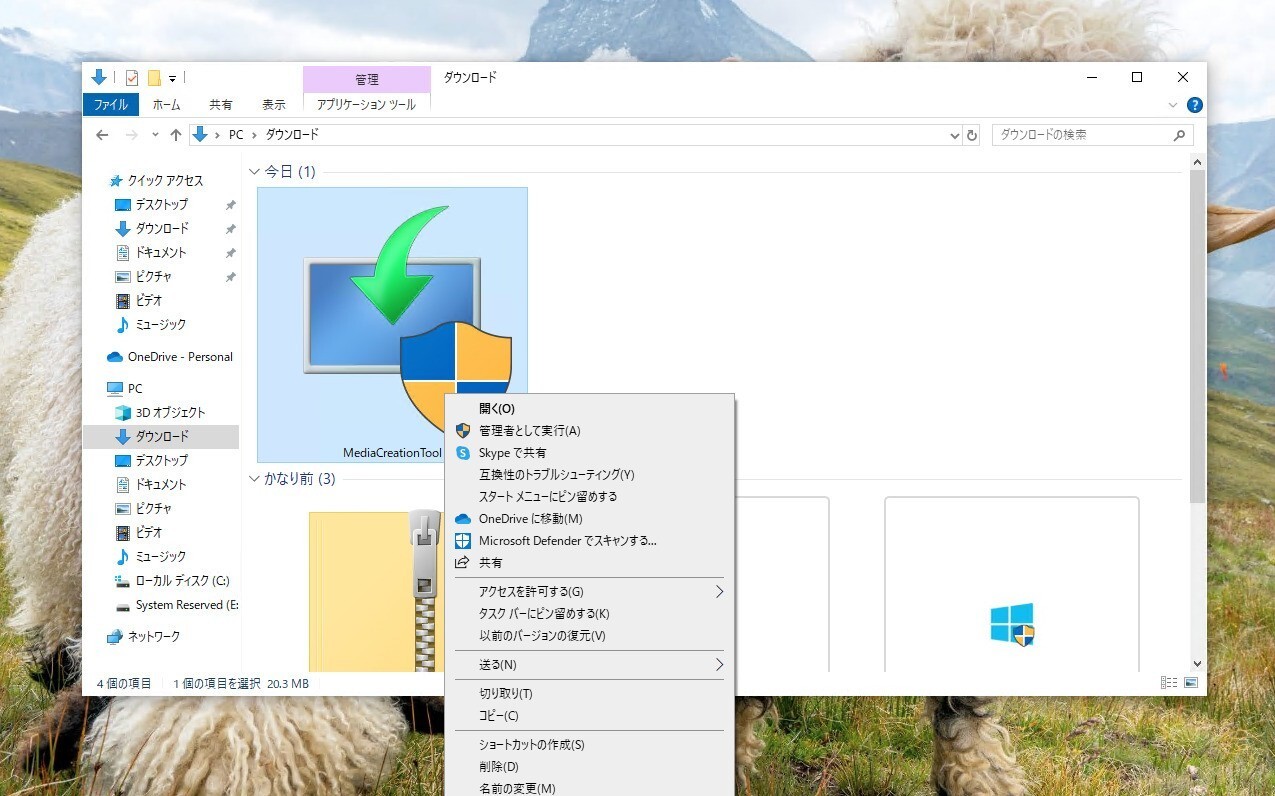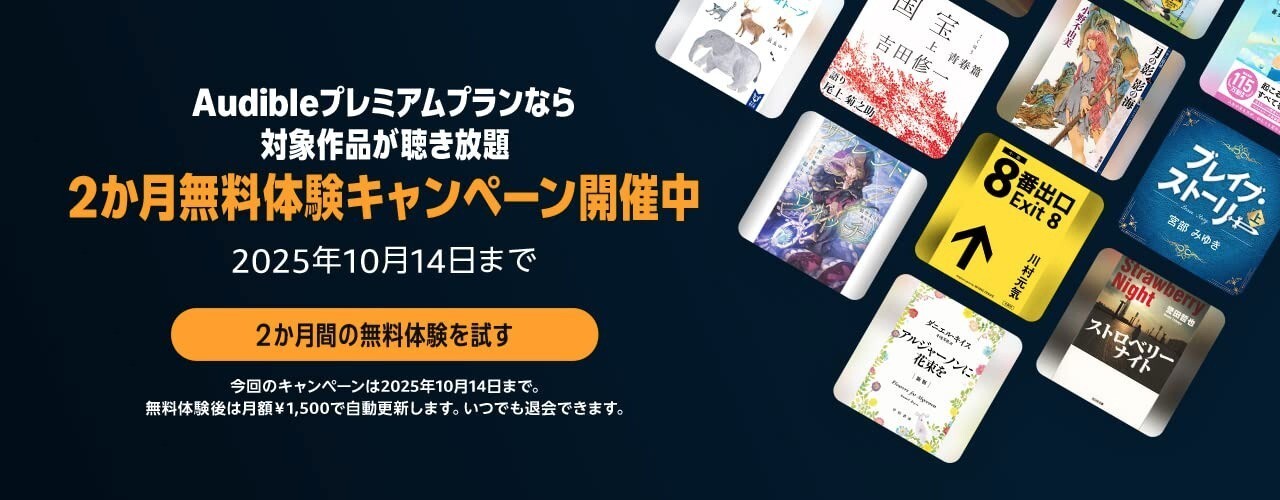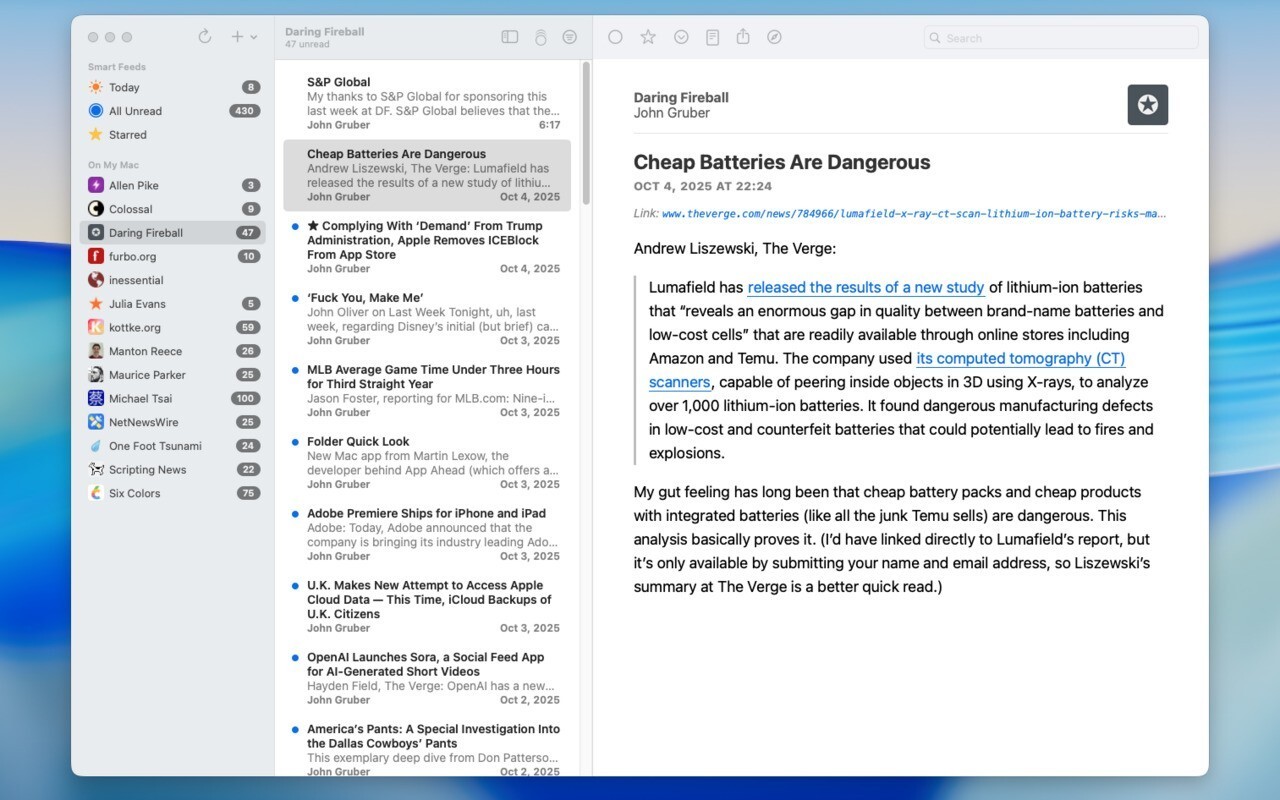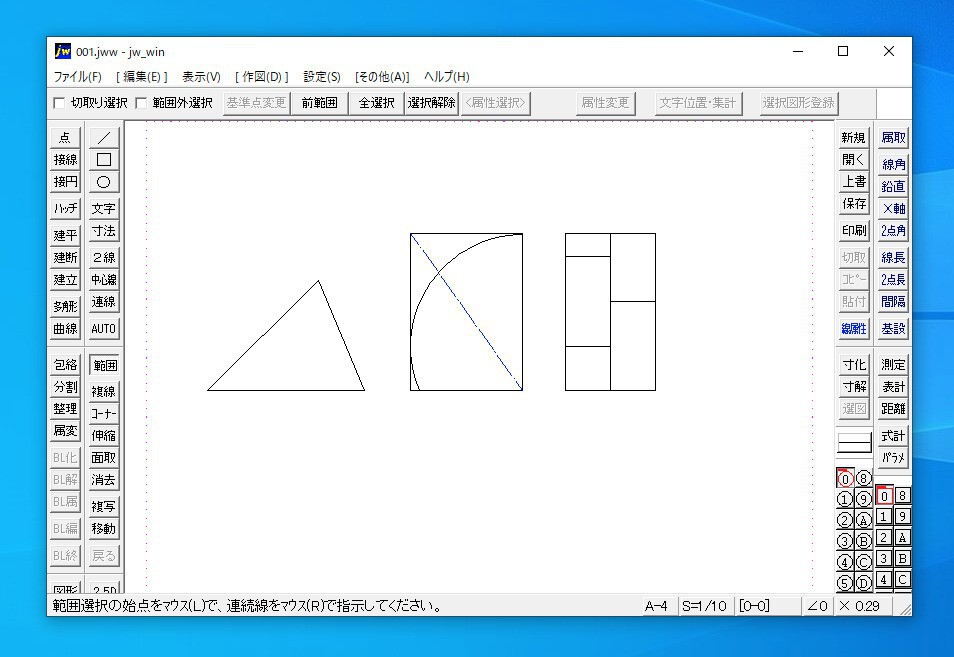
Windows用の人気CADソフト「Jw_cad」を、Macの仮想化ソフトVMware Fusion上のWindows 10環境で起動しようとすると、ブルースクリーンが発生して起動できませんでした。
仮想Windows 10環境とはいえ、特定のハードウェアに依存しないこのタイプのWindowsアプリが起動できなかった経験はあまりないので、絶対に起動できるはずと思って何回か実行したのですが、実行するたびに確実にブルースクリーンが発生して、システムが再起動してしまうのです。
今回はこの問題を解消する方法を説明します。
なお今回試した環境は以下の通りです。
- Mac: mac mini 2018
- ホストOS: macOS Catalina 10.15.7
- ゲストOS: Windows 10 Version 20H2
- Jw_cad: 8.03a
VMwareのグラフィック設定を変更してみる
仮想Windows 10環境でJw_cadが起動できない問題は、VMwareのグラフィック設定を変更することで解消できる可能性があります。Jw_cadはDirect2Dをデフォルトで使用する設定になって、グラフィック設定が影響している可能性が考えられるのです。
まず、仮想Windows 10をシャットダウンし、「仮想マシン > 設定」を開きます。
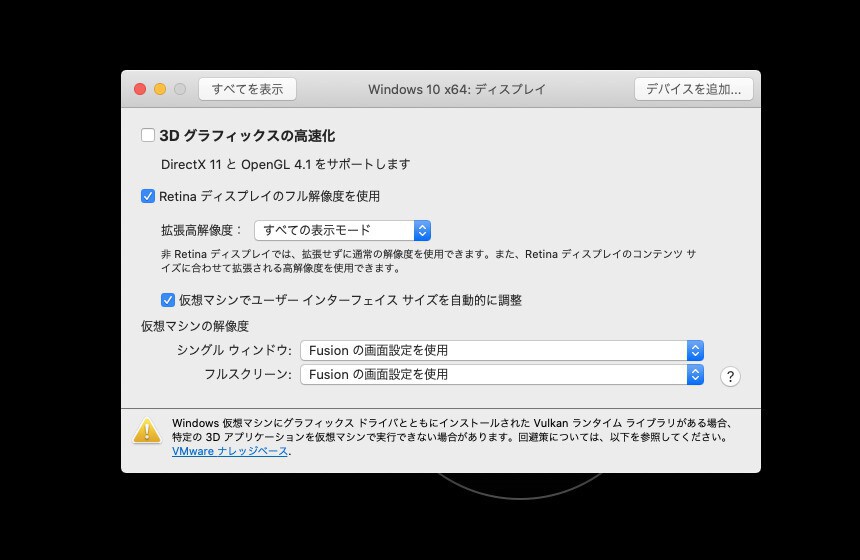
▲「ディスプレイ」の中にある「3Dグラフィックスの高速化」のチェックを外します。設定を変更してWindows 10を起動したあと、Jw_cadを実行しています。手元の環境ではこれだけで普通に起動することができました。
なお、Jw_cadの設定でDirect2Dを無効化すれば、「3Dグラフィックスの高速化」を再度有効にすることもできるようです。
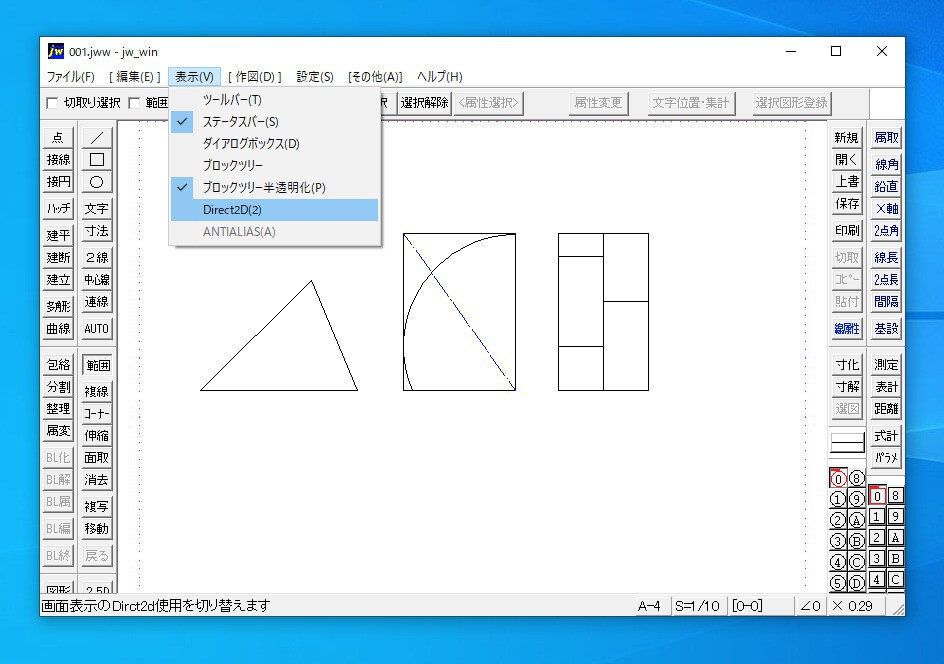
▲先ほどの手順でJw_cadを実行したあと「表示 > Direct2D」のチェックを外し、Windows 10を終了した後、仮想マシンのディスプレイ設定で「3Dグラフィックスの高速化」のチェックを入れます。
まとめ
VMware Fusionの仮想Windows 10環境でJw_cadを起動した際、ブルースクリーンが発生する場合、仮想マシンの設定で「3Dグラフィックスの高速化」を無効にします。