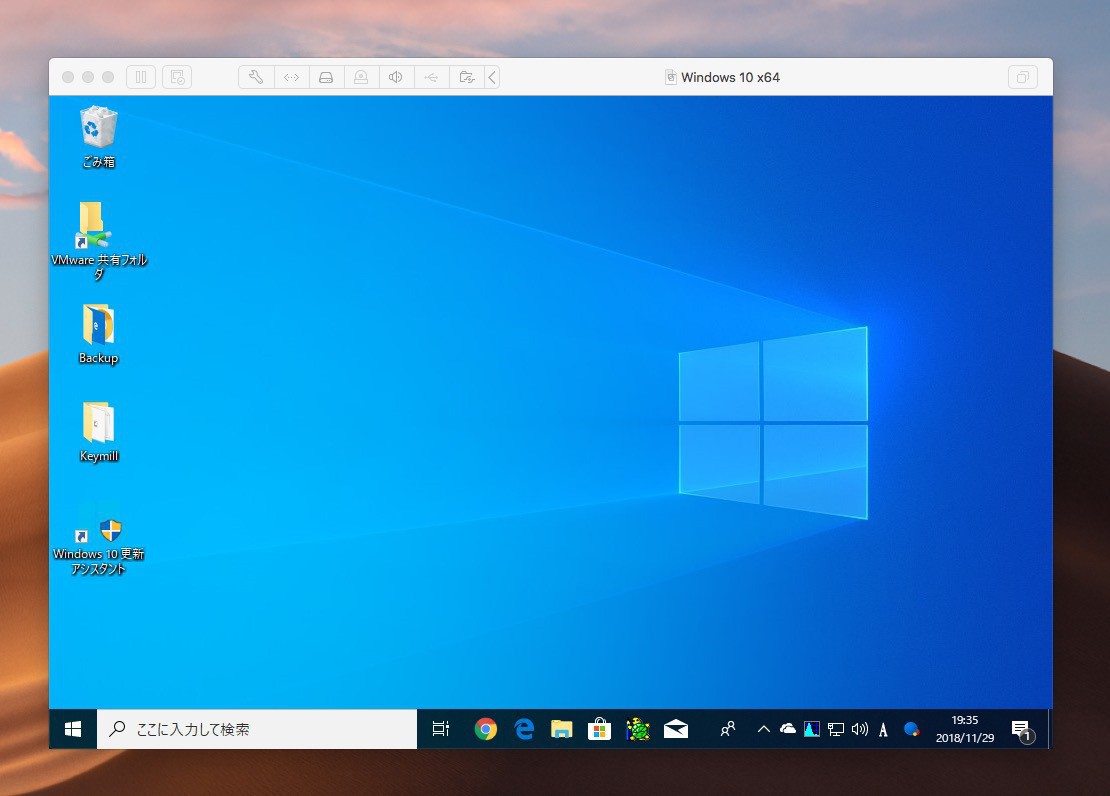
Mac用の仮想化ソフトウェア「VMware Fusion」。
macOS上でWindowsやLinux、macOSといったさまざまなOSを仮想的に実行することができる便利なソフトウェアですが、やはり実機とは異なる部分もあります。
例えばキーボードに関しては、押したはずのキーが仮想OSに入力されない場合もあり、原因の解明に時間がかかってしまうこともあります。
今回は仮想OS(ゲストOS)でなぜかキー入力が正しく行えない場合に確認したい点を説明します。
環境設定のキーボードとマウスはプロファイルの設定画面
まず最初に確認しておきたいのは、VMware Fusionの環境設定画面に存在する「キーボードマウス」で設定を変更しても、仮想マシンに影響しない事があるという点です。
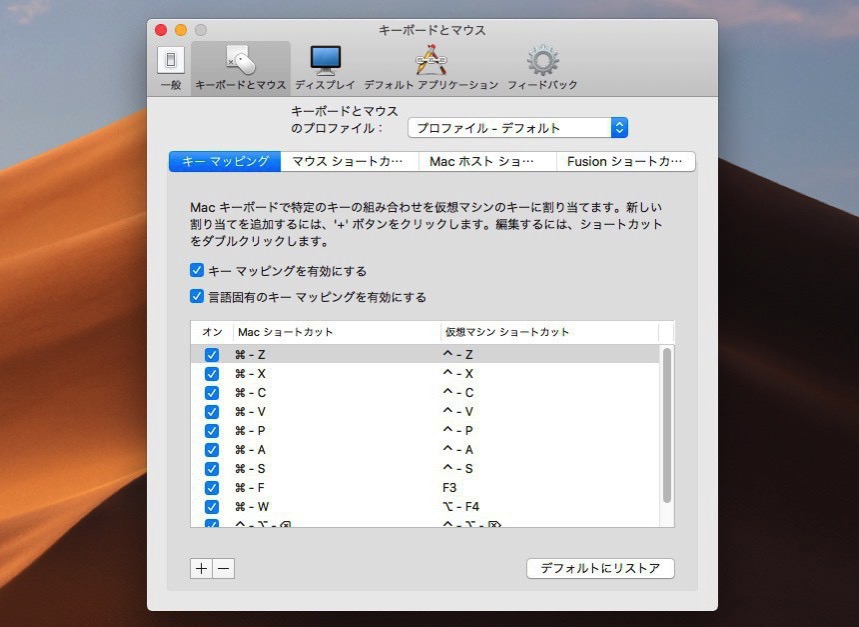
▲「環境設定」の「キーボードとマウス」タブには「キーマッピング」や「Macホストショートカット」といった、Macのキー入力を仮想マシンにどのように割り当てるか設定する画面が存在しますが、この画面はあくまでもVMware Fusion全体で有効な「キーボードとマウスのプロファイル」を編集する画面です。
すなわちこの画面で特定のプロファイルを編集したとしても、仮想マシンにそのプロファイルが割り当てられていない場合が影響がない事になります。またこの画面で仮想マシンのプロファイルを切り替えることもできません。
仮想マシンごとの設定画面でプロファイルを割り当て
仮想マシンのプロファイルを変更するには、仮想マシンの設定画面を使用します。
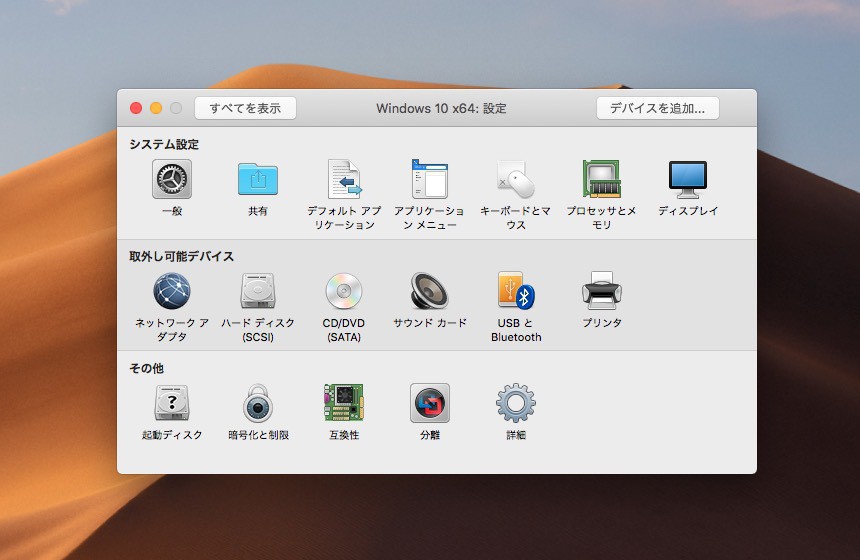
▲仮想マシンを選択した状態で「仮想マシン > 設定」メニュー(もしくはCmd + E)を実行します。
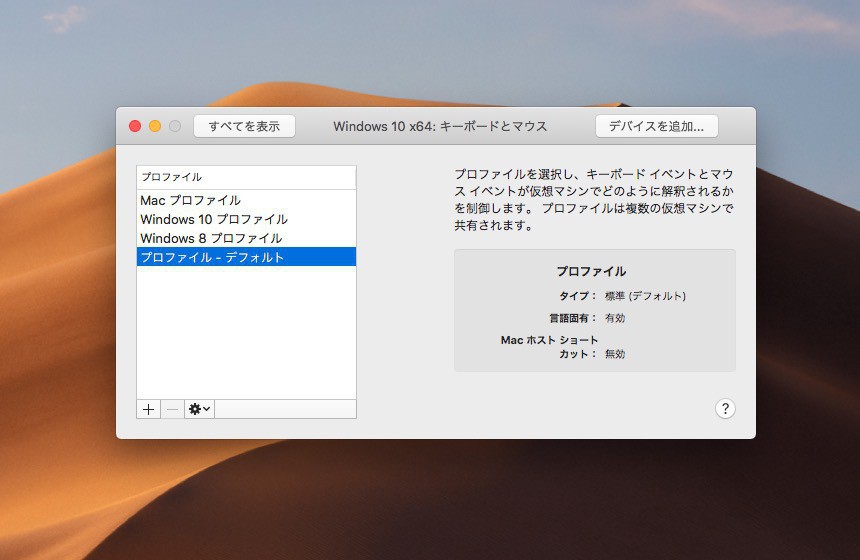
▲設定画面で「キーボードとマウス」を選ぶと、仮想マシンに割り当てられているプロファイルの確認や変更が可能です。
なお歯車アイコンから「プロファイルを編集」を選ぶと、先ほど紹介した環境設定画面の「キーボードとマウス」の画面が表示されます。特定の仮想マシンでキー入力が行えない場合、この画面から使用中のプロファイルを編集したほうが間違いが少ないといえます。
例えば仮想マシンがWidnows 10の場合「Windows 10プロファイル」が自動的に割り当てられていると思いますが、このプロファイルのキーマッピングよって逆に何かのキーがうまく動かない場合、キーマッピングがほとんど存在しない「Macプロファイル」を使用するとうまくいく可能性があります。
まとめ
VMware Fusionでショートカットキーのような特定のキー入力が正しく行えない場合、仮想マシンの設定画面の「キーボードとマウス」から割り当てられているプロファイルを確認します。他のプロファイルを選択したり、そのプロファイルの内容を変更することでうまく動作するようになる可能性があります。








