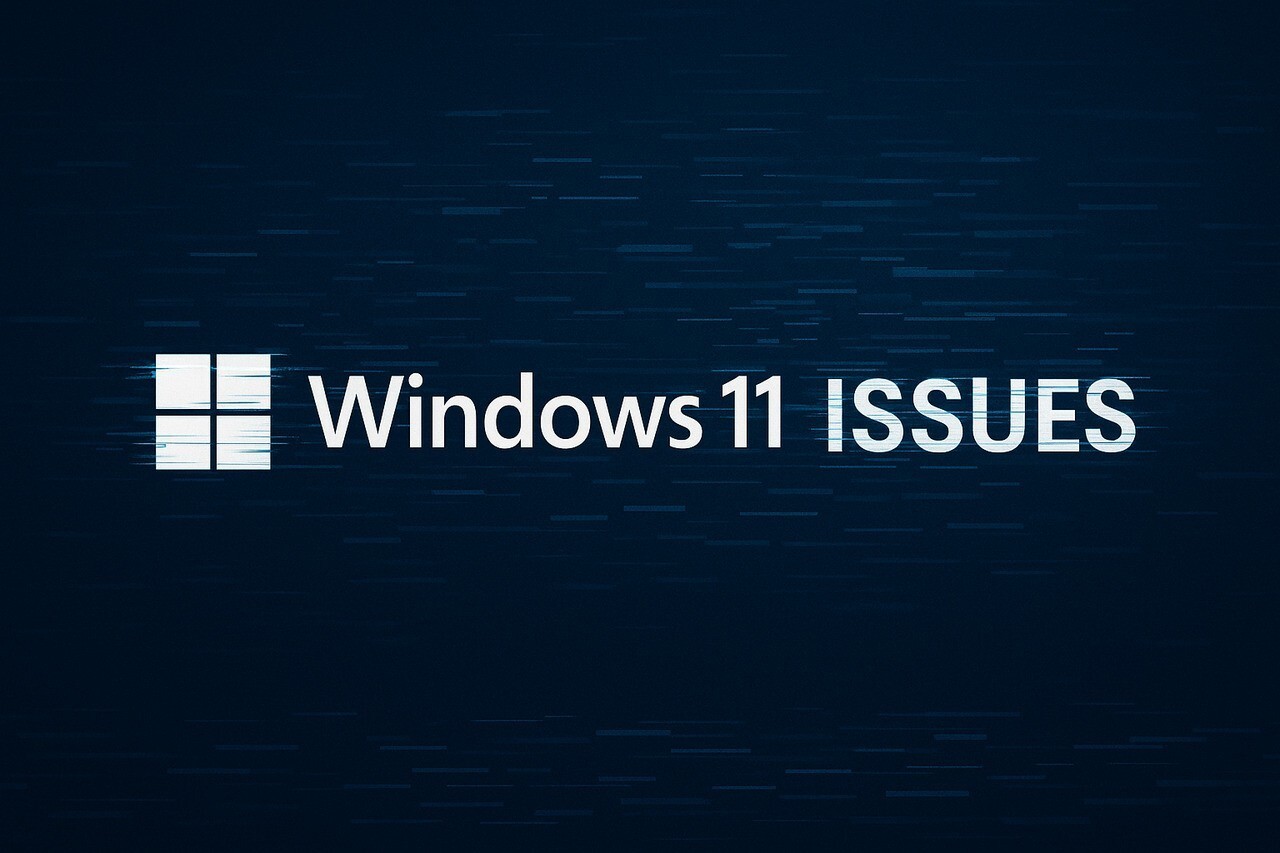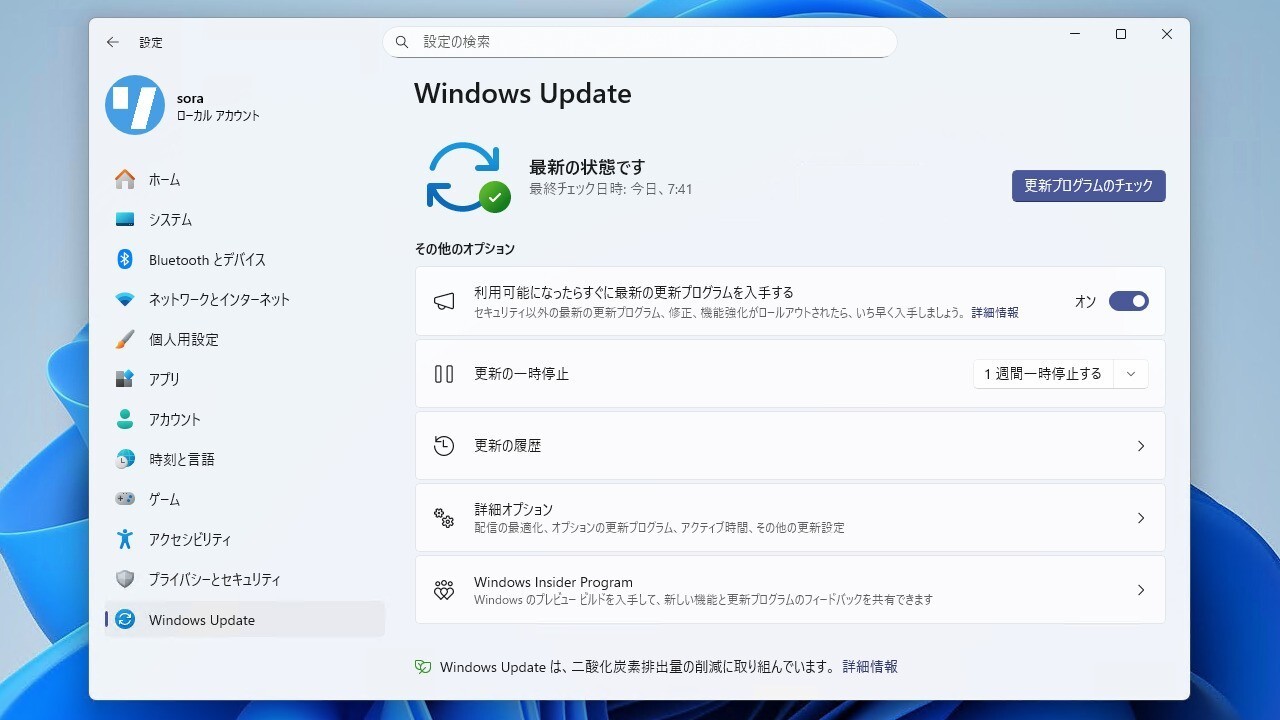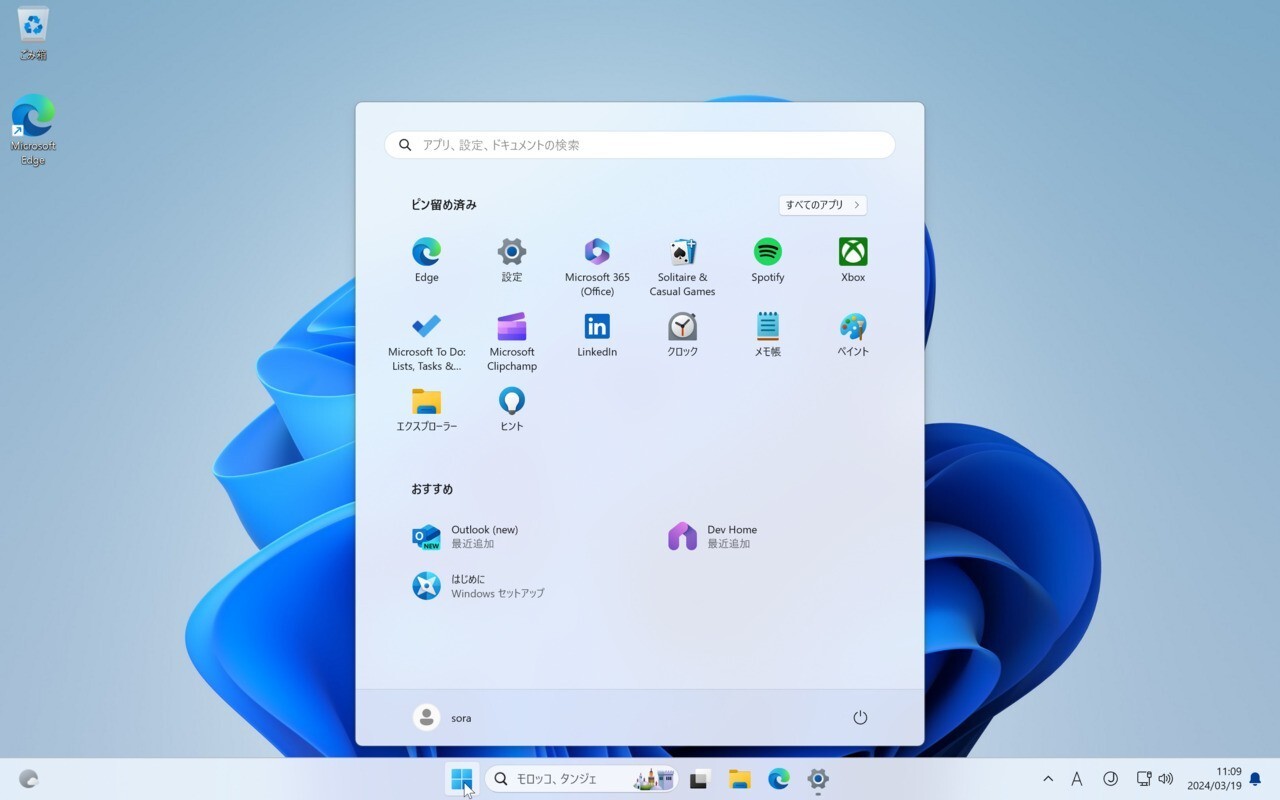
VMwareは先日、仮想化ソフト「VMware Workstation Pro」と「VMware Fusion Pro」の個人向けライセンスを無料化すると発表しました(商用利用のためのライセンスは有料)。
VMwareの各種ファイルは現在、BroadcomのWebサイトからダウンロードすることができ、Windows用のVMware Workstation 17.5 Proはインストールするだけで無料で使用することができます。
最新版のVMware Workstation Proは、ゲストOSのWindows 11にも対応していて、簡単に仮想環境を構築することができます。以下その方法を説明します。
VMware Workstation 17.5 ProにWindows 11をインストール
事前にWindows 11のISOファイルを準備しておきます。以下のサイトからダウンロードできます。
VMware Workstation 17.5 Proを起動します。
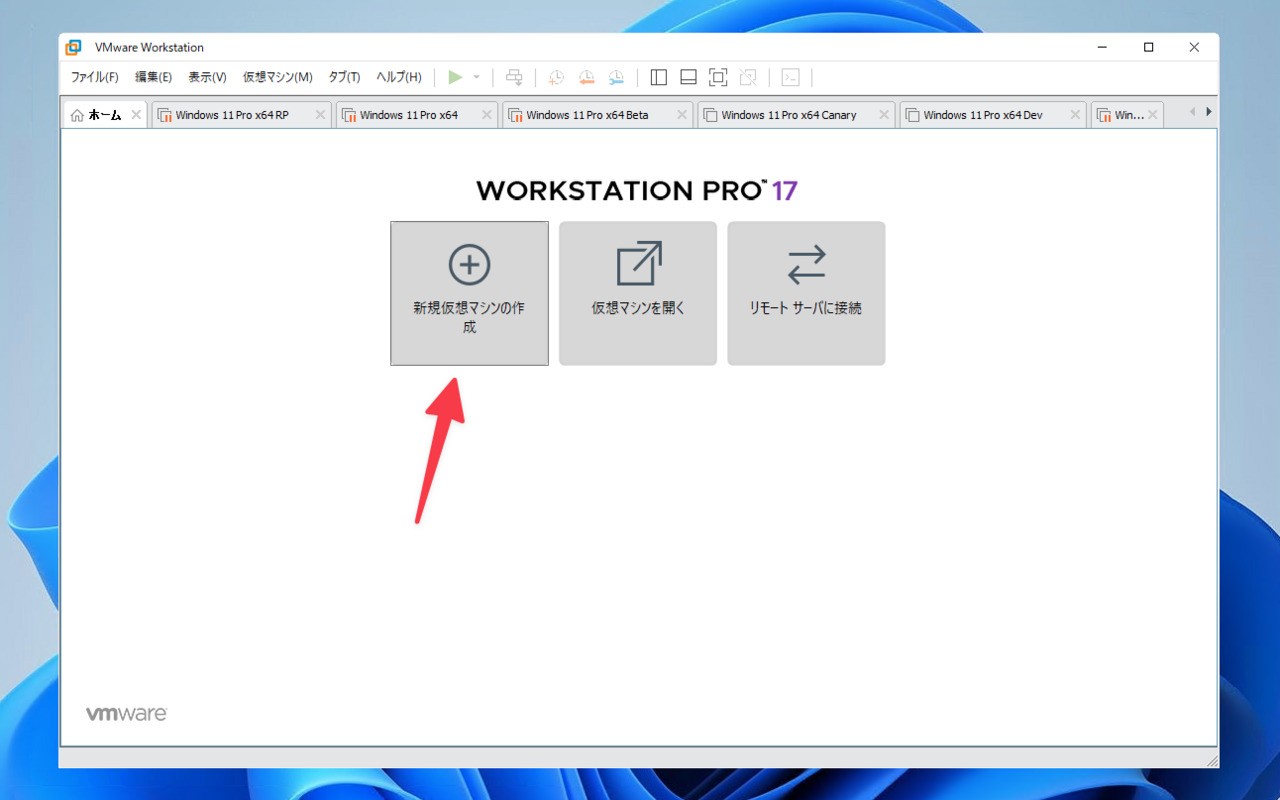
▲「新規仮想マシンの作成」をクリックします。
新規仮想マシン作成ウィザードが表示されます。
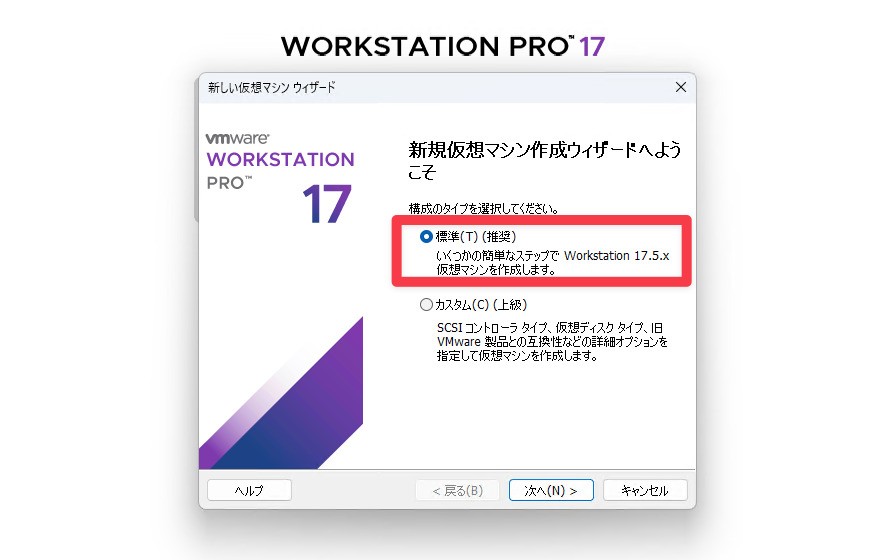
▲最初の画面では「標準」を選択し、「次へ」をクリックします。
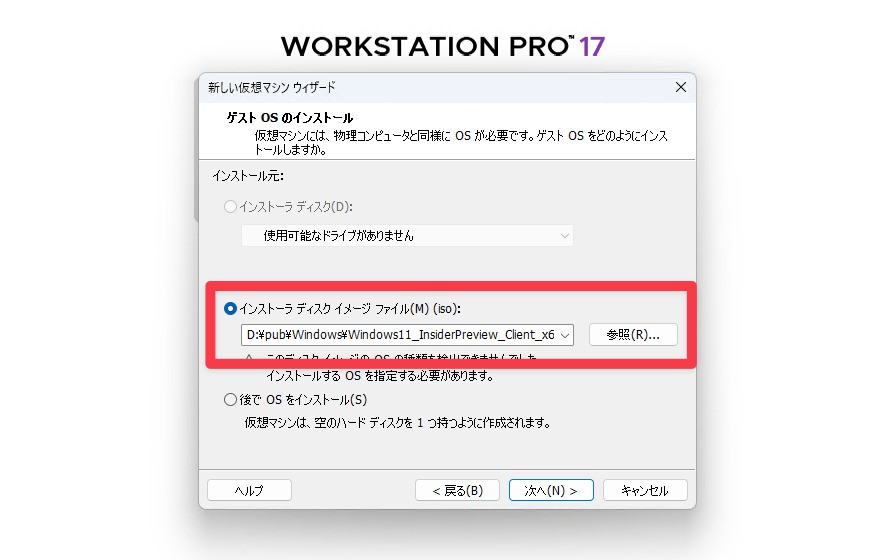
▲「ゲストOSのインストール」では「インストーラディスクイメージファイル」を選び、参照ボタンでダウンロードしておいたISOファイルを選択します。
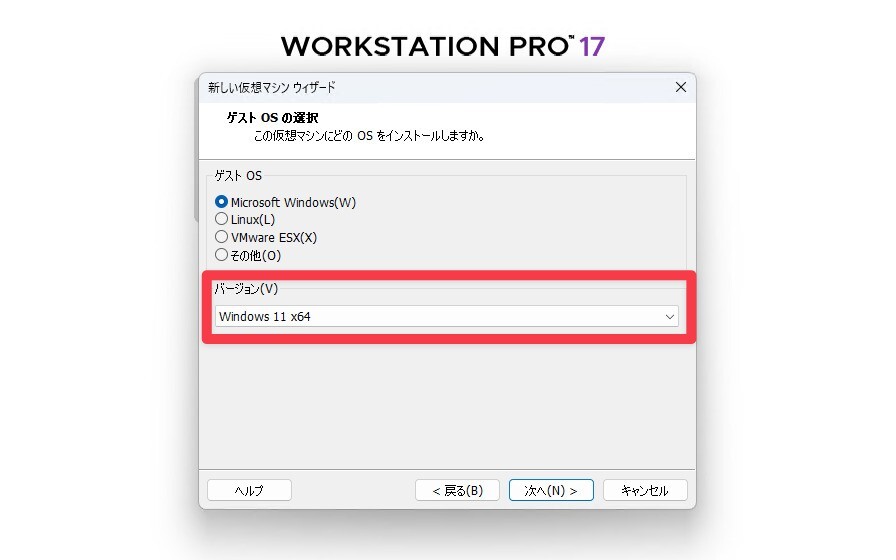
▲「ゲストOSの選択」では「Microsoft Windows」、バージョンで「Windows 11 x64」を選択します。
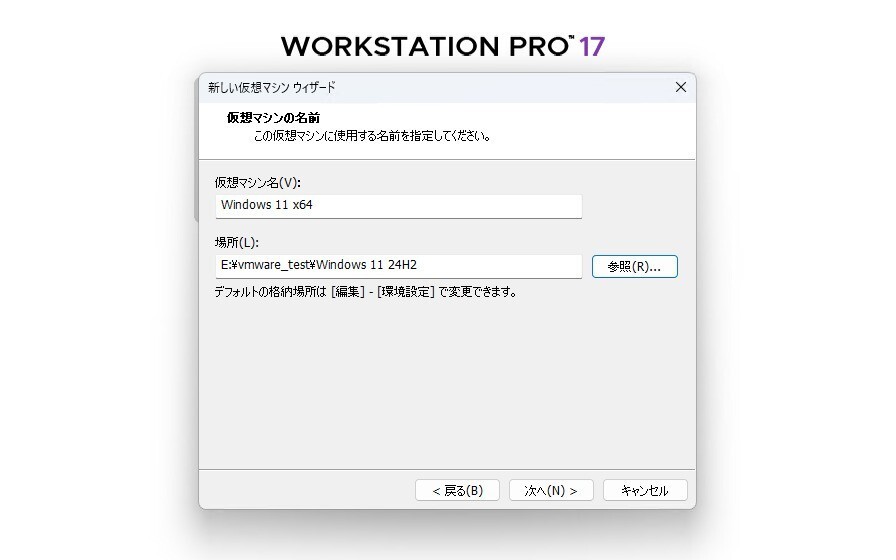
▲「仮想マシンの名前では」では、仮想マシン名と場所を設定します。
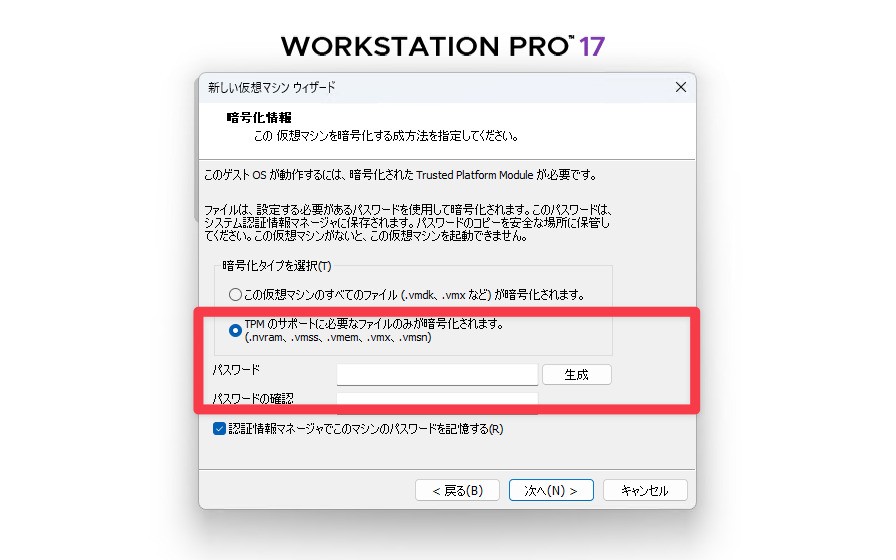
▲「暗号化情報」では、「TPMのサポートに必要なファイルのみが暗号化されます」を選び(こちらの方がすべてのファイルを暗号化するより高速なはず)、パスワードを入力します。パスワードは忘れないように管理します。
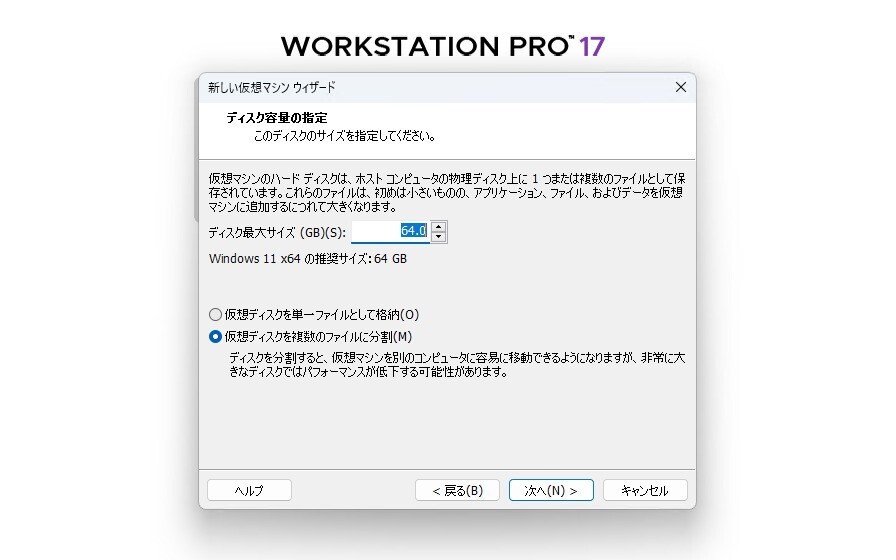
▲「ディスク容量の指定」では、ディスクサイズを指定します。デフォルトは64GBなので、実験環境では十分ですが、本格的に使用するには少し増やした方が良いかもしれません。
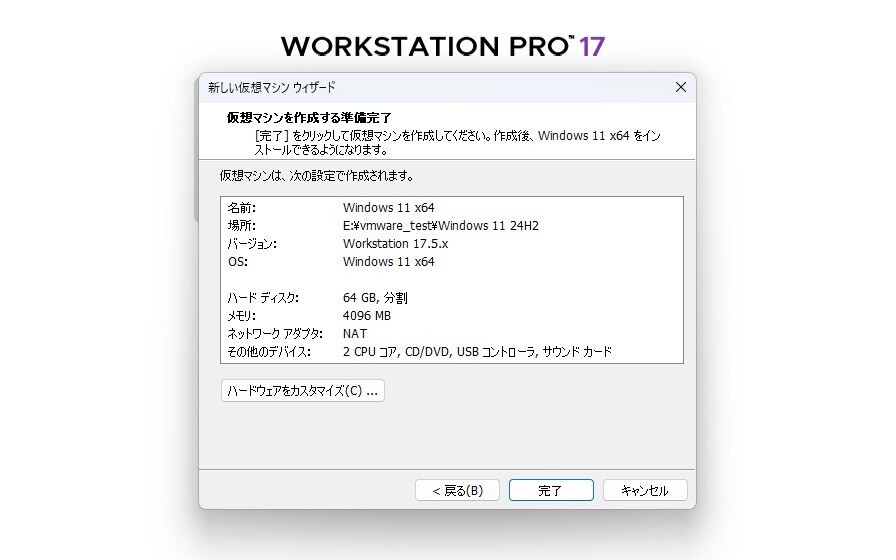
▲最後に情報を確認します。Windows 11の最小要件を満たす仮想マシンが作成されたことがわかります。
後は通常通りWindows 11のセットアップを進めていきます。
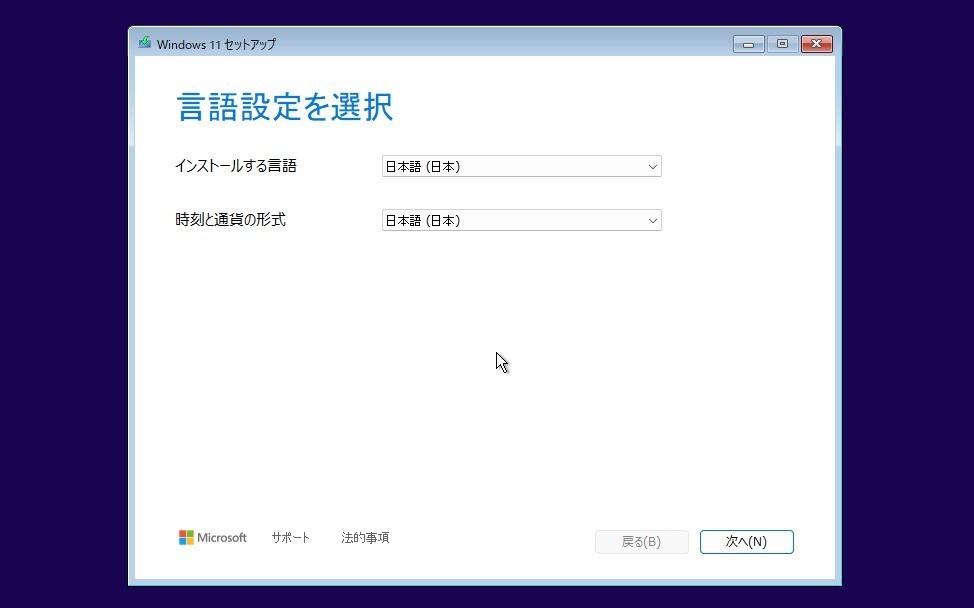
まとめ
VMware Workstation 17.5 Proを使えば、Windows 11の仮想マシンを簡単に作成することができます。以前のバージョンではTPM対応などに工夫が必要でしたが、標準で対応しているため不安もありません。