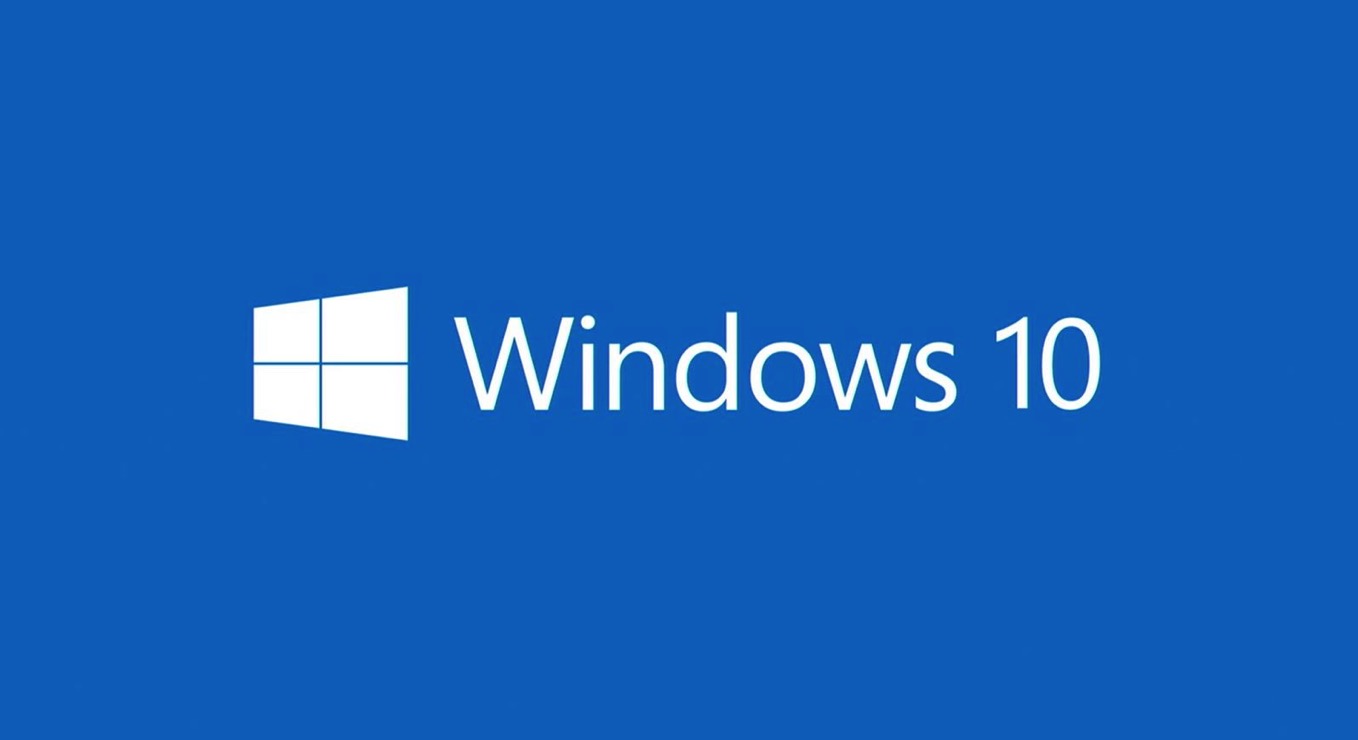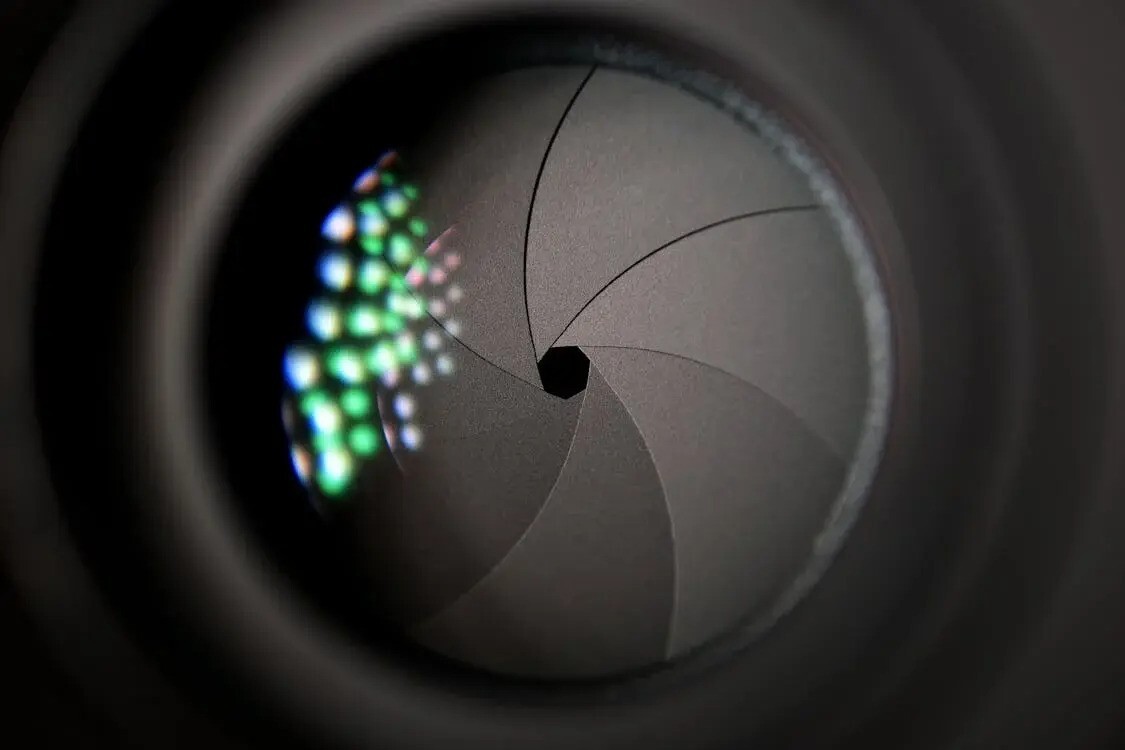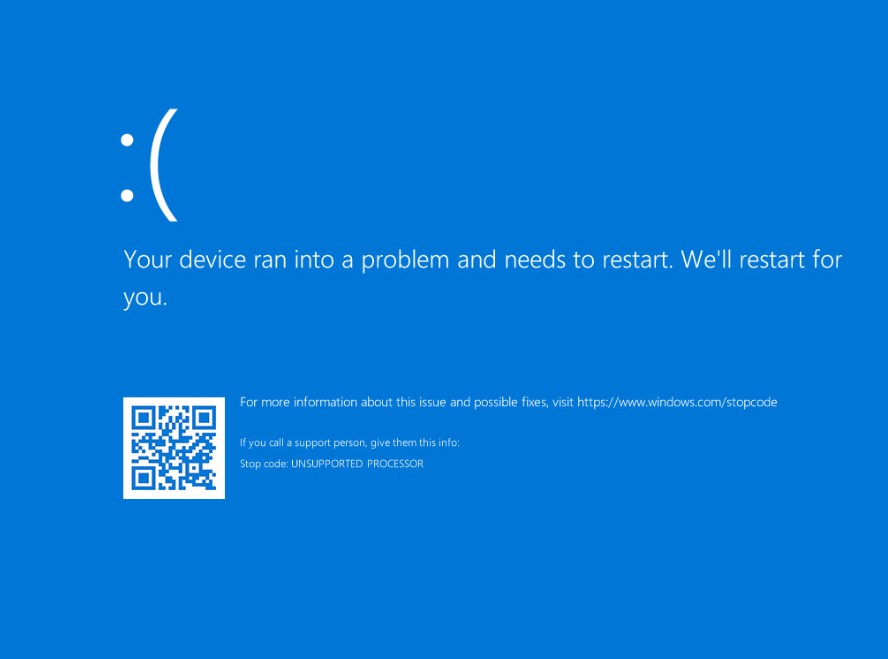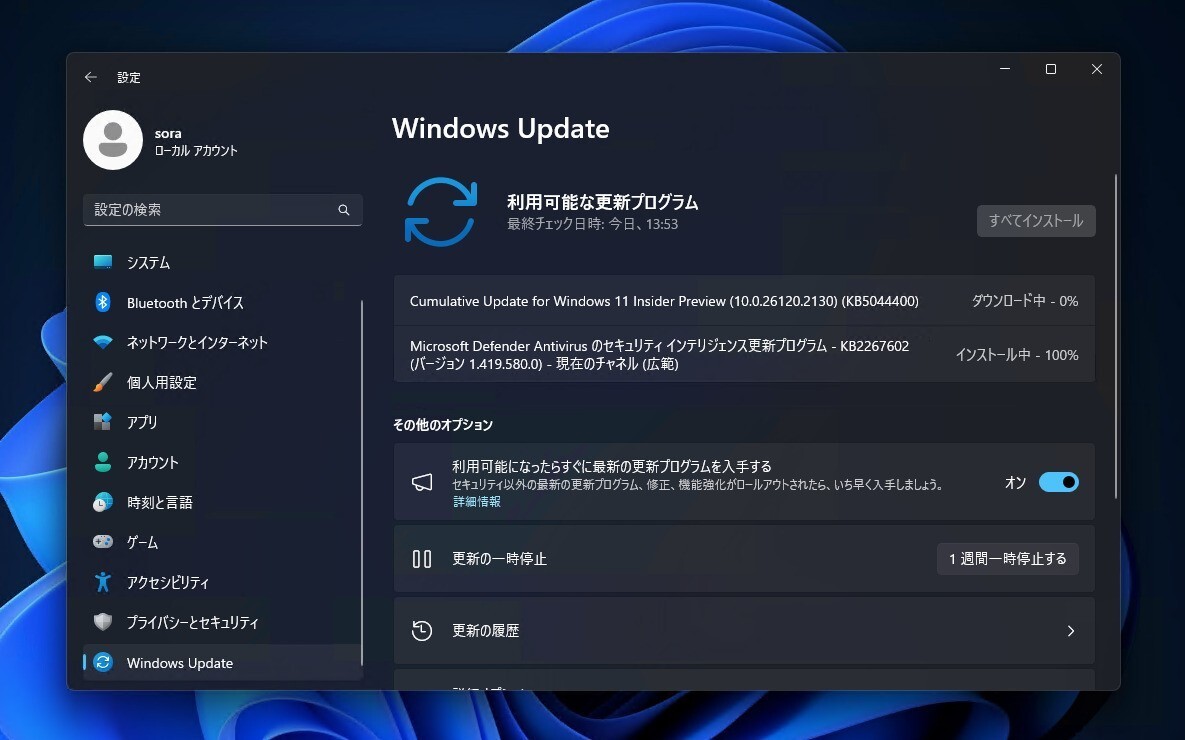Windows 11を搭載したPCでWinRE(Windows回復環境)の更新が最近失敗している場合、参考にすると良いかもしれません。MicrosoftはサポートドキュメントKB5028997を公開し、 WinREアップデートをインストールするために、手動でパーティションサイズを変更する手順を説明しています。
Microsoftによると、WinREは、Windows Update(WU)とWindows Server Update Services(WSUS)を通じて、毎月の累積的更新プログラムによって更新されるようになったとのこと。新しい方法では十分な大きさの回復パーティションが必要で、パーティションに十分な空き容量がない場合、更新は失敗し「Windows Recovery Environment servicing failed.」というエラーメッセージが表示されるそうです。
Microsoftこの問題を次のように説明しています。
Microsoft has changed how it updates PCs that run the Windows Recovery Environment (WinRE). WinRE will be updated using the monthly cumulative update. This change only applies to PCs that get updates from Windows Update (WU) and Windows Server Update Services (WSUS). This change starts on June 27, 2023, for the Windows 11, version 22H2 cumulative update.
Microsoftは、Windows回復環境(WinRE)を実行するPCの更新方法を変更しました。WinREは、毎月の累積更新プログラムを使用して更新されます。この変更は、Windows Update(WU)とWindows Server Update Services(WSUS)から更新プログラムを取得するPCにのみ適用されます。この変更は、2023年6月27日のWindows 11、バージョン22H2累積更新プログラムより開始されます。
Some PCs might not have a recovery partition that is large enough to complete this update. Because of this, the update for WinRE might fail. You will receive the error message, "Windows Recovery Environment servicing failed.”
PCによっては、このアップデートを完了するのに十分なサイズの回復パーティションがない場合があります。このため、WinREの更新が失敗することがあります。この場合、"Windows Recovery Environment servicing failed." というエラーメッセージが表示されます。
この問題を解決するためステップバイステップ形式のガイドが公開されていて、手順にそって、リカバリーパーティションの容量を増やすことができます(かなり長く複雑な操作が必要です)。
Manually resize your partition by 100 MB
- Open a Command Prompt window (cmd) as admin.
- To check the WinRE status, run reagentc /info. If the WinRE is installed, there should be a “Windows RE location” with a path to the WinRE directory. An example is, “Windows RE location: [file://%3f/GLOBALROOT/device/harddisk0/partition4/Recovery/WindowsRE]\\?\GLOBALROOT\device\harddisk0\partition4\Recovery\WindowsRE.” Here, the number after “harddisk” and “partition” is the index of the disk and partition WinRE is on.
- To disable the WinRE, run reagentc /disable.
- Shrink the OS partition and create a new recovery partition.
- To shrink the OS, run diskpart.
- Run list disk.
- To select the OS disk, run sel disk. This should be the same disk index as WinRE.
- To check the partition under the OS disk to find the OS partition, run list part.
- To select the OS partition, run sel part.
- Run shrink. Desired=250 Minimum=250.
- To select the WinRE partition, run sel part.
- To delete the WinRE partition, run delete partition override.
- To create a new partition, run create partition primary.
- To format the primary partition, run format quick fs=ntfs label=”Windows RE tools”
- Set the partition to be a Recovery partition.
- To check if your disk is MBR or GPT, run detail part. If you get a GUID like, "Type: ebd0a0a2-b9e5-4433-87c0-68b6b72699c7" below Partition 3, your disk is GPT. Otherwise, it is MBR.
- For MBR disk, the command should be set id=27
- For GPT disk, the command should be set id=de94bba4-06d1-4d40-a16a-bfd50179d6ac
- gpt attributes=0x8000000000000001
- To confirm that the WinRE partition is created, run list vol.
- To exit from diskpart, run exit.
- To re-enable WInRE, run reagentc /enable.
- To confirm where WinRE is installed, run reagentc /info.
Note If creation failed or you did not want to extend the WinRE partition, run reagentc /enable to re-enable WinRE.
詳細はこちらで確認可能です。