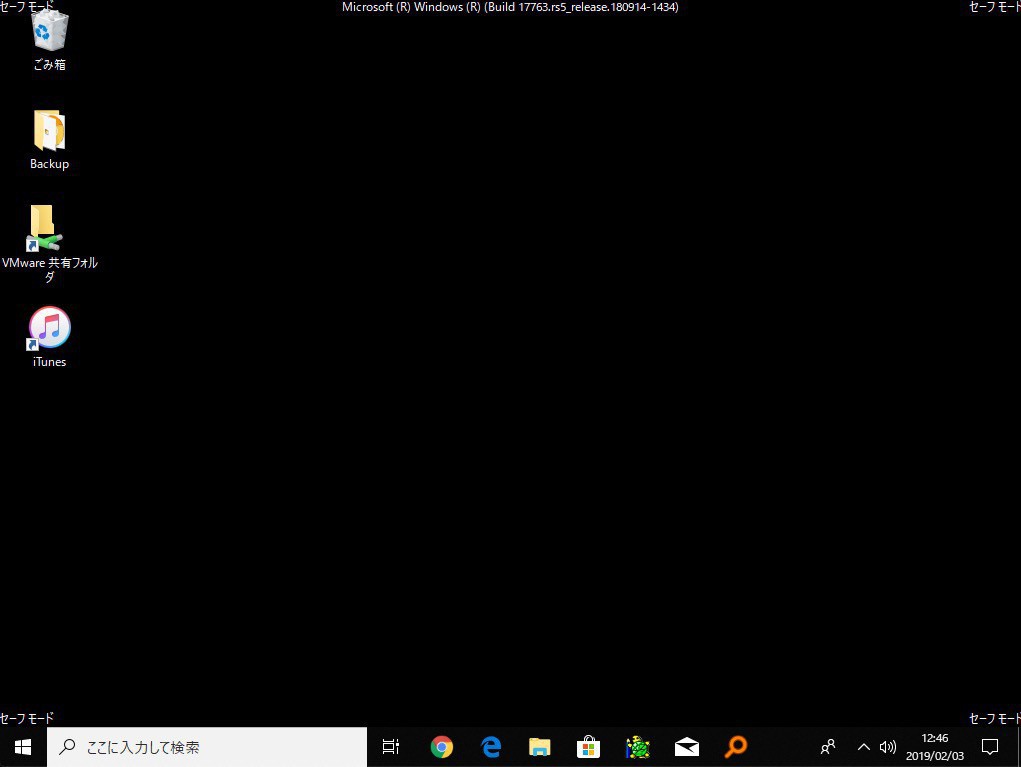
Windowsにはコンピューターに問題が発生した際、症状を診断するためにさまざまな機能を抑制した状態でOSを実行する「セーフモード」と呼ばれる起動モードが搭載されています。
セーフモードは従来、OSの起動時にF8キーを押すことで実行可能でしたが、Windows 10では標準状態ではF8キーによるセーフモードの起動は困難になっています。
今回はF8キーの方法の代わりに、Windows 10の設定画面を利用して確実にセーフモードを実行する方法を説明します。
設定画面を利用
Windows 10 PCをセーフモードで起動する場合、設定画面の「回復」機能を利用します。
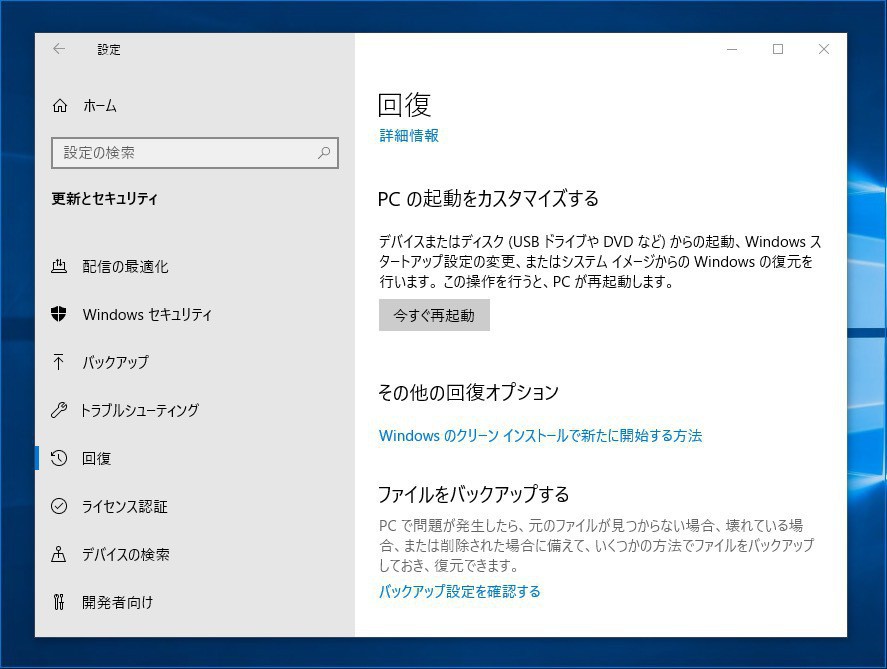
▲「設定 > 更新とセキュリティ > 回復」と選択し「今すぐ再起動」ボタンをクリックします。
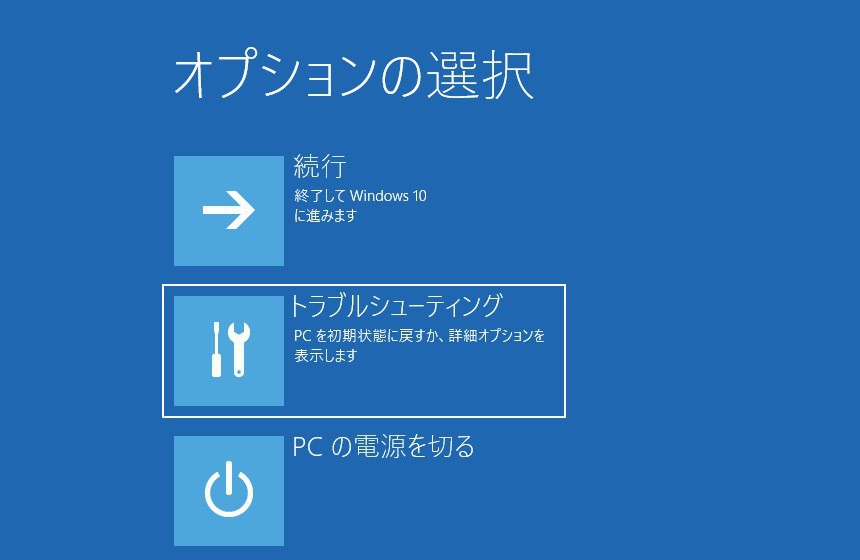
▲「オプションの選択」画面では「トラブルシューティング」を選びます。なお以下の一連の画面の項目は、矢印キーやマウスクリックで選択可能です。
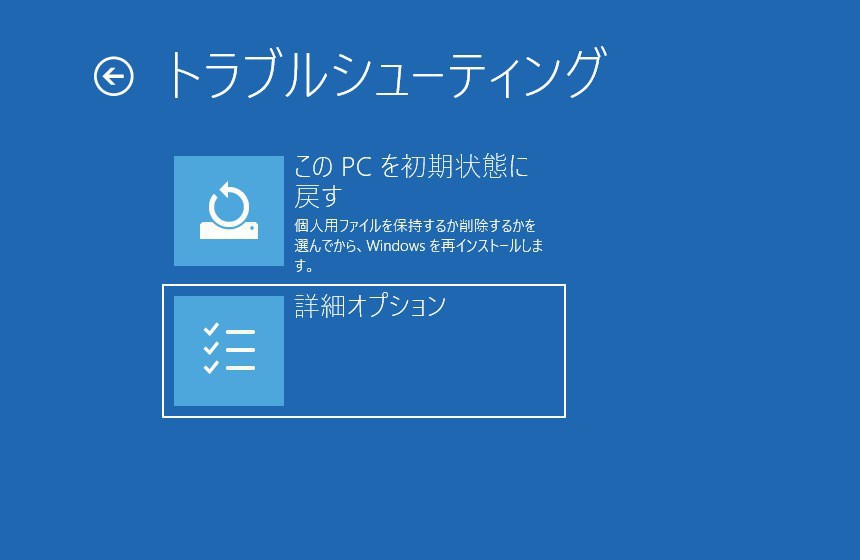
▲「トラブルシューティング」画面では「詳細オプション」を選びます。
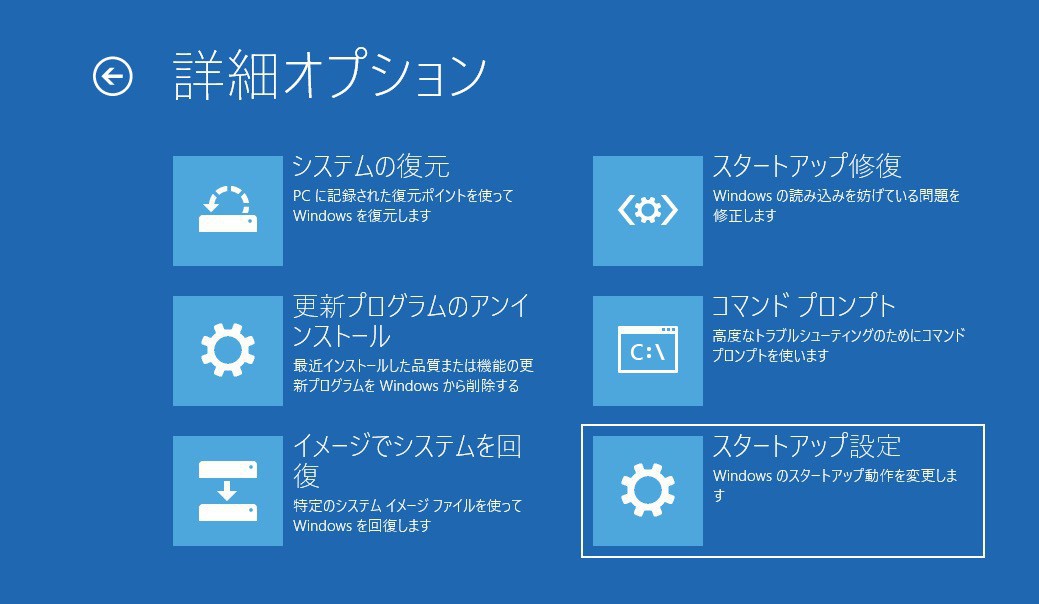
▲「詳細オプション」画面では「スタートアップ設定」を選びます。
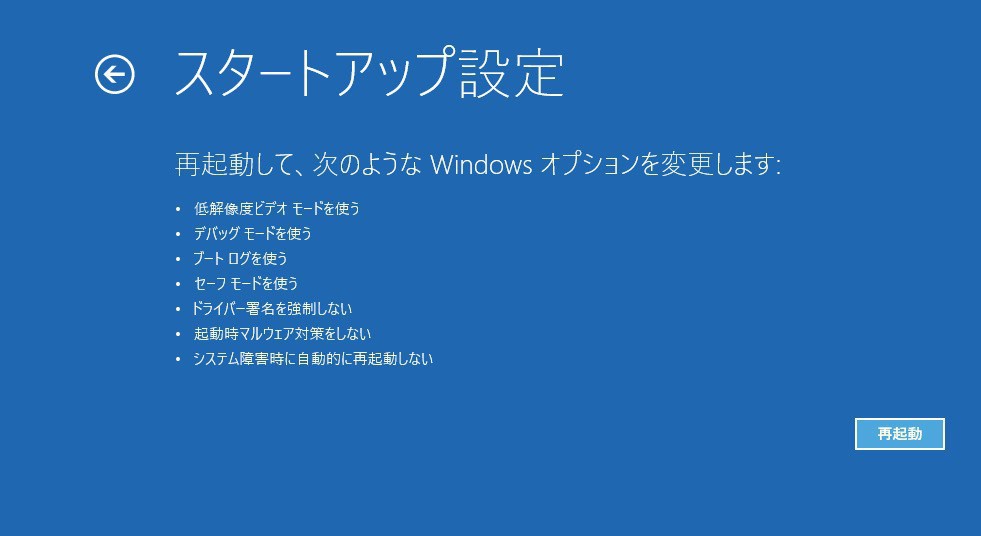
▲「スタートアップ設定」画面で「再起動」ボタンをクリックします。
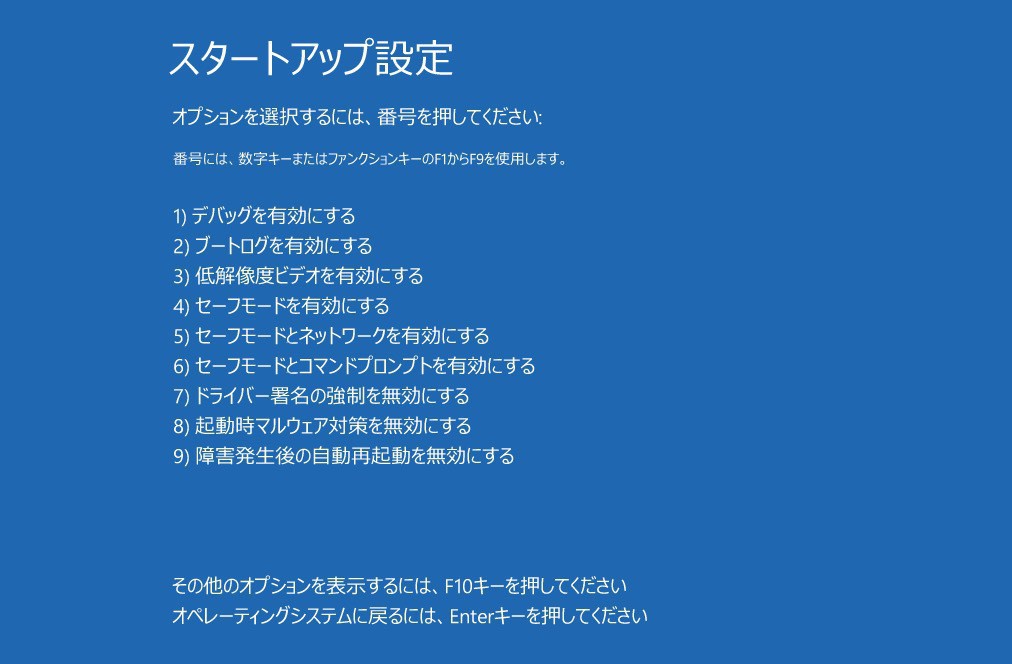
▲再起動後の「スタートアップ設定」画面で、数字の4キーあるいはF4キーを押します。
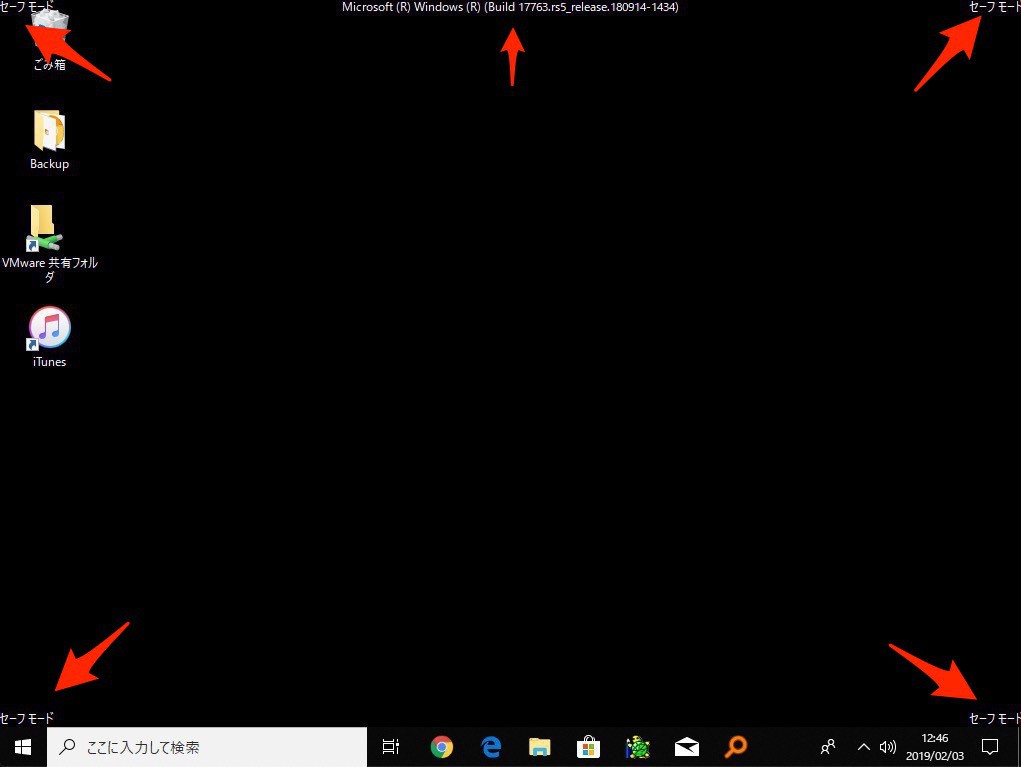
▲セーフモードではデスクトップは黒い背景となり、画面上に「セーフモード」という文字列やWindowsのビルド番号が表示されます。
まとめ
Windows 10でセーフモードを起動する場合、設定の回復画面に存在する「今すぐ再起動」ボタンをクリックし、「トラブルシューティング > 詳細オプション > スタートアップ設定」を選択して再起動した後、最後に4キーを入力します。
少し手順は複雑ですが、タイミングによって実行できたりできなかったりという事はありませんので、覚えておくと便利です。








