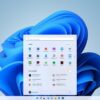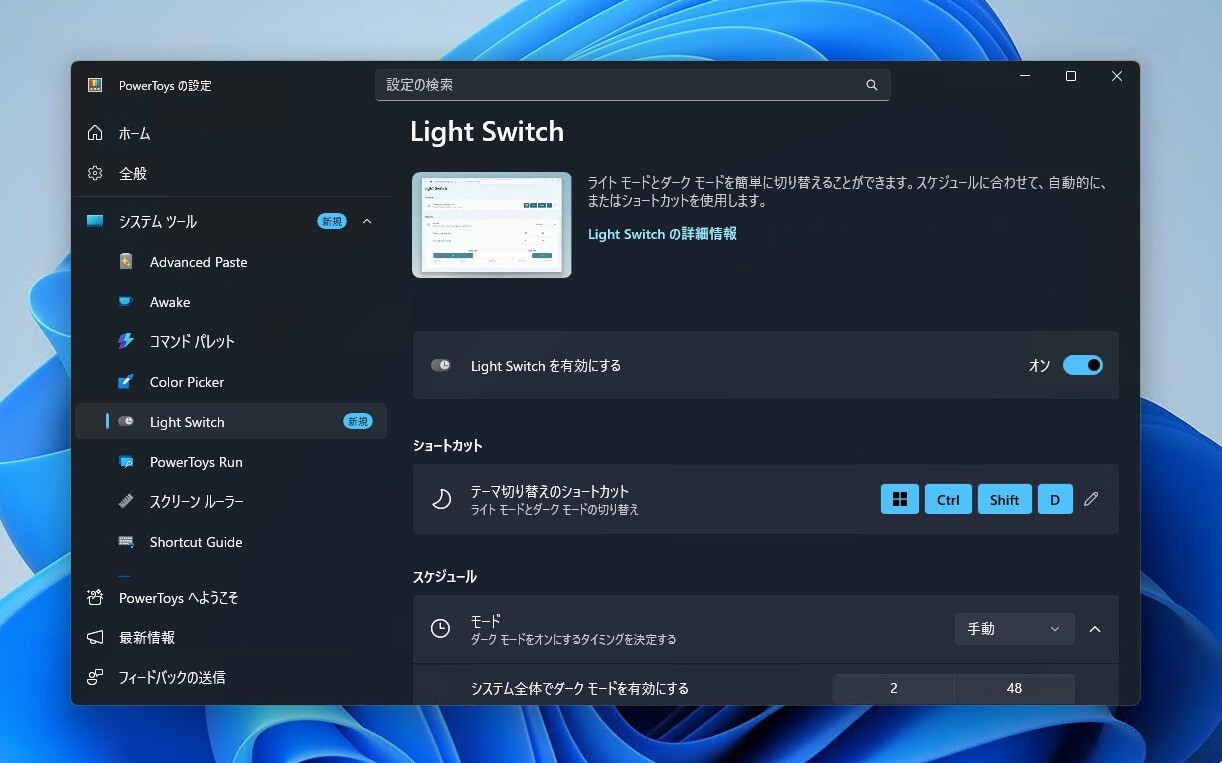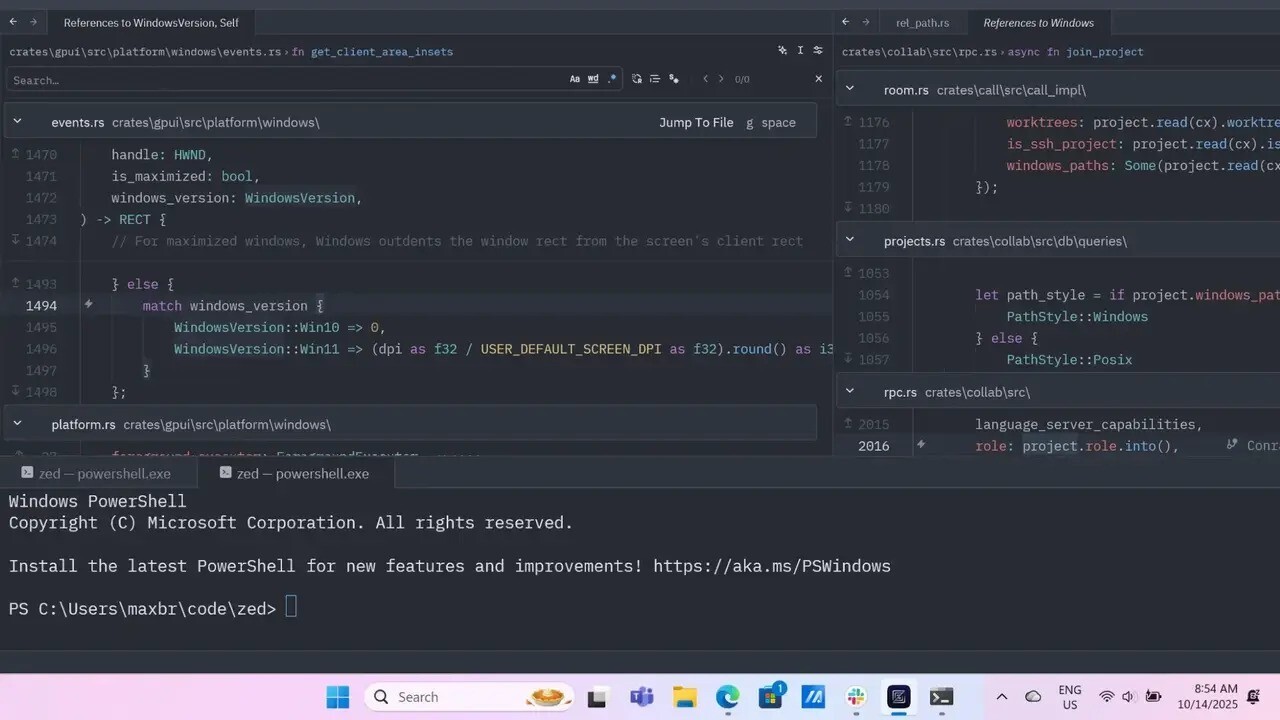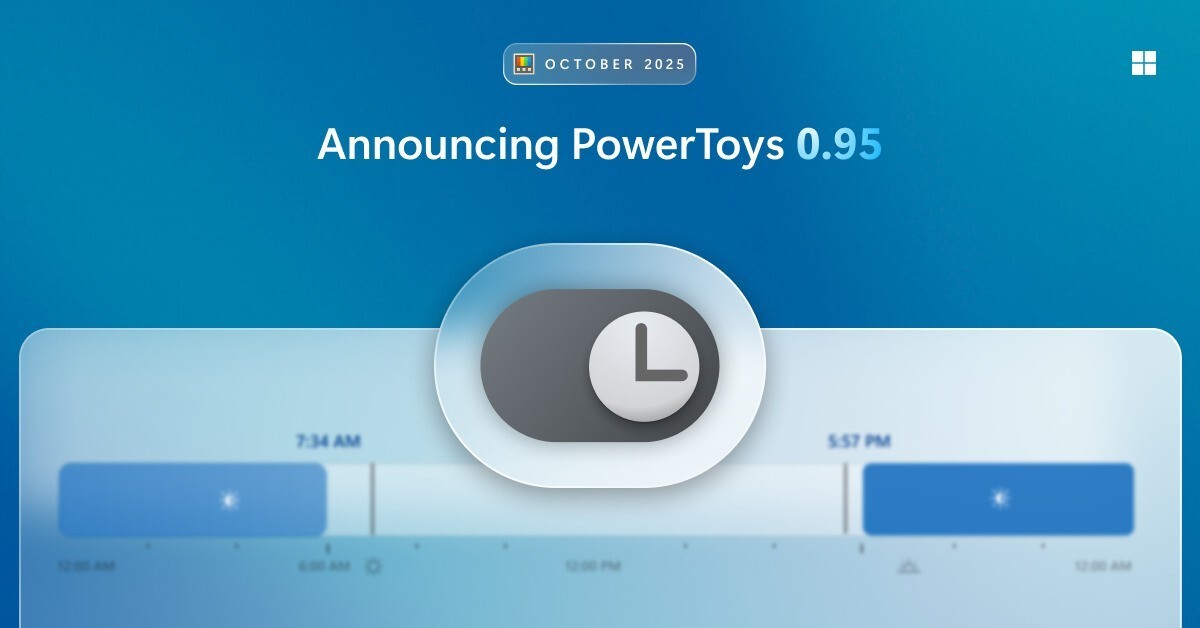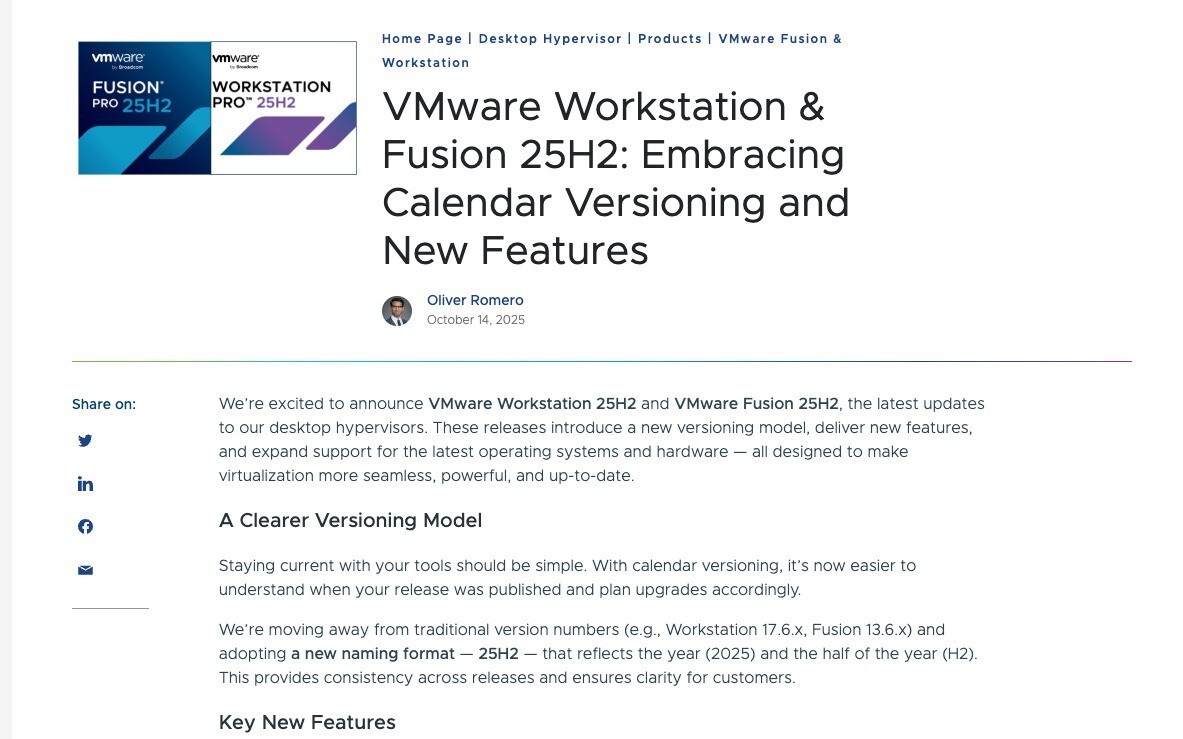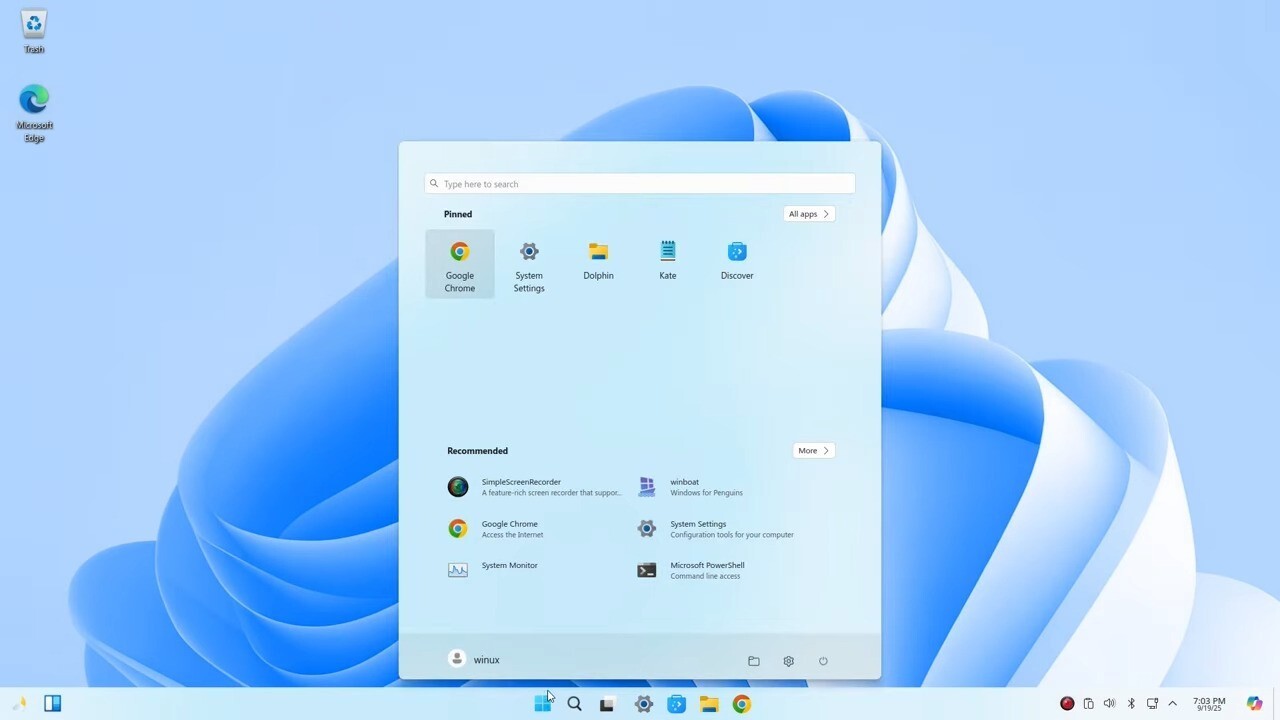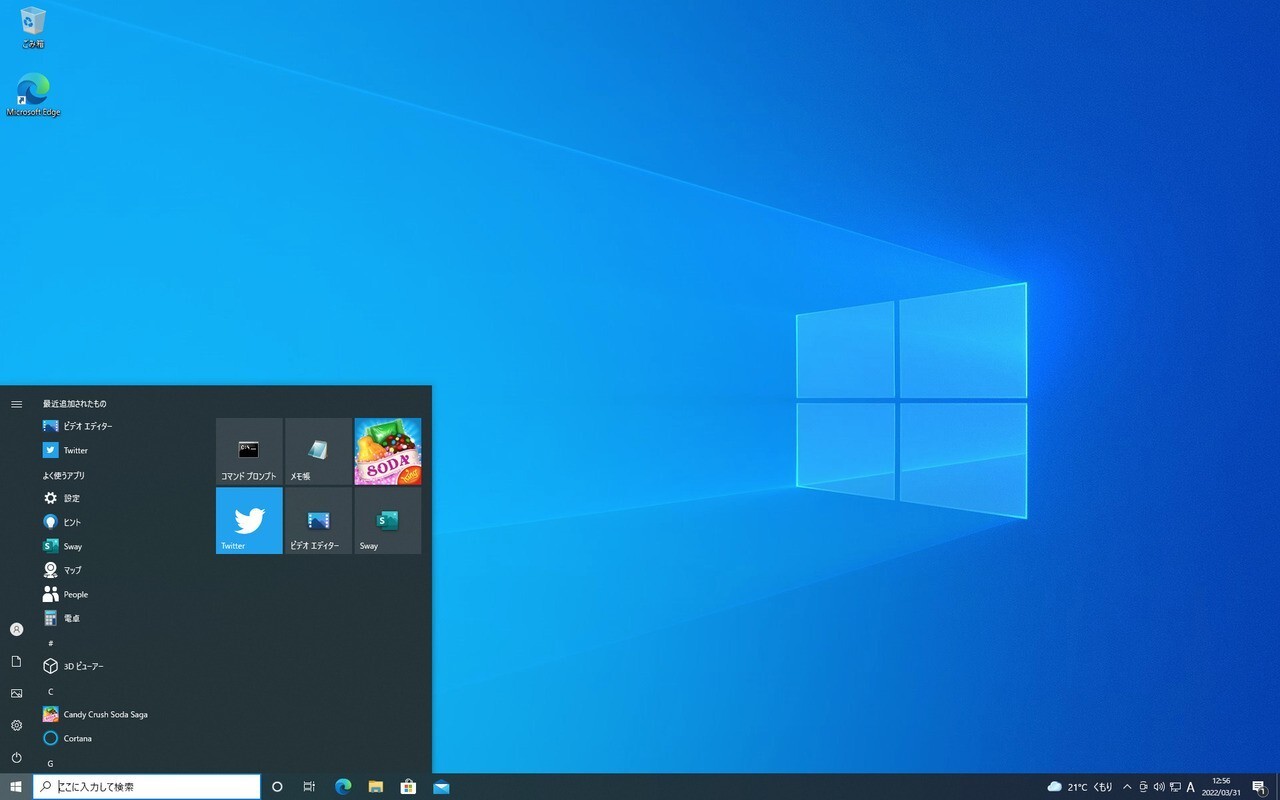
Windows 10を使用する場合、通常は起動後にユーザーのパスワードを入力する必要があります。
セキュリティ上はコンピュターを使用する都度、パスワードやWindows Helloなどの認証機能を利用し、ユーザーを認証することが望ましいのですが、実験環境や自分以外誰も使うことがないことが分かっているPCの場合、毎回のパスワード入力を省略することができると便利です。
以下、パスワード入力画面をスキップし、Windows 10に自動ログインする方法を説明します。対応バージョンはWindows 10 Version 21H2です。
Windows 10で自動ログインを有功にする
Windows 10で自動ログインを有効にするには、ユーザーアカウント設定画面を使用します。Win+Rキーを押して「ファイル名を指定して実行」ダイアログを表示し「netplwiz」あるいは「control userpasswords2」を実行します。
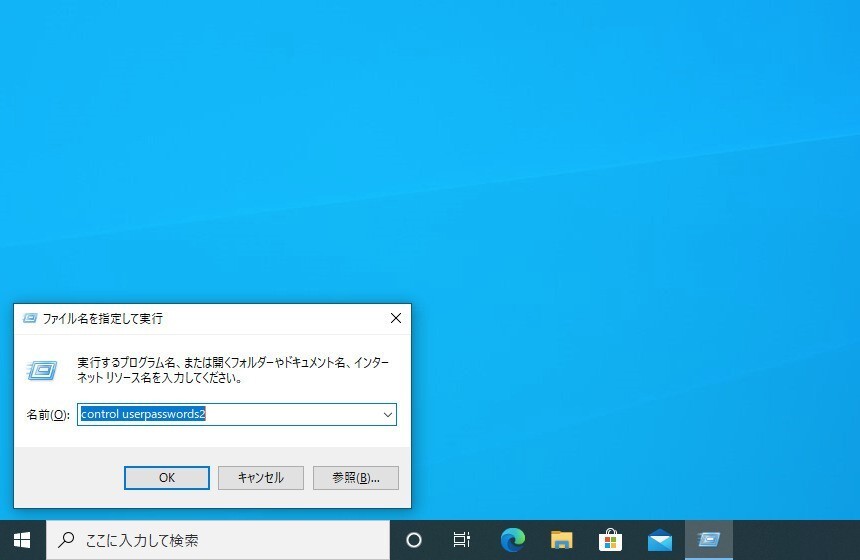
エンターキーを押して実行するとユーザーアカウント設定画面が表示されます。
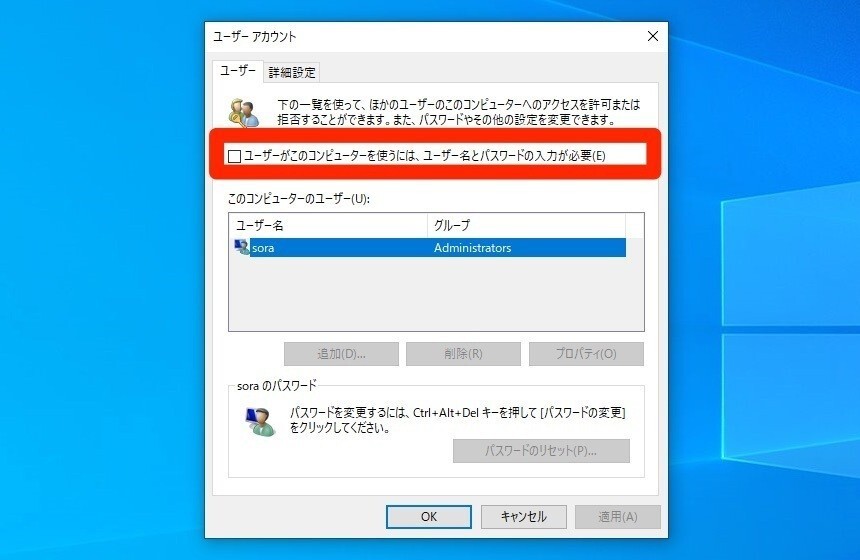
▲「ユーザーがこのコンピューターを使うには、ユーザー名とパスワードの入力が必要」のチェックを外します。「OK」ボタンをクリックするとユーザー名とパスワードの入力画面が表示されます。
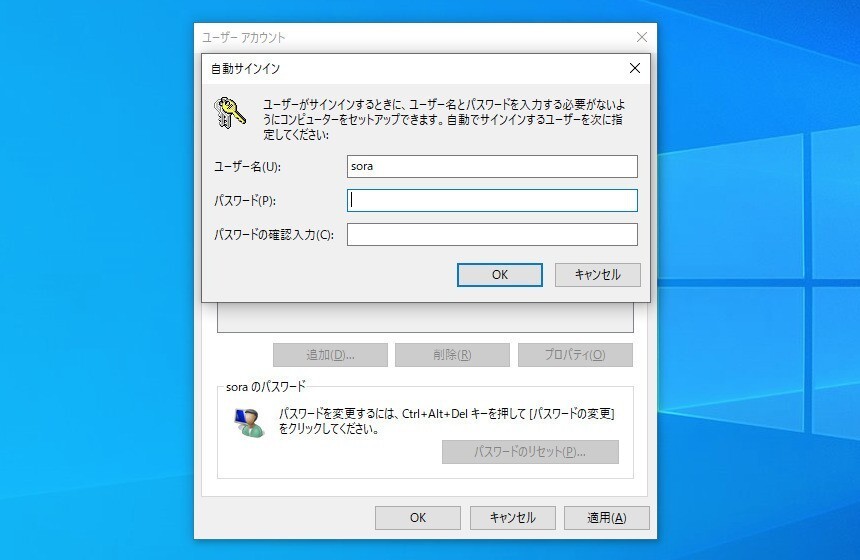
自動ログインするユーザー名とパスワードを入力すると設定完了です。
再起動してパスワード入力画面がスキップされる事を確認します。
チェックボックスが表示されない場合はレジストリを変更
ユーザーアカウントの設定画面で「ユーザーがこのコンピューターを使うには、ユーザー名とパスワードの入力が必要」チェックボックスが表示されない場合、レジストリ設定を変更します。
詳しくは以下の記事でご確認ください。
まとめ
Windows 10で自動ログインする方法を説明しました安全が確保されている環境で、毎回パスワードを入力するのが面倒という場合は便利な機能です。
Windows 11の場合の方法以下の記事で紹介しています。