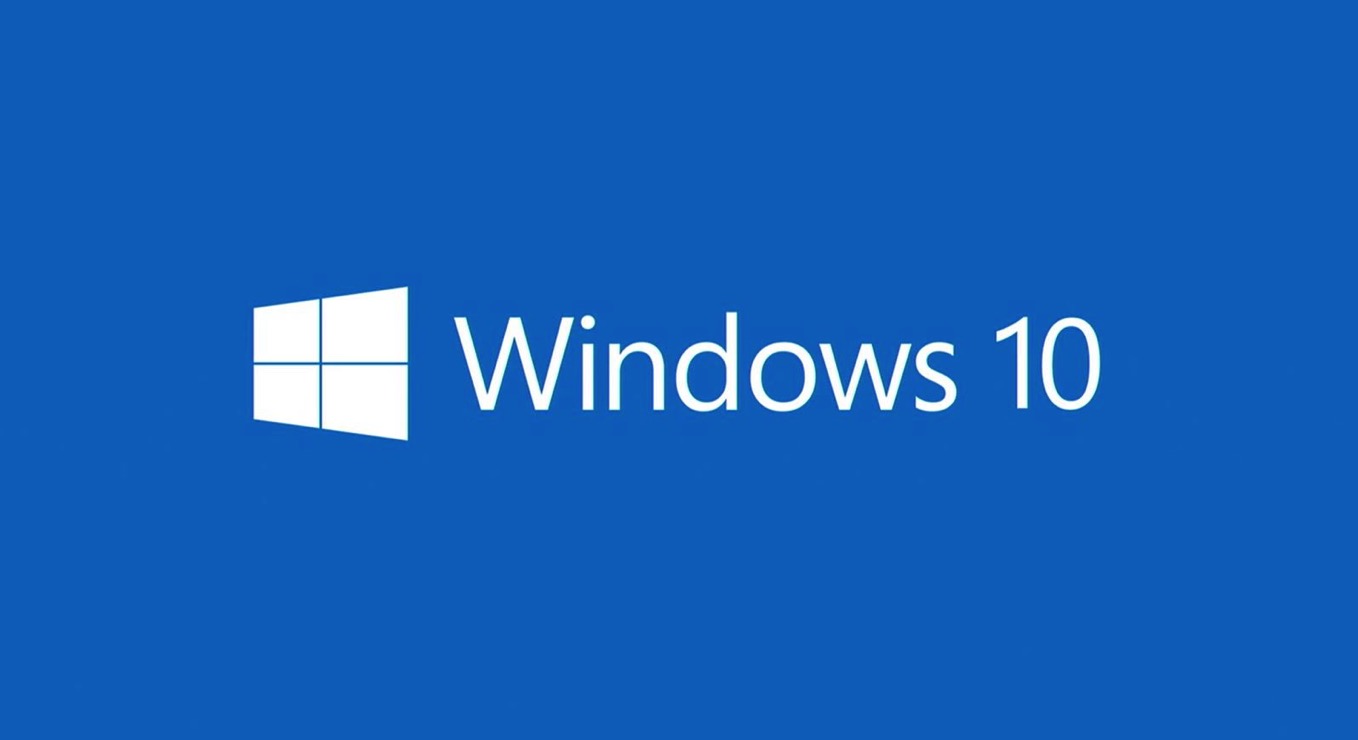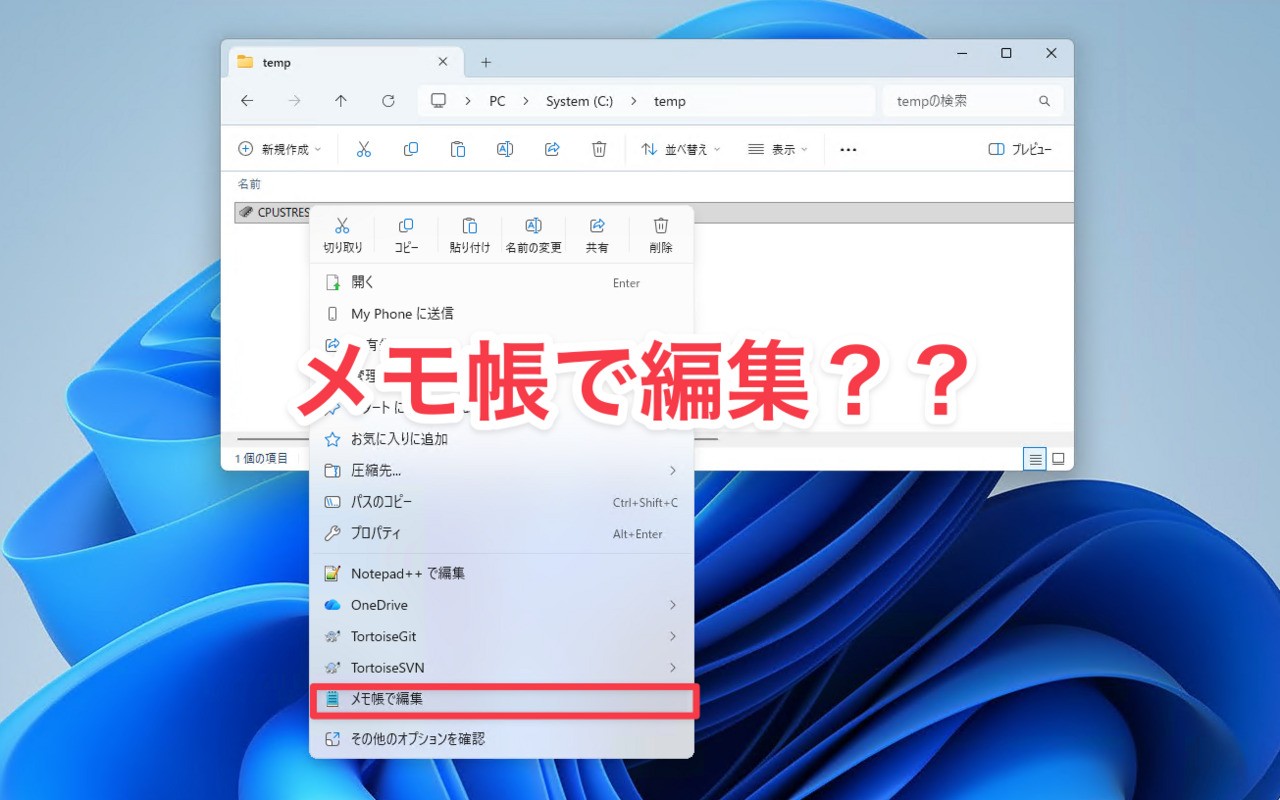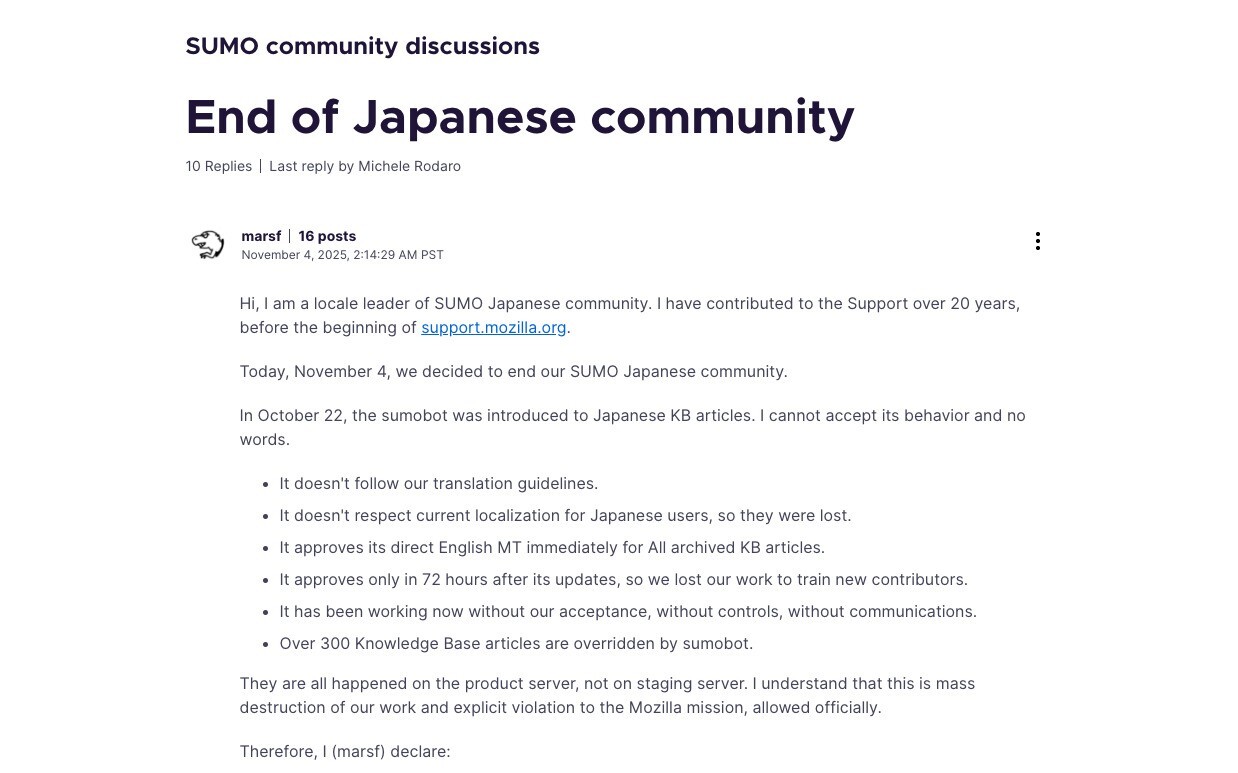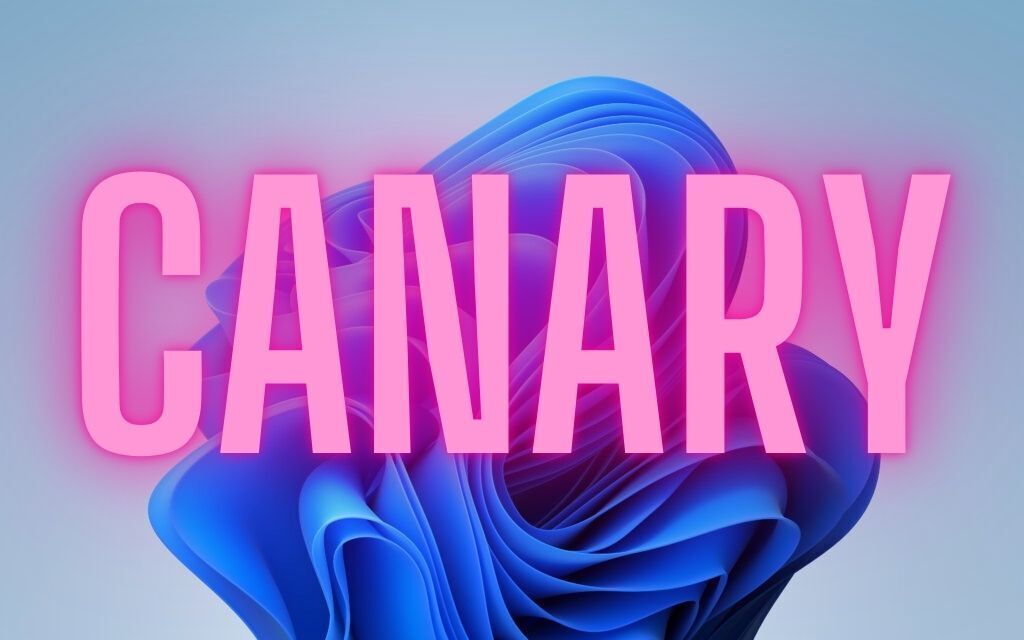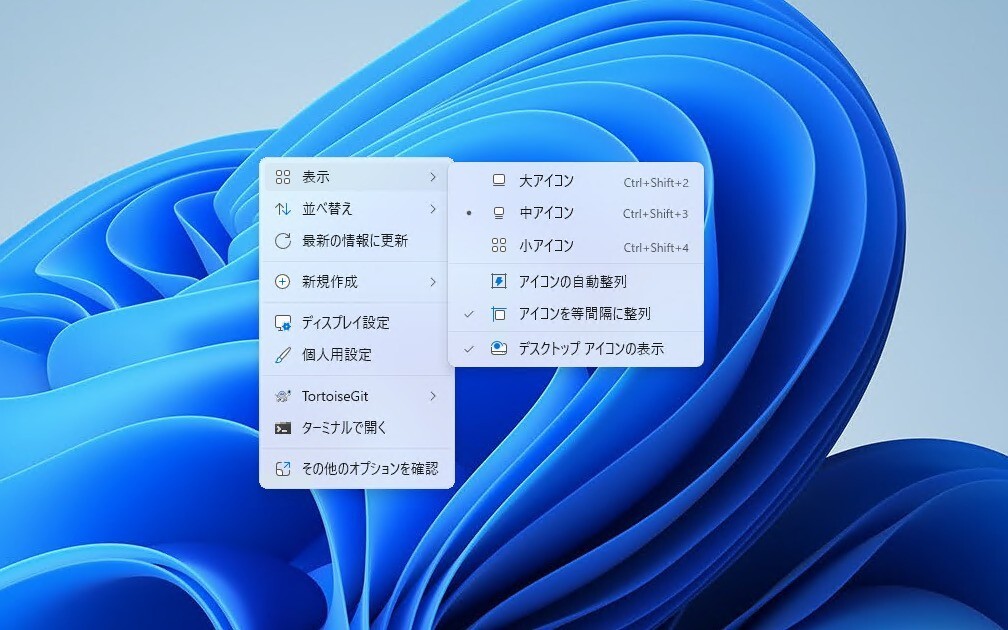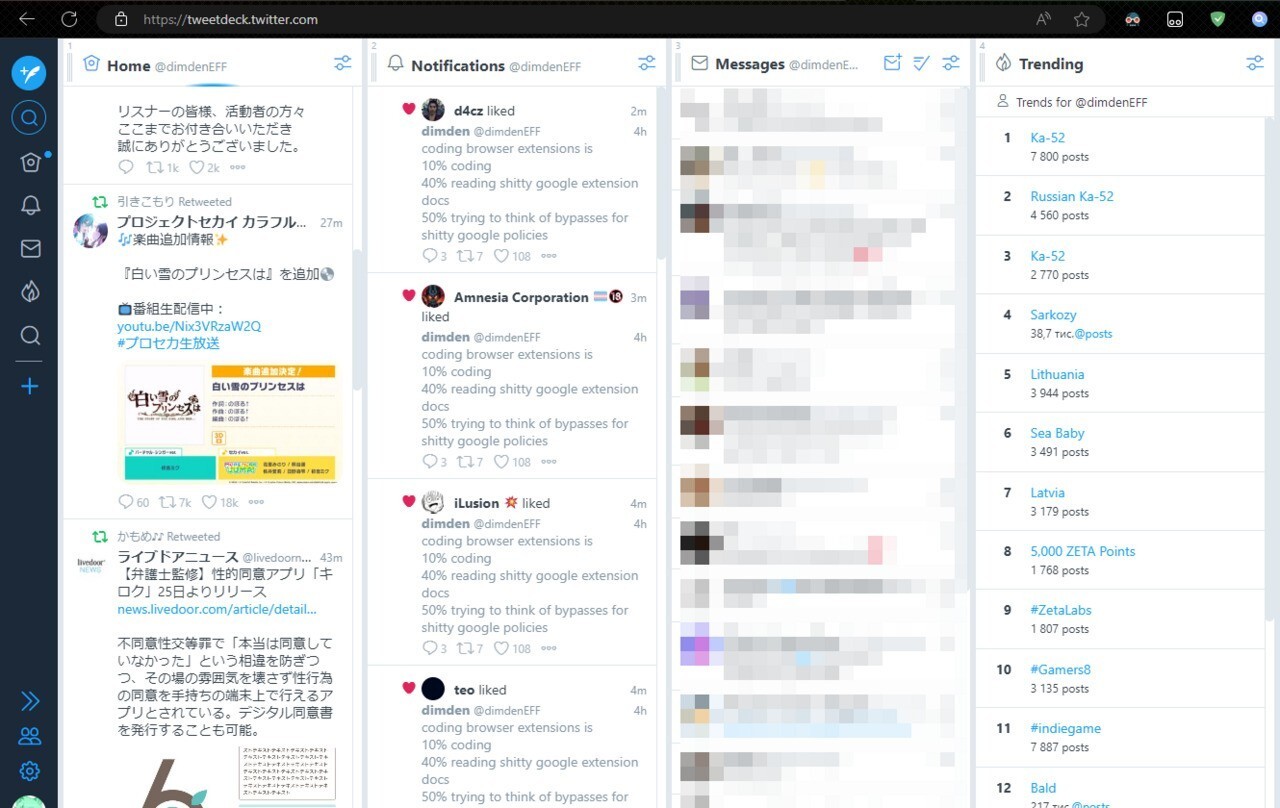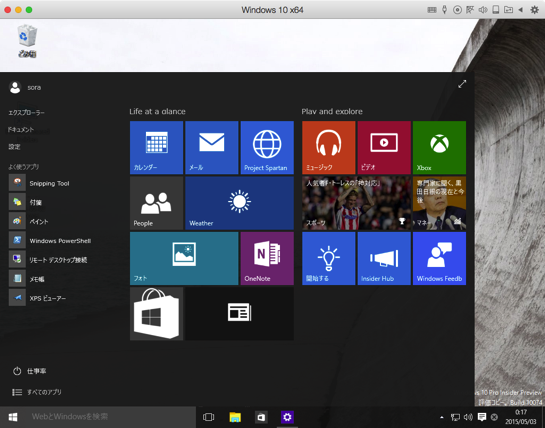
先日リリリースされたWindows 10の最新ビルド「Windows 10 build 10074」。Technical PreviewからInsider Previewへと名前も変わり、今年夏にリリースされるWindows 10の正式版に期待が持てる仕上がりとなっています。
今回は、この最新Windows 10 build 10074を、Parallels Desktop 10にローカルアカウントでインストールする方法を説明します。
Windows 10では、ローカルアカウントを使ってインストールする方法はわかりづらく隠されていますが、頑張れば、Microsoftアカウントを使わずにインストールすることが可能です。
Parallelsでの設定
あらかじめ、Windows 10 Insider PreviewのISOファイルをダウンロードしておきます。今回は「Windows 10 Insider Preview (x64) - Build 10074」を使用しました。
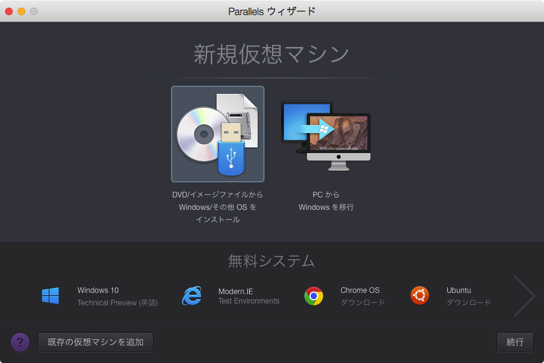
↑「DVDイメージファイルからインストール」を選択。
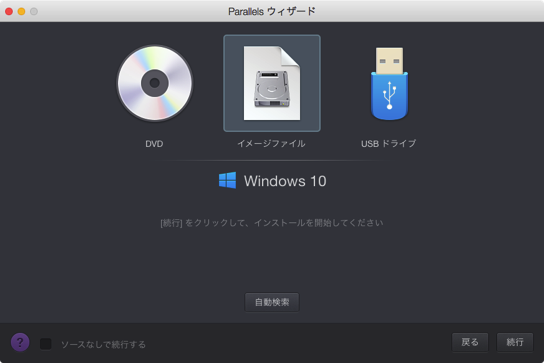
↑「イメージファイル」を選択し、ISOファイルをドロップするとWindows 10を認識します。
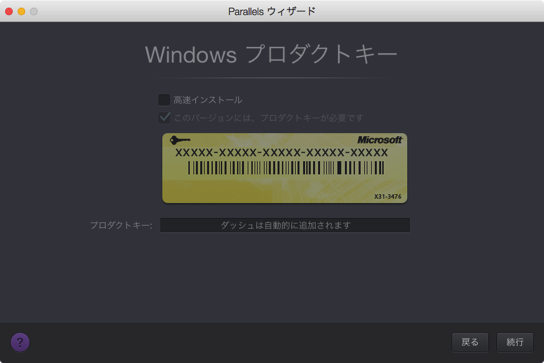
↑「高速インストール」のチェックは外しておきます。仮想マシンの保存場所、ハードウェア構成などはお好みで。
Windows 10のインストール
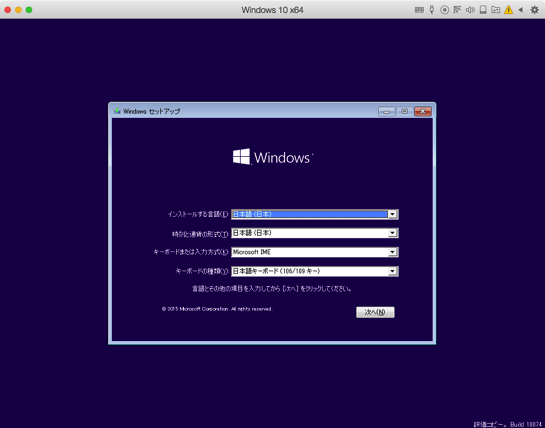
↑準備が完了するとWindows 10のインストールが始まります。
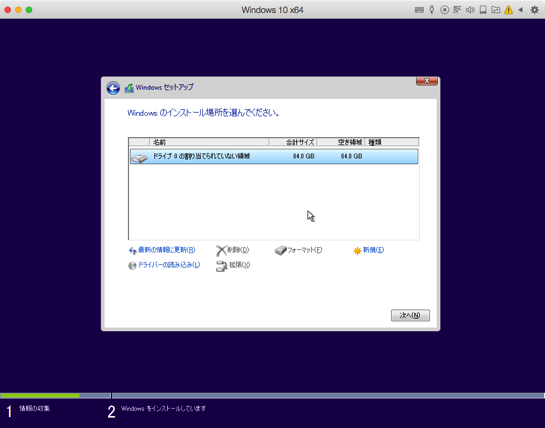
↑Windows 10のインストール場所を「新規」で作成します。
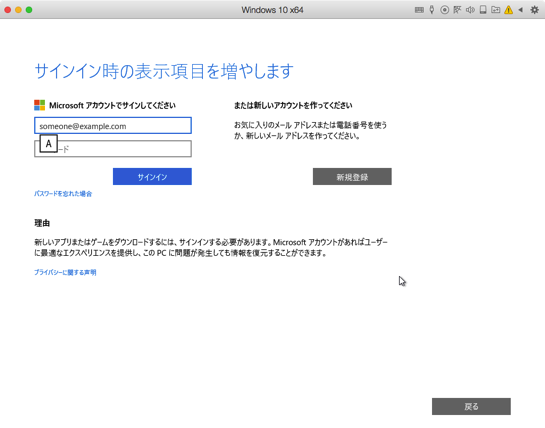
↑問題のアカウント作成画面です。「新規登録」を選択します。
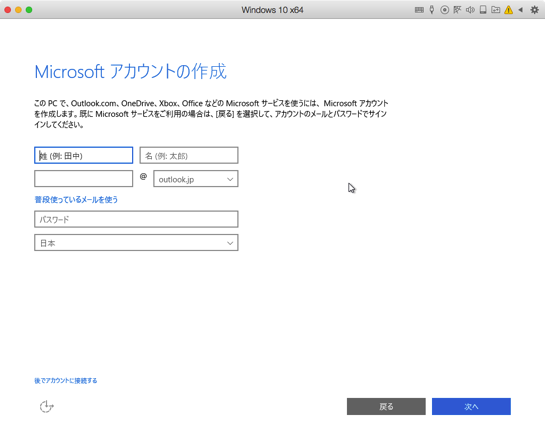
↑画面の下にある「後でアカウントに接続する」をクリックします。
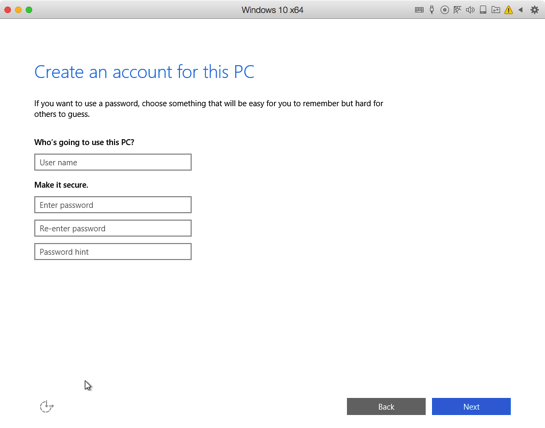
↑なぜか英語ですが、ローカルアカウントの作成画面が表示されました。ユーザー名、パスワードを入力し、「Next」をクリックすると、ローカルアカウントを使ってWindows 10にログインできるようになります。
まとめ
Windows 10 build 10074をParallels Desktop 10にローカルアカウントを使ってインストールする方法を説明しました。ローカルアカウントを作成する方法は、他の仮想化ソフトを使っている場合でも同じですので、参考になれば幸いです。
連休で暇すぎる!という方は、Technical Previewから、Insider Previewに名前もかわり、だいぶ完成度も上がっているWindows 10をインストールしてみてはいかがでしょうか。