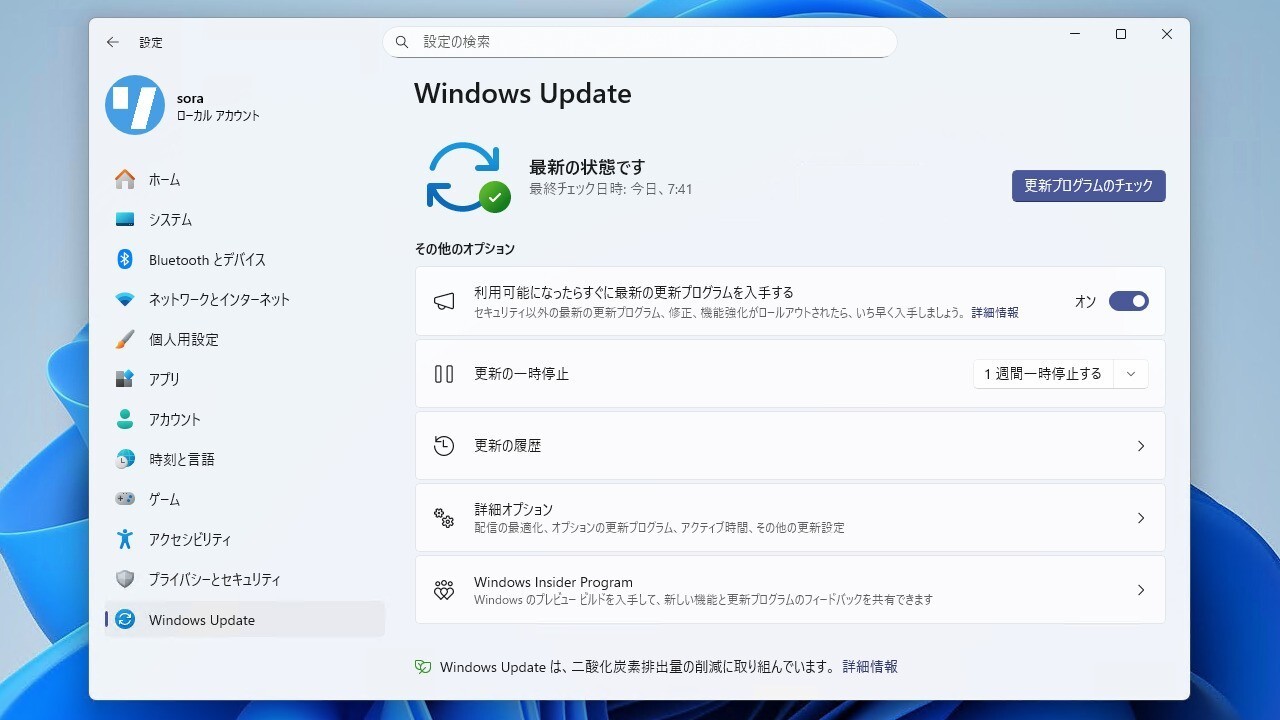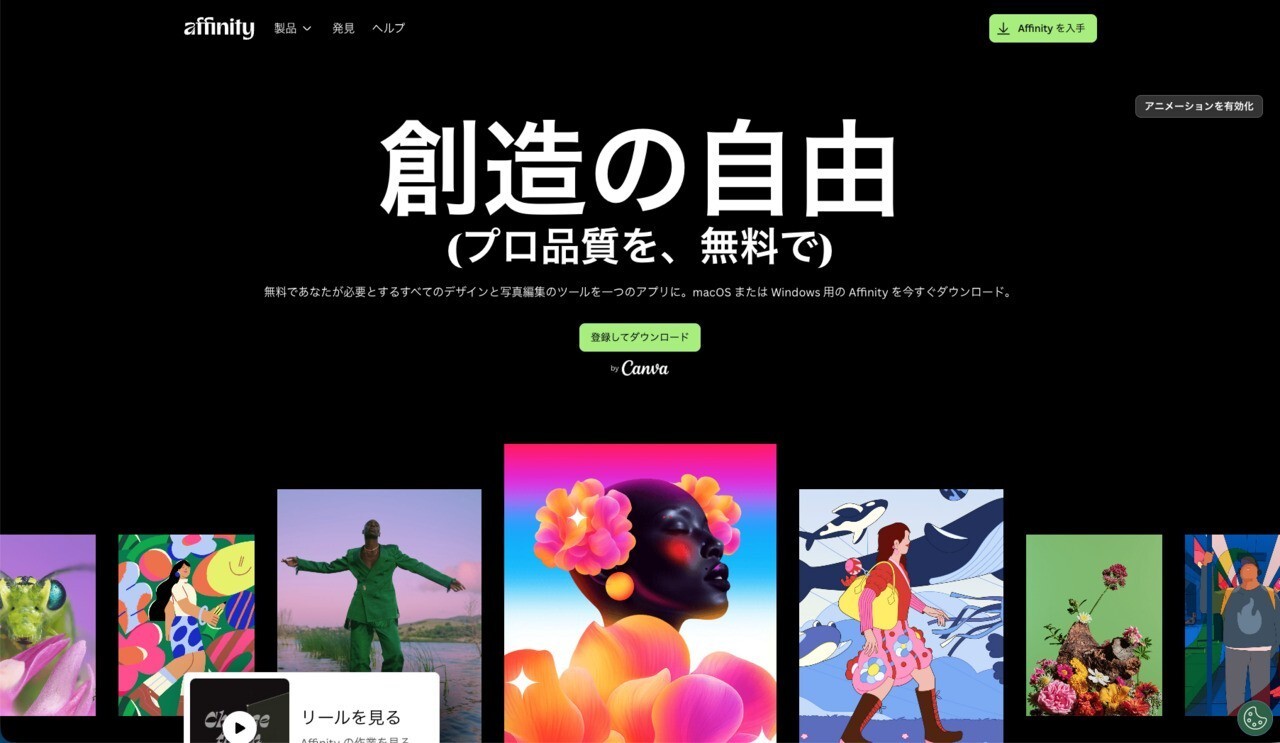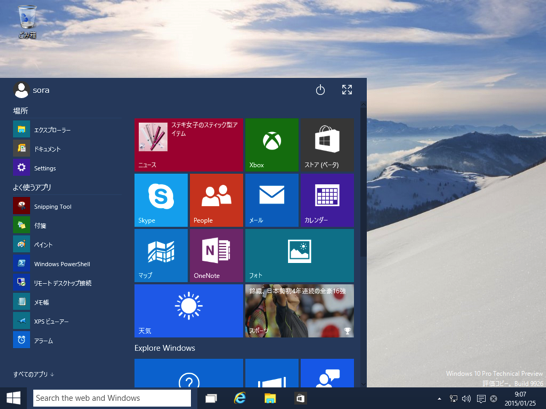
先日リリースされたWindows 10 Technical Previewの最新ビルド「Windows 10 build 9926」では日本語版のISOファイルがダウンロード可能になりました。
普通にインストールするだけで日本語環境で使えるので、Windows 10が、従来のWindows 7/8/8.1からどうかわったのか、とても分かりやすくなっていると思います。
以下、実際に「Windows 10」を仮想環境にインストールし、Windows 10をセットアップする方法を説明したいと思います。
仮想マシンのセットアップ
今回はWindows用の仮想化ソフト「VMware Workstation 11」にインストールしてみました。作年リリースされた最新版なのでWindows 10を最初から認識してくれます。
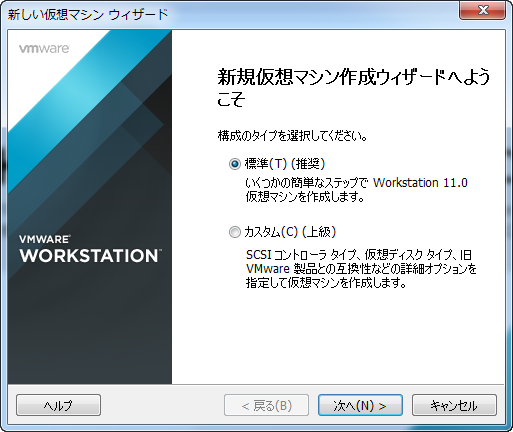
↑標準を選択。
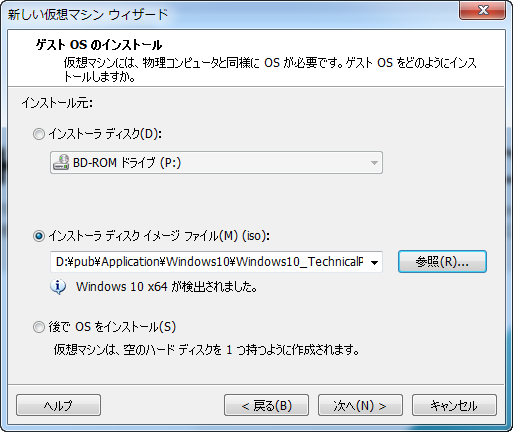
↑インストーラディスクイメージを選び、ダウンロードしたISOファイルを選択します。今回はx64版を使いました。
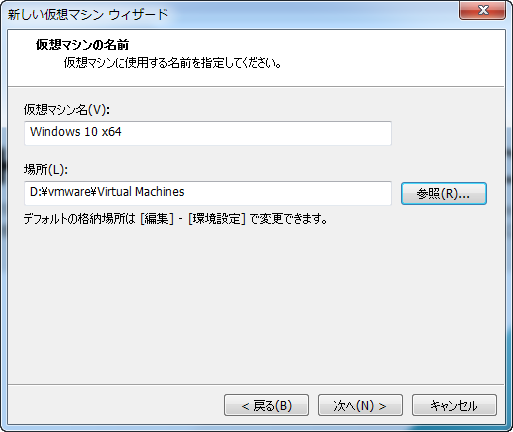
↑名前と保存場所は適当に。
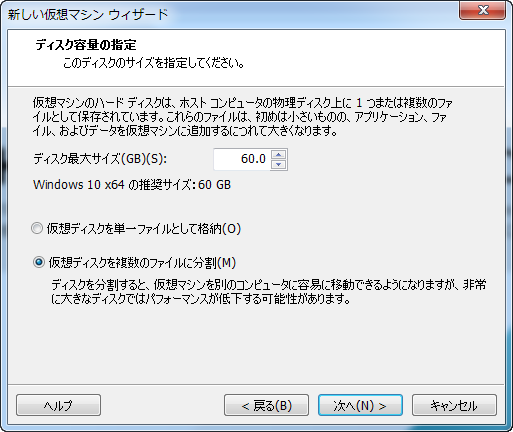
↑この辺もデフォルトです。
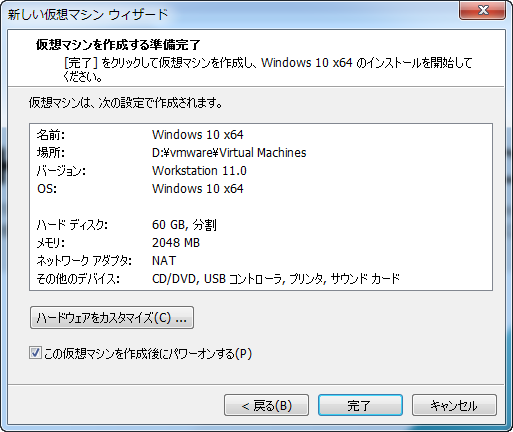
↑完了ボタンを押せば終了。簡単です!
Windows 10のセットアップ
Windows 10のインストールが始まります。
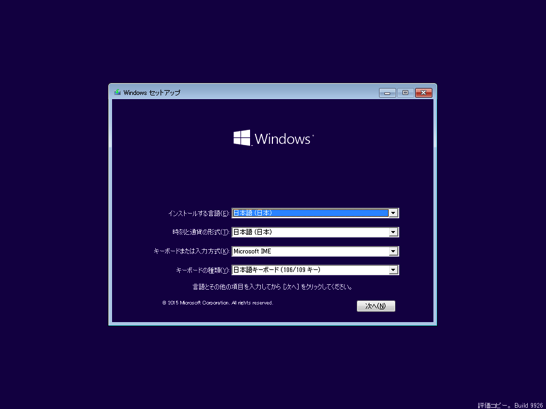
↑インストールする言語、時刻と通貨の形式、入力方式、キーボードの種類などで、日本語がサポートサポートされていることが分かります。
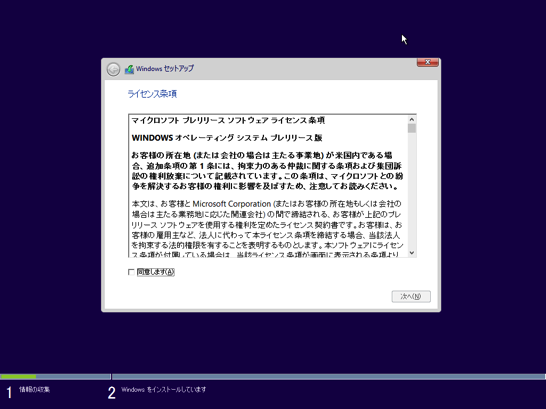
↑ライセンス条項も日本語で表示されます。
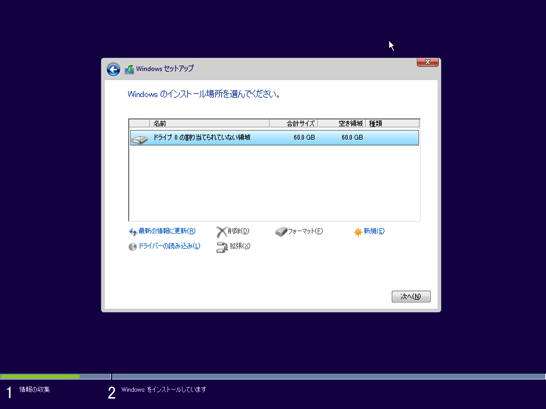
↑仮想マシンなので新規でセットアップ。
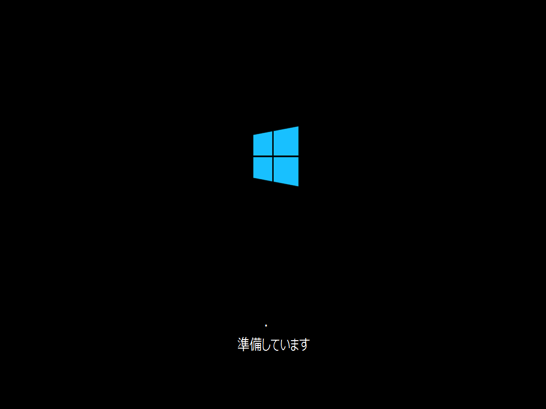
↑タイミングが悪かったのか「準備しています」で物凄く時間がかかりました(数時間?)。待ちきれなくて寝てしまったのでどのくらい時間がかかったのか不明。
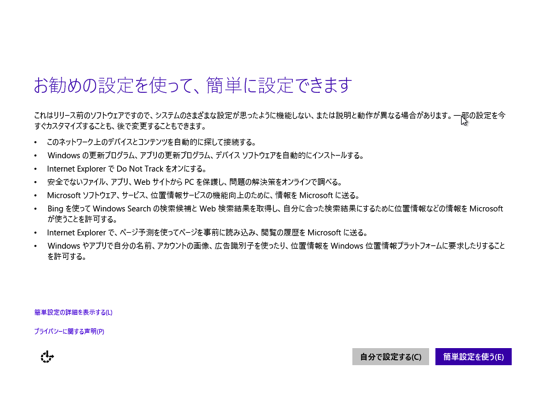
↑朝起きたらこの画面が表示されていました。時間はかかったもののうまくいったようです。今回は「自分で設定する」を選択。すると以下Windows 10の初期設定を行う画面が表示されます。
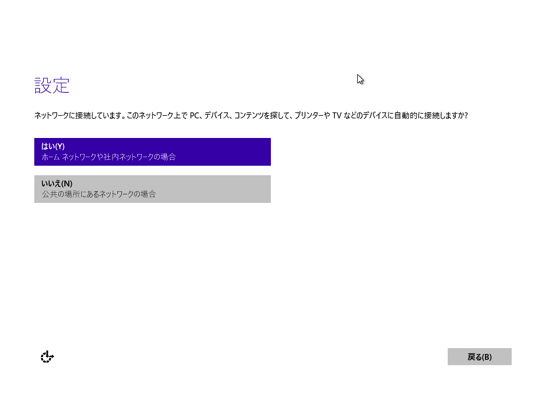
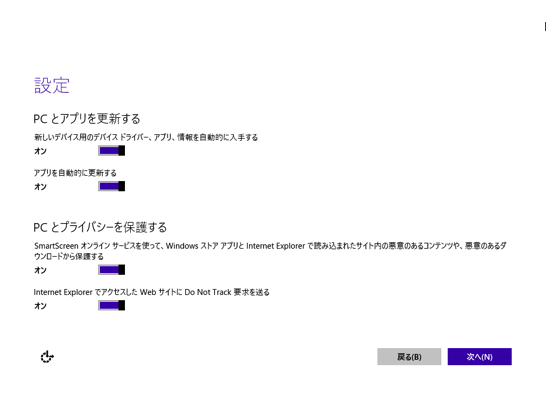
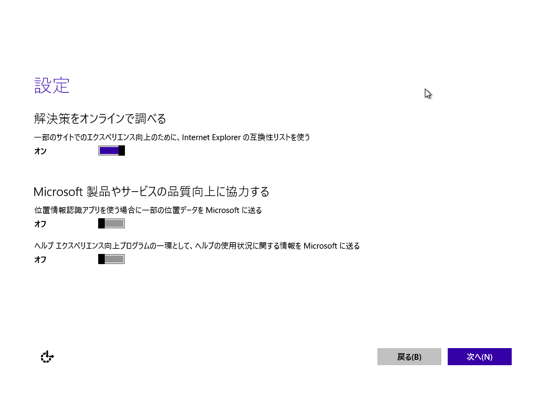
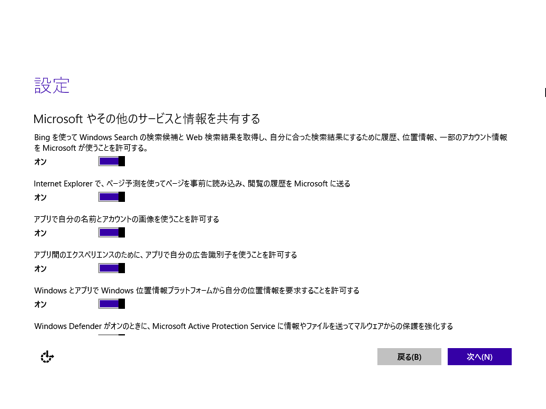
↑実際は表示だけしてデフォルトのままにしておきました。
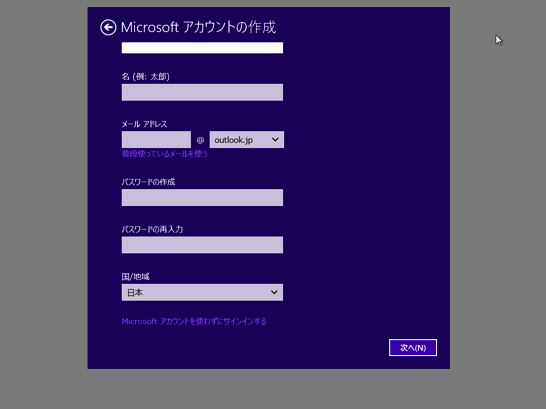
↑アカウントに関しては注意が必要です。Microsoftアカウントでログインするのが簡単ですが、「Microsoftアカウントの作成 > Microsoftアカウントを使わずにサインインする」(上の画面の一番下)を選べばローカルアカウントを使ってログインすることもできます。
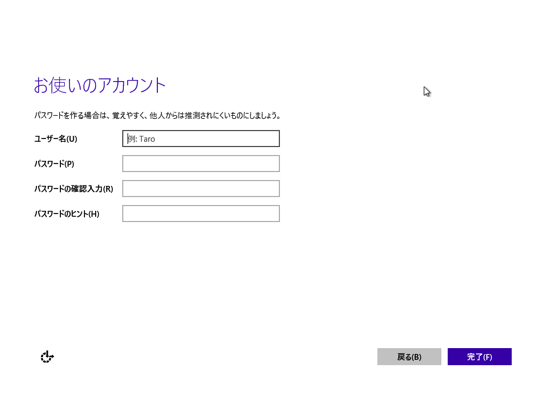
↑ここで好きなローカルアカウントを作成することができます。
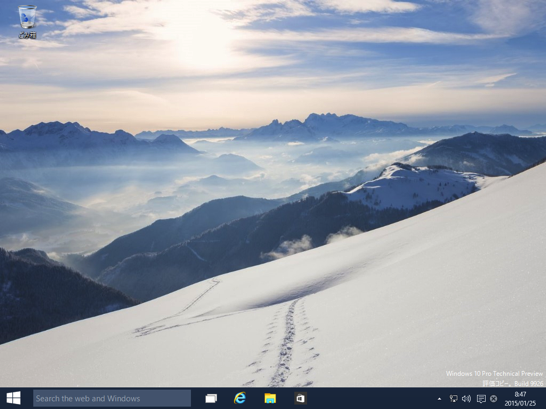
↑しばらく待つと…Windows 10の画面が表示されました!
日本語版Windows 10ギャラリー
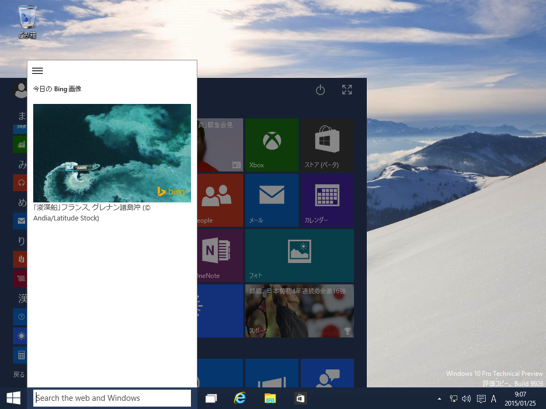
↑新しくなった検索バー。
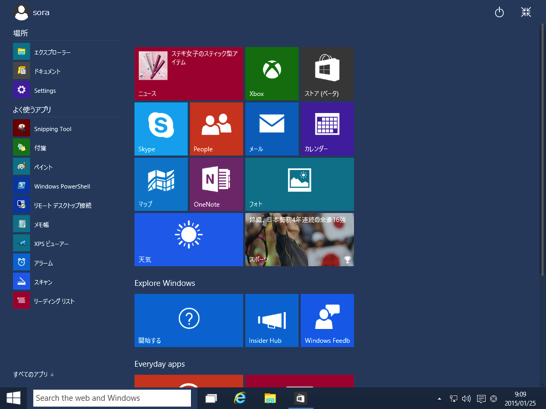
↑スタートメニューは最大化可能。
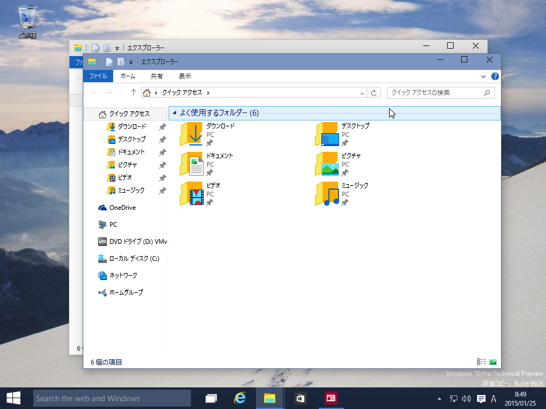
↑エクスプローラーもさらにモダンに。
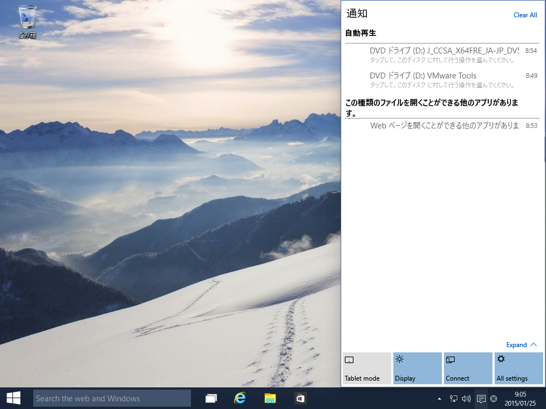
↑右下のトレイアイコンから開けるAction Center。通知などが確認できます。
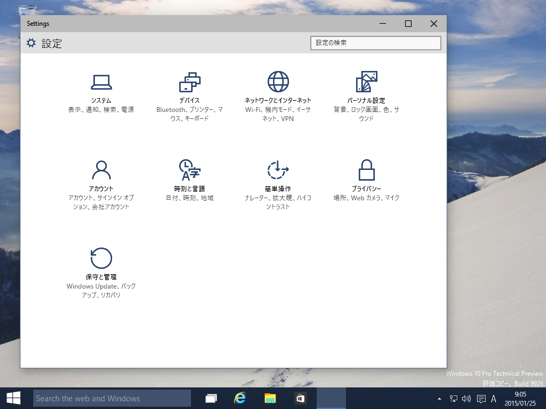
↑新しくなった設定アプリ。
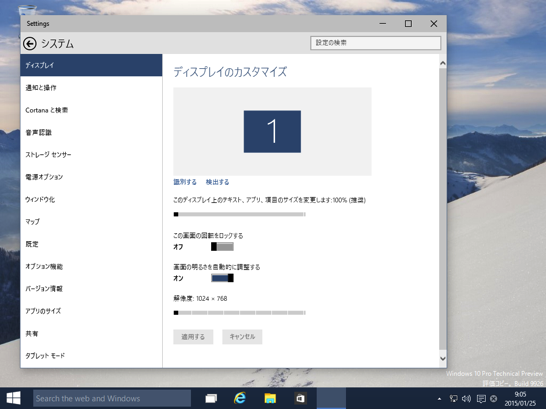
↑ディスプレイの設定。
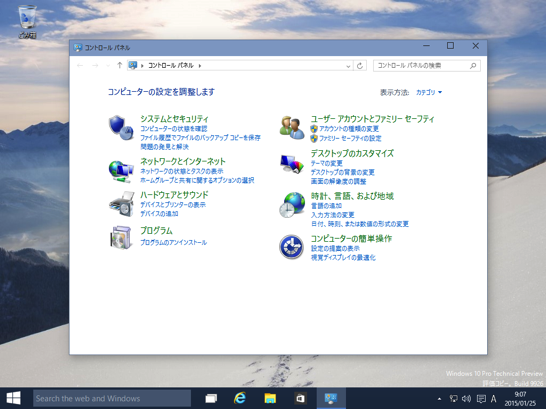
↑コントロールパネルも健在。
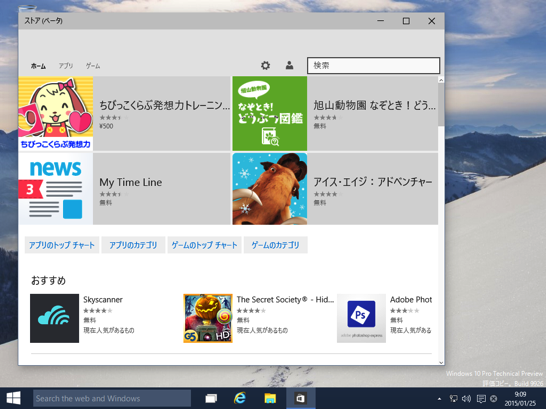
↑ストアアプリ。
まとめ
Microsoftが全力を注いでいるだけあり、さすがに全般的に完成度が高くなっている印象です。ストア系機能も控えめになっていて、Windows 8が最初からこの路線できていたら、ここまで反発はなかったかも?と思えるような出来栄えとなっています。
今回はVMware Workstationを使用しましたが、Oracle VirtualBox、Parallelsや、VMware Fusionなど最新の仮想化ソフトならばWindows 10を認識すると思います。新しもの好きの方はWindows 10を試してみてはいかがでしょうか。