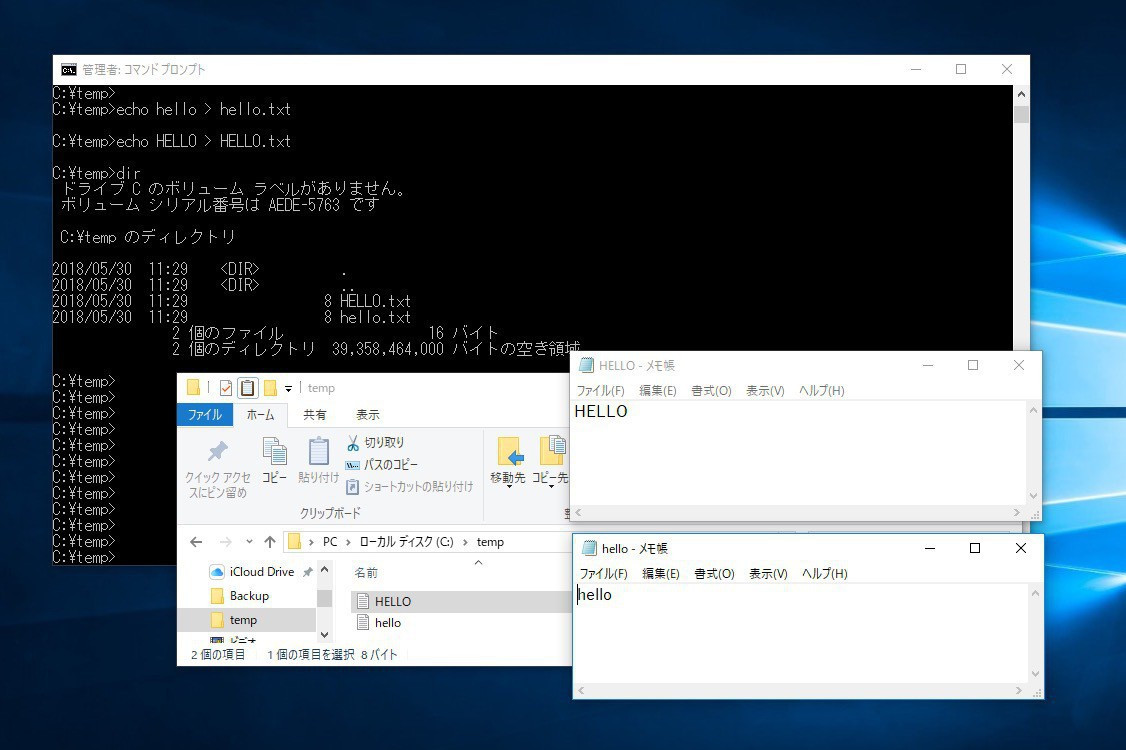
MicrosoftがLinux陣営を激しく攻撃したのも今は昔。Windows 10になってからはWSLの導入や、Unix系の便利ツールの導入など、開発者の要望を受け入れ、Linuxとの親和性を高めてきています。
2018年4月に公開された「Windows 10 April 2018 Update」では、Unix系OSでは常識の、大文字・小文字を区別したファイル名の取り扱いがフォルダ毎に設定可能となりました。
大文字・小文字を区別するフォルダを設定することで、WSL(Windows Subsystem for Linux)からWindows側のファイルの取り扱いが自然に行えるようになるほか、メモ帳などWindowsのアプリでも大文字・小文字を区別したファイルを取り扱えるようになります。
以下実際の設定方法を説明します。
目次
fsutilコマンドを使用する
Windows 10 April 2018 Update(version 1803)以降のWindows 10で、大文字・小文字を区別するフォルダを有効・無効にする場合以下の手順を実行します。
- コマンドプロンプトを検索し、右クリックから管理者として実行する
- 有効にする場合以下のコマンドを実行する(フォルダ名は実際のフォルダに置き換える)
fsutil.exe file SetCaseSensitiveInfo C:\temp enable
- 無効にする場合以下のコマンドを実行する(フォルダ名は実際のフォルダに置き換える)
fsutil.exe file SetCaseSensitiveInfo C:\temmp disable
大文字・小文字の区別を有効にしたフォルダでは、例えばhello.txtとHELLO.txtを同じフォルダに作成し、それぞれの内容を区別して取り扱うことが可能となります。
cd \temp echo hello > hello.txt echo HELLO > HELLO.txt
以下のようにフォルダ内に二つのファイルが作成され、それぞれメモ帳などで開くことができます。
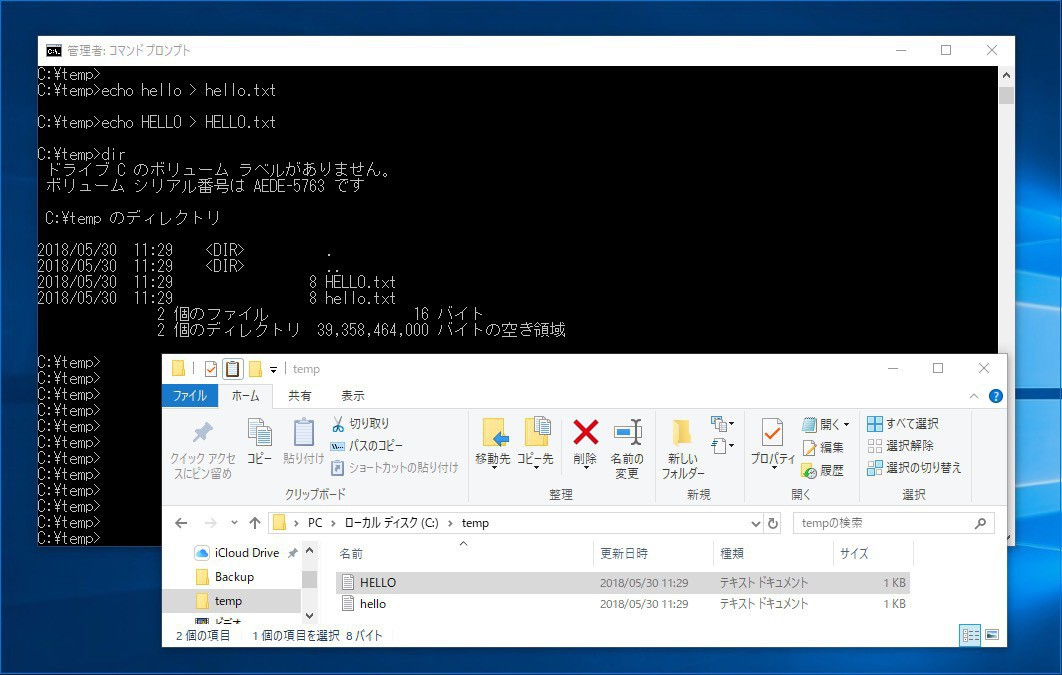
まとめ
Windows 10 April 2018 Updateではfsutil.exeを利用して、大文字と小文字を区別するフォルダを簡単に設定することができます。WSL側から利用するフォルダで設定しておくと、Linux側からのファイルの取り扱いがより自然になることが期待できます。








