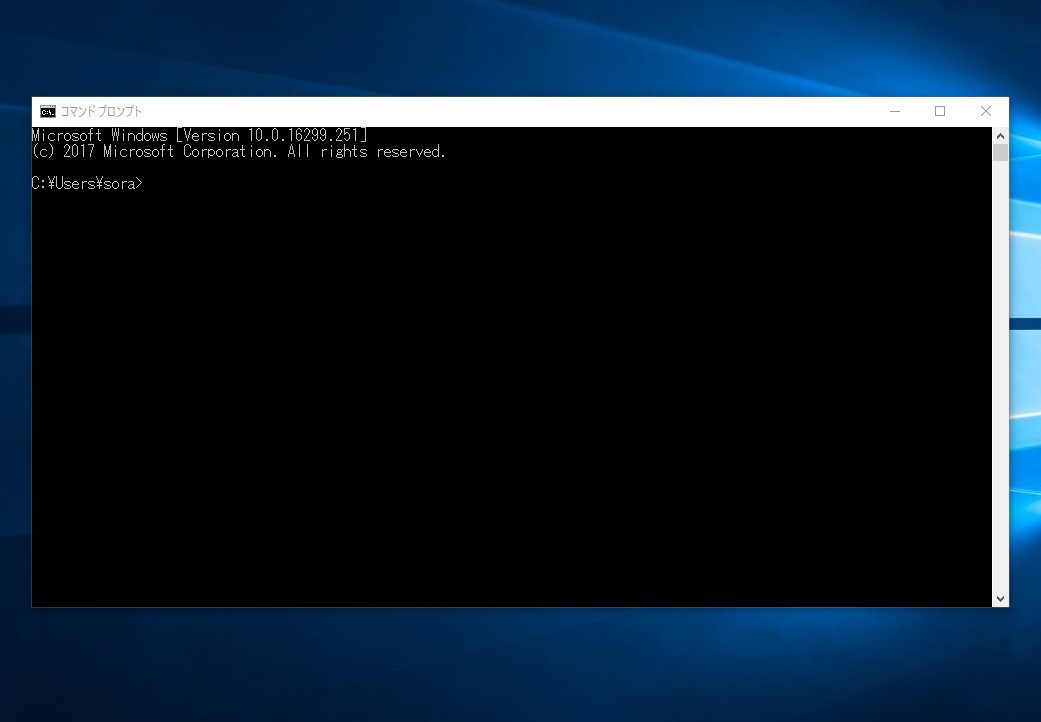
オリジナルバージョンのWindows 10では、エクスプロラーでフォルダを選択し、シフトキーを押しながらコンテキストメニューを表示することで「コマンドウィンドウをここで開く」機能を使用することができました。
ところがWindows 10 Creators Updateではこれが変更され、「PowerShellウィンドウをここに開く」に置き換わっています。場合によってはPowerShellでも良いのかもしれませんが、やはり従来通りのコマンドプロンプトが使いたいという方も多いかもしれません。
今回はWindows 10 Creators Update以降で、選択したフォルダをカレントフォルダとし、コマンドプロンプトを起動する方法を説明します。
Aコース: エクスプローラーのロケーションバーを使う
まずは簡単な方法から。エクスプローラーのロケーションバーを使う方法があります。
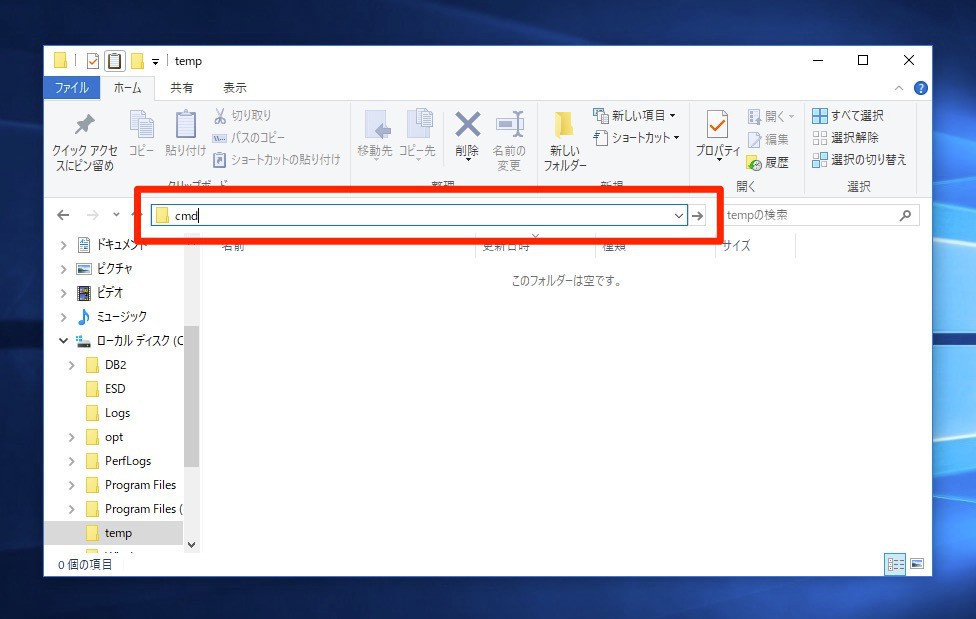
▲エクスプローラーのロケーションバーに「cmd」と打ち込むと、開いているフォルダをカレントフォルダとしてコマンドプロンプトが起動します。
特に何も変更する必要がないので、設定が変更できない環境などではこの方法が便利です。
Bコース: コンテキストメニューを変更
従来のようにコンテキストメニューからコマンドプロンプトを開きたい場合、@ITの以下の記事で詳しく説明されているように、レジストリを変更する必要があります。
この方法ではregeditを起動して、以下の二つのキーそれぞれに、二つの値を追加します。デフォルトではキーが存在しないためキーも作成します。
キー:
| 用途 | レジストリキー |
|---|---|
| フォルダ用 | HKEY_CURRENT_USER\Software\Classes\Directory\Background\shell\cmd |
| ドライブ用 | HKEY_CURRENT_USERの\Software\Classes\Drive\shell\cmd |
レジストリー値:
| 用途 | 値の名前 | 値の型 | 値のデータ |
|---|---|---|---|
| 値1 | HideBasedOnVelocityId | REG_DWORD | 0x0 |
| 値2 | ShowBasedOnVelocityId | REG_DWORD | 0x639bc8 |
以下のようにキーを作成します。
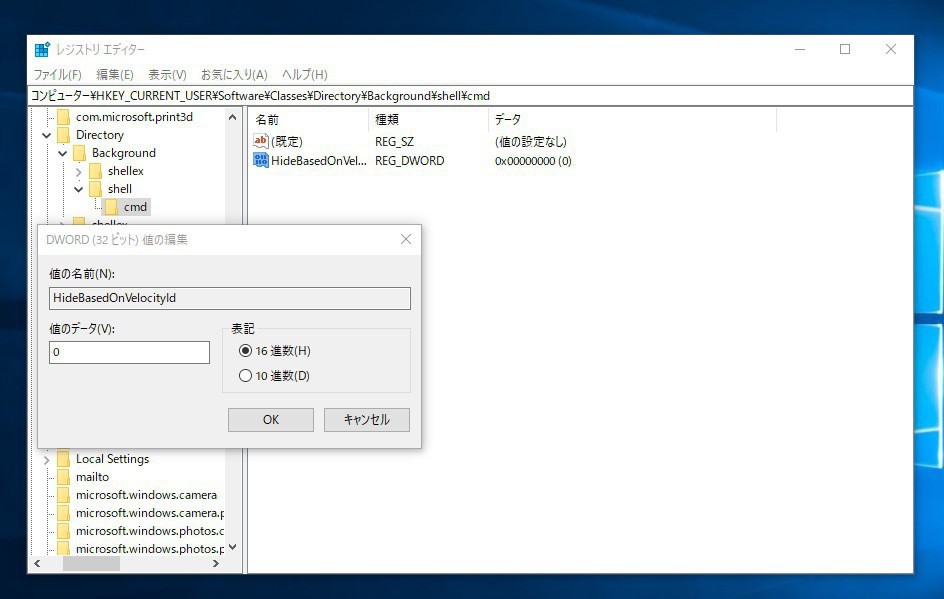
元に戻したい場合はHideBasedOnVelocityIdとShowBasedOnVelocityIdの値を逆転させます。
設定後はエクスプローラーでフォルダやドライブを選択してShift+右クリックで表示されるコンテキストメニューに「コマンドウィンドウをここで開く」が追加されます。
![]()
なお手作業で実行するのが面倒だという方向けに、regファイルを作成しました。win10cmd.zipをダウンロードし、中に含まれるregファイルをダブルクリックで実行します。
regファイルは2つ含まれていてそれぞれ以下の用途となっています。
- win10cmd_install.reg: メニューを設定
- win10cmd_uninstall.reg: メニューを削除
まとめ
Windows 10のエクスプローラーで選択したフォルダをカレントフォルダとしてコマンドプロンプトを開く方法はいくつか存在します。状況に合わせて適宜有効な方法を選択することをおすすめします。








