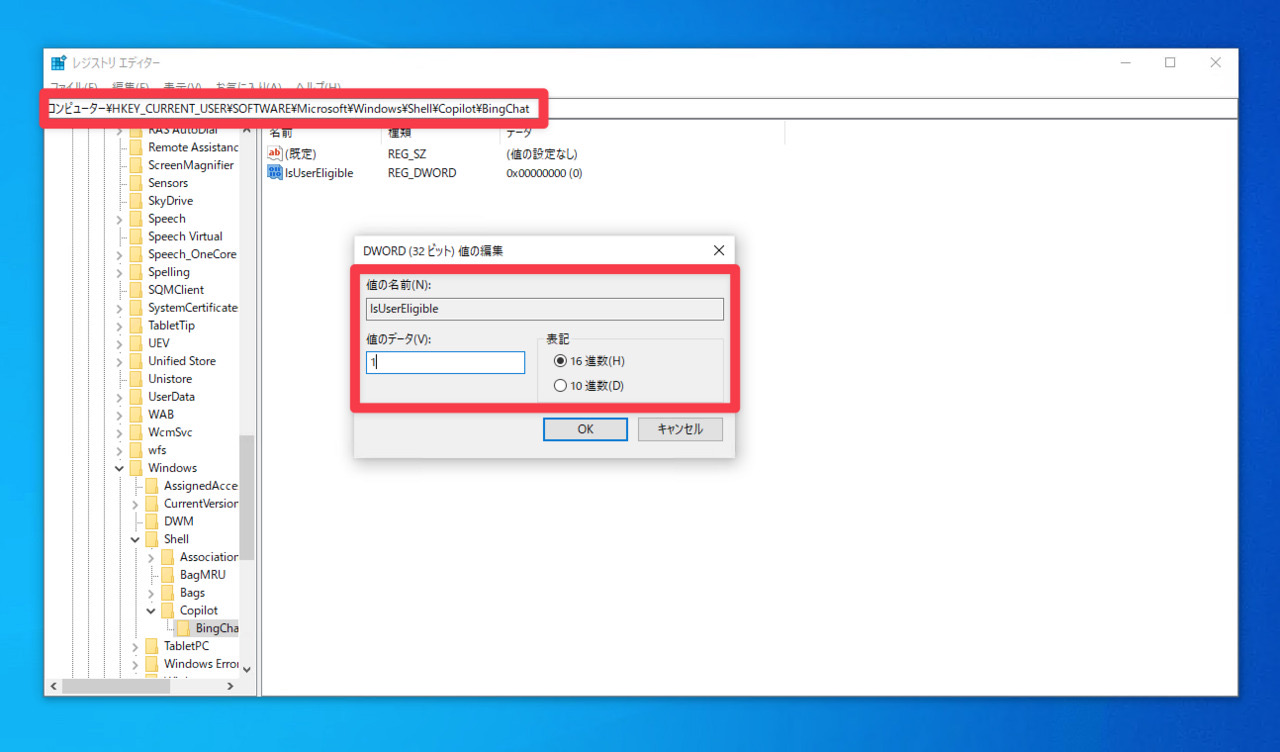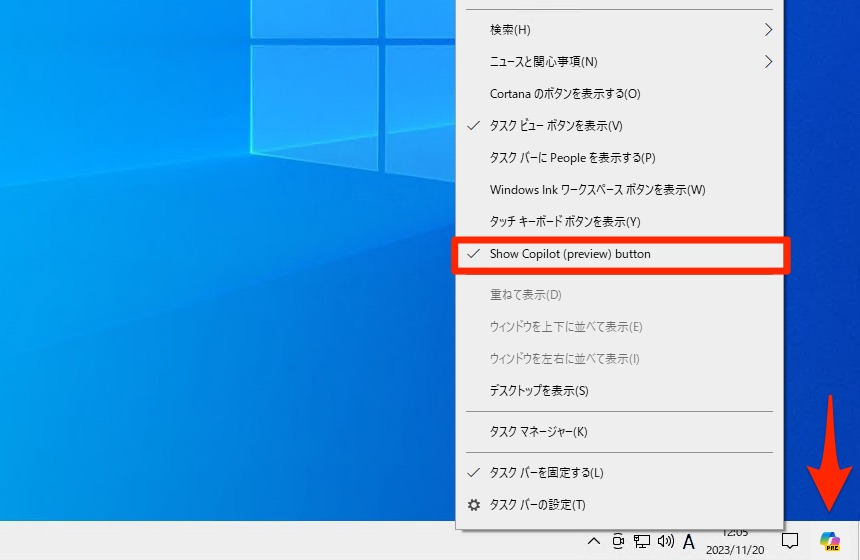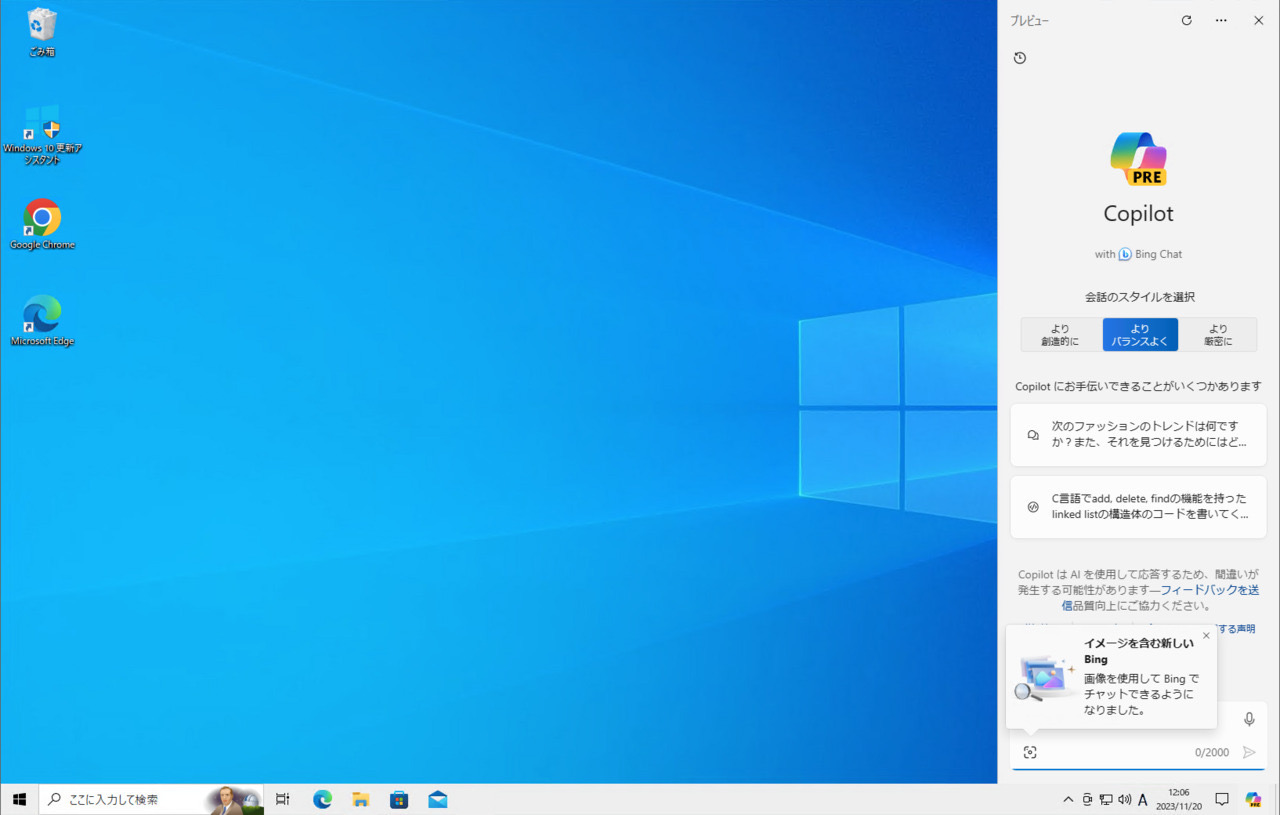
Microsoftは先日、Windows 10向けにCopilotを提供するという驚きの発表を行いました。
Windows Copilotは当初、Windows 11専用機能として位置づけられていましたが、未だに圧倒的なシェアを誇るWindows 10に対応することで、さらに多数のユーザーがCopilotを使用できることになります。
Windows 10向けのCopilotは、準備が整いしだいWindows Update経由で利用可能になるはずですが、今すぐ試したい場合、以下の方法で試すことができます。
目次
Windows 10 Release Previewビルドを使用
記事執筆時、Windows 10でCopilotを使用するには、Windows Insider Programに参加し、サードパテーィ製ツールで隠し機能をオンにし、レジストリを変更する必要があります。
システムが不安定になる危険性を伴うため、実験環境やサブマシンで試すことをおすすめします。
以下の手順を実行します。
- Windows 10 build 19045.3754以降の環境にアップデートする。記事執筆時Release Previewチャンネルで提供中。
- Microsoft Edgeを最新版に更新。
edge://settings/helpから更新可能。 - ViVeToolをGitHubからダウンロードして任意のフォルダに展開。
- 管理者権限のコマンドプロンプトを開き、以下のコマンドを実行する。
vivetool /enable /id:46686174,47530616,44755019
- PCを再起動する。
- Win + Rを押し、regeditと入力してレジストリエディタを起動。
Computer\HKEY_CURRENT_USER\SOFTWARE\Microsoft\Windows\Shell\Copilot\BingChatに移動してIsUserEligibleをダブルクリック。- 値を0から1に変更する。Microsoftアカウントでログインしていないと値が元に戻るので注意。

- PCを再起動する。
- 再起動するとタスクバーにCopilotアイコンが表示されているはず。タスクバーの右クリックメニューから表示・非表示を切り替えることもできる。

表示されたアイコンをクリックすればWindows 11と同様にWindows Copilotの機能を使用することができます。