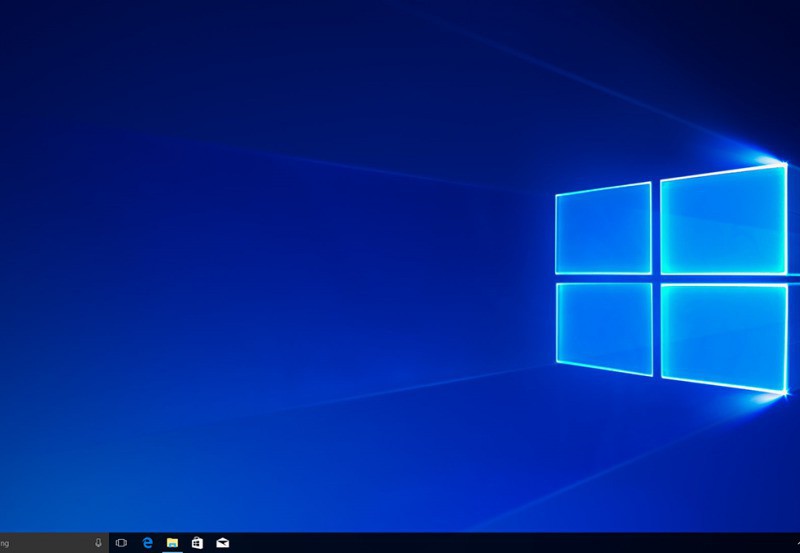
Windows 10の最新メジャーバージョンアップ版「Windows 10 Creators Update」。Windows Update経由でも4月11日より順次公開が始まっています。
長いベータ期間を経て公開されたバージョンなので大きな不具合は存在しない事が期待されますが、特定のハードやソフトが動かなくなるという環境ごとの不具合が存在しない可能性はないとはいえません。
幸いそのような場合でも、Windows 10はアップグレード後10日以内ならば以前のバージョンに簡単に戻すことができます。
今回はWindows 10の標準機能である「回復」を利用して以前のバージョンに戻す方法を説明します。
回復機能でダウングレード
Windows 10の「設定」ログラムを起動し「更新とセキュリティ」を選びます。
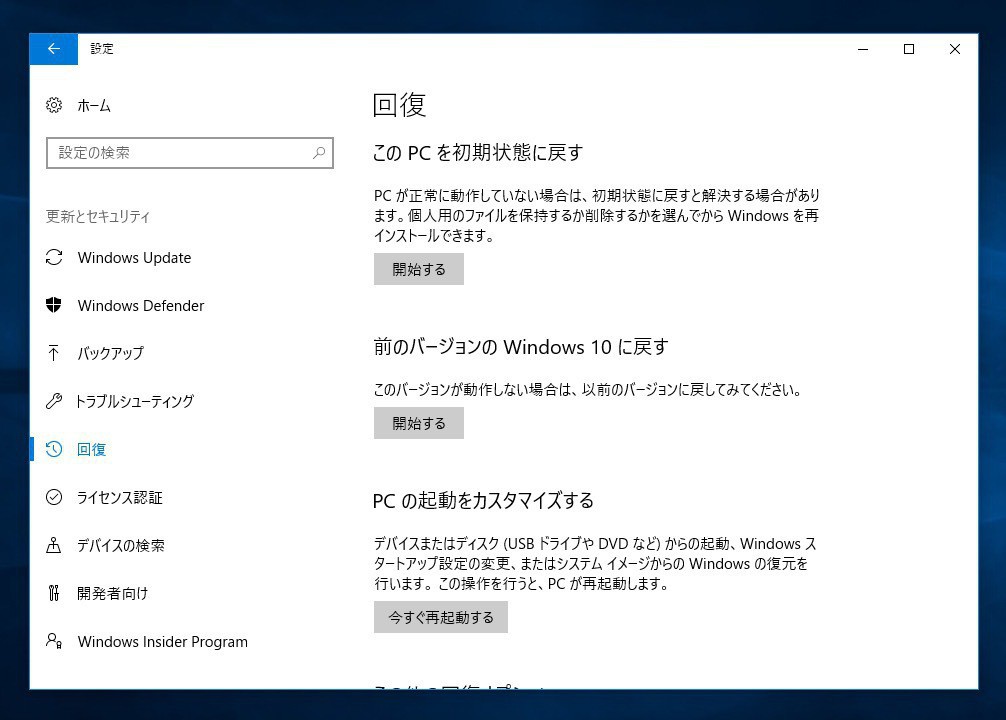
▲左側のメニューで「回復」を選択し、「前のバージョンのWindows 10に戻す」の下にある「開始する」ボタンをクリックします。なお最初にも述べた通り、この機能が使えるのはアップグレード後10日間の間です。
以下すぐには処理は始まらず何回かボタンをクリックする必要があります。
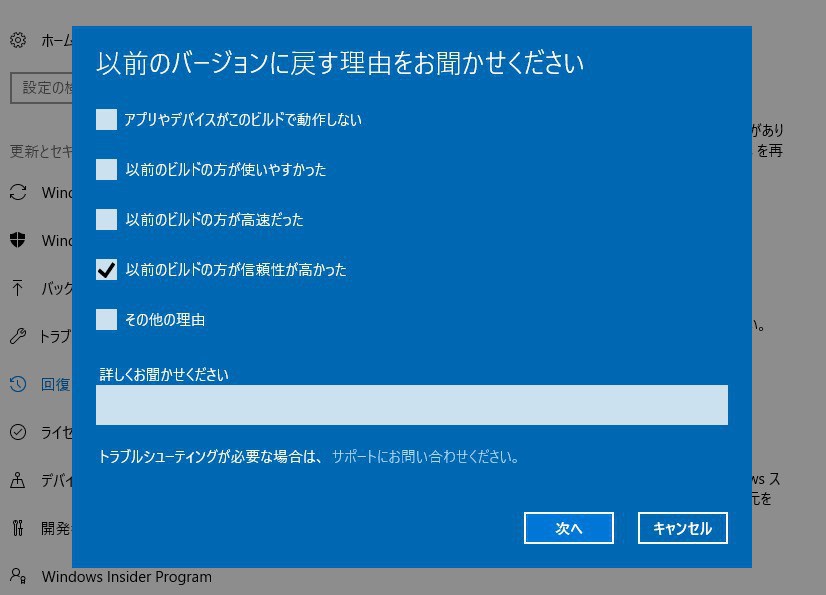
▲以前のバージョンに戻す理由を選択します。
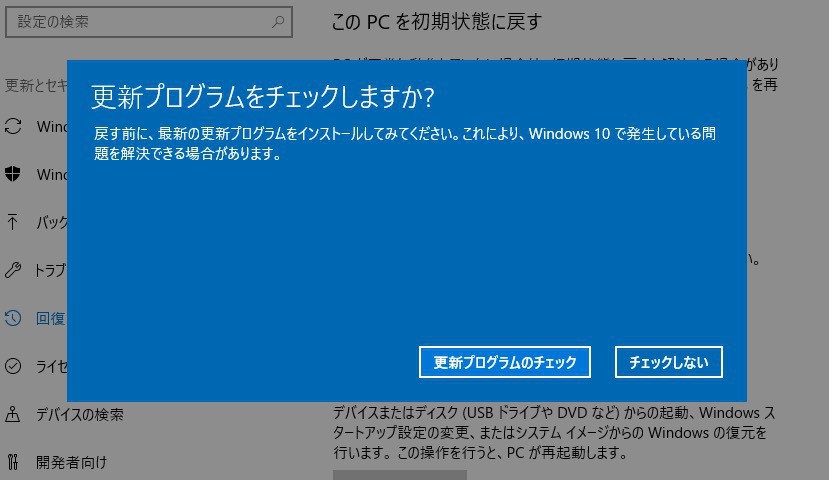
▲バージョンを戻す前に更新プログラムのチェックを行うよう催促されます。問答無用で戻したい場合は「チェックしない」をクリックします。
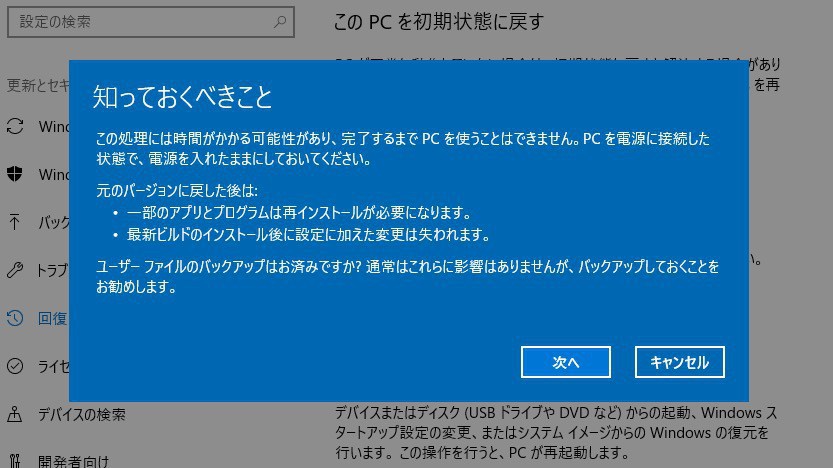
▲注意事項が表示されます。ダウングレード中は電源を入れっぱなしにしておくこと、元のバージョンに戻すと一部のアプリの再インストールが必要となること、最新ビルドのインストール後に加えられた変更が失われることなどです。よければ「次へ」。
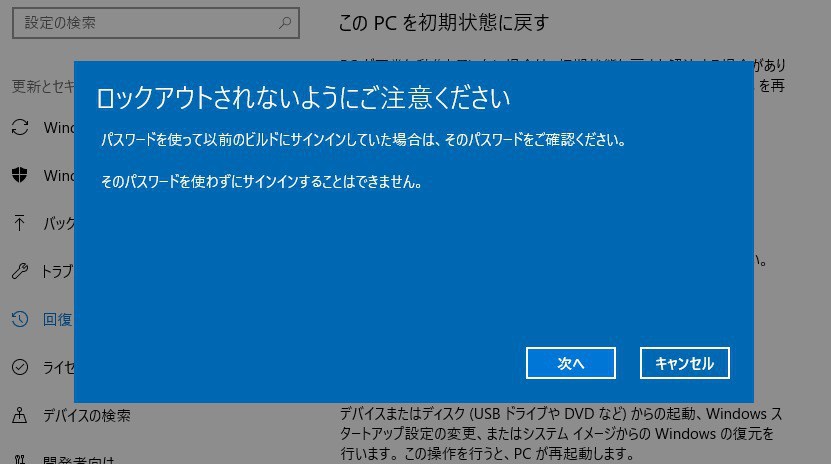
▲パスワードに関する注意事項が表示されます。よければ「次へ」。
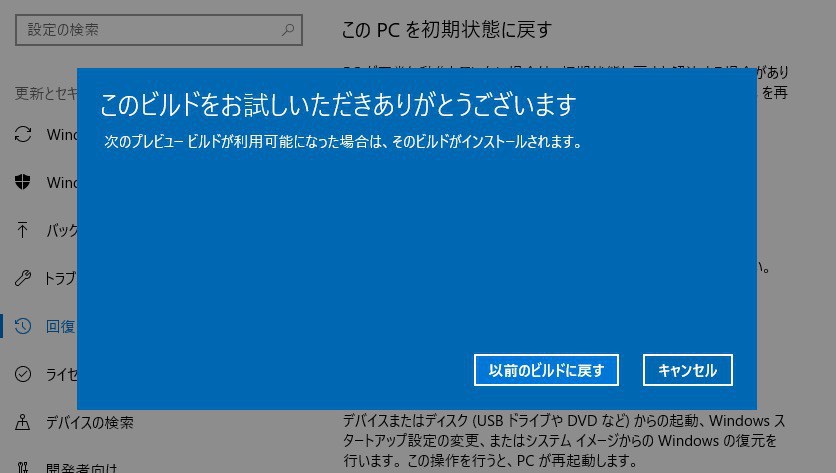
▲最後の確認です。「以前のビルドに戻す」を選ぶとダウングレード開始です。
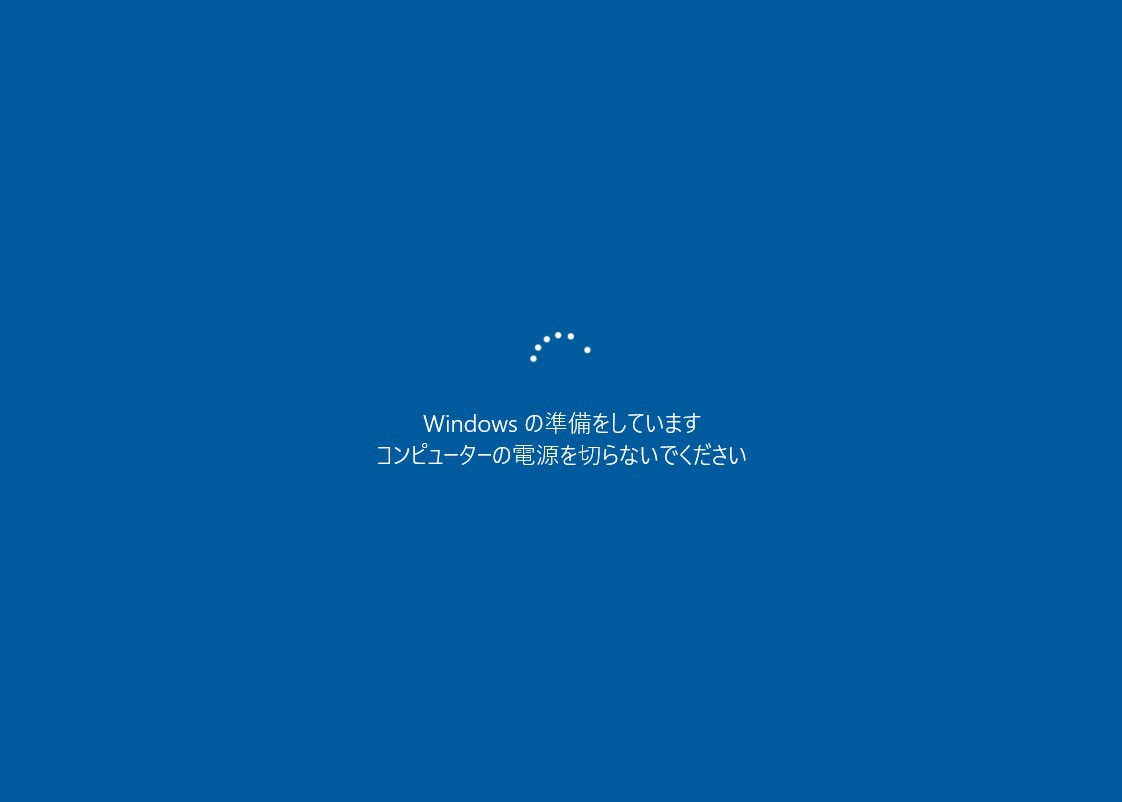
▲ダウングレードの準備が始まり…
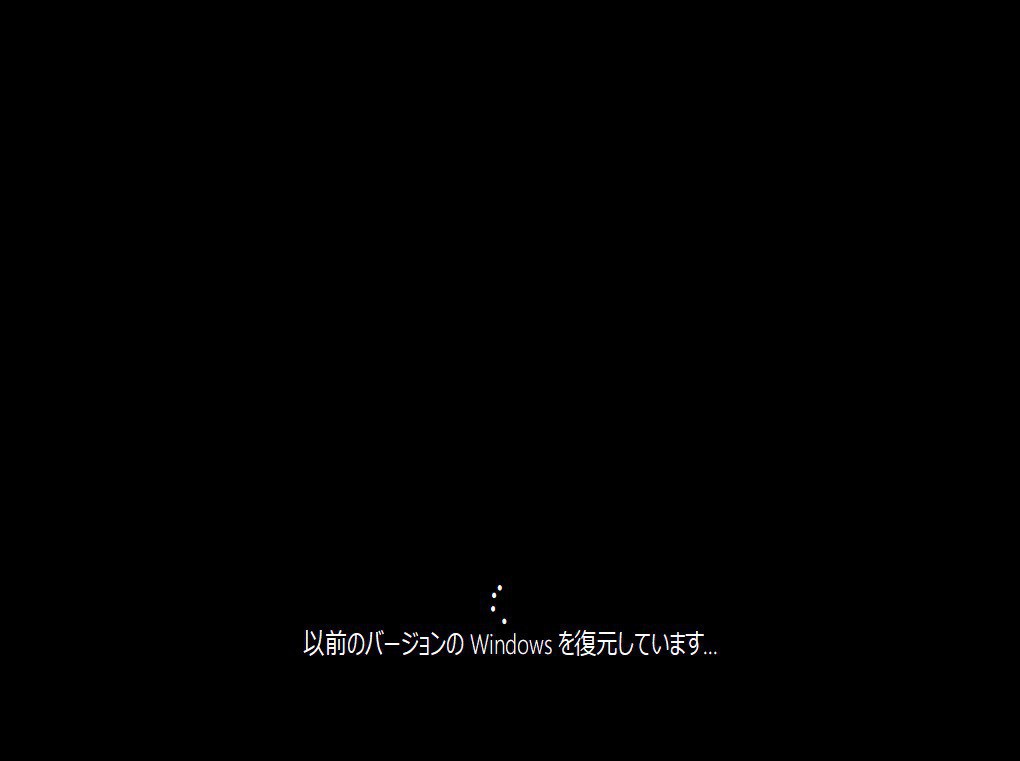
▲復元処理が始まります。
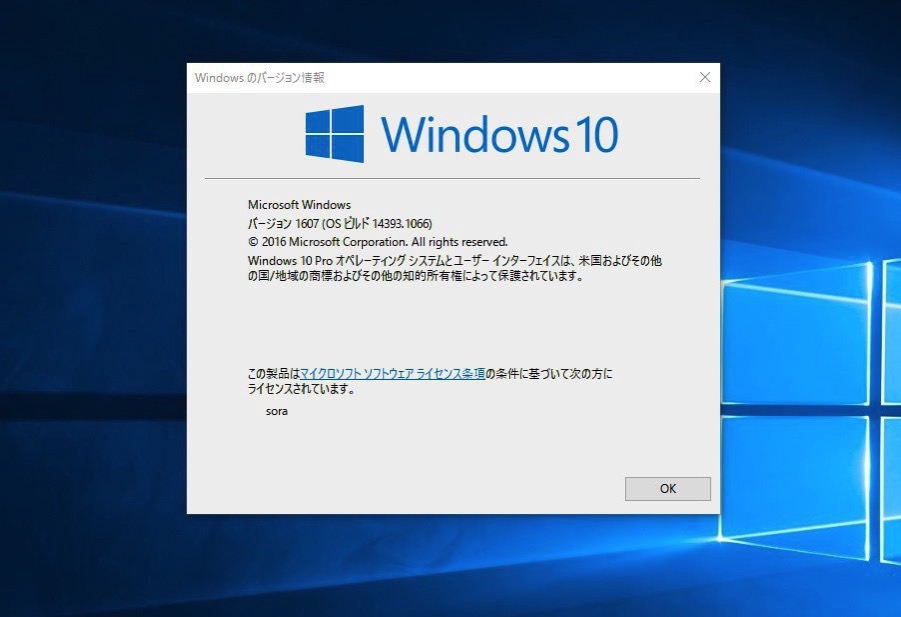
▲復元が完了したあとは検索ボックスで「winver」と入力し、バージョン番号を確認しておきましょう。Windows 10 Creators Update(Version 1703)からWindows 10 Anniversary Update(Version 1607)に戻ったことがわかります。
まとめ
回復機能を利用すれば以前のWindows 10のバージョンに簡単に戻すことができます。
ただし10日間限定ですのでソフトやハードのテストは最初にまとめて実行しておくのがおすすめです。








