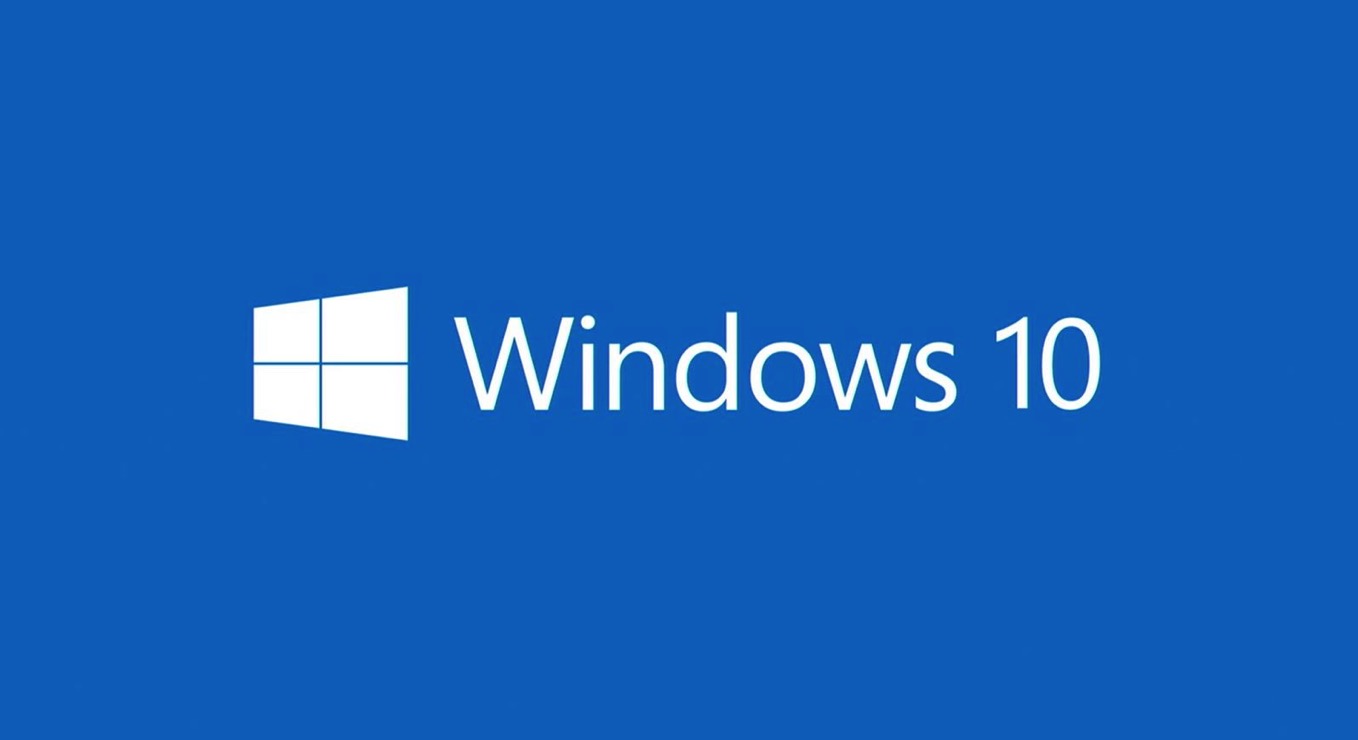
Microsoftは米国時間2017年10月17日より、Windows 10の大型アップデート「Windows 10 Fall Creators Update」の提供を開始しました。
最も簡単に更新する方法はWindows Updateを利用する方法ですが、順次配信方式であるため、自分のマシンで配信が始まるまで少し待つ必要があるかもしれません
今回はWindows Updateが待ちきれない上級ユーザーの方のため、Microsoftが提供する「更新アシスタント」を利用して、Windows 10 Creators Updateにアップデートする方法を紹介します。
更新アシスタントをダウンロードしてアップグレードする
Windows 10環境で、Microsoft公式サイトの「Windows 10 のダウンロード」ページにアクセスします。
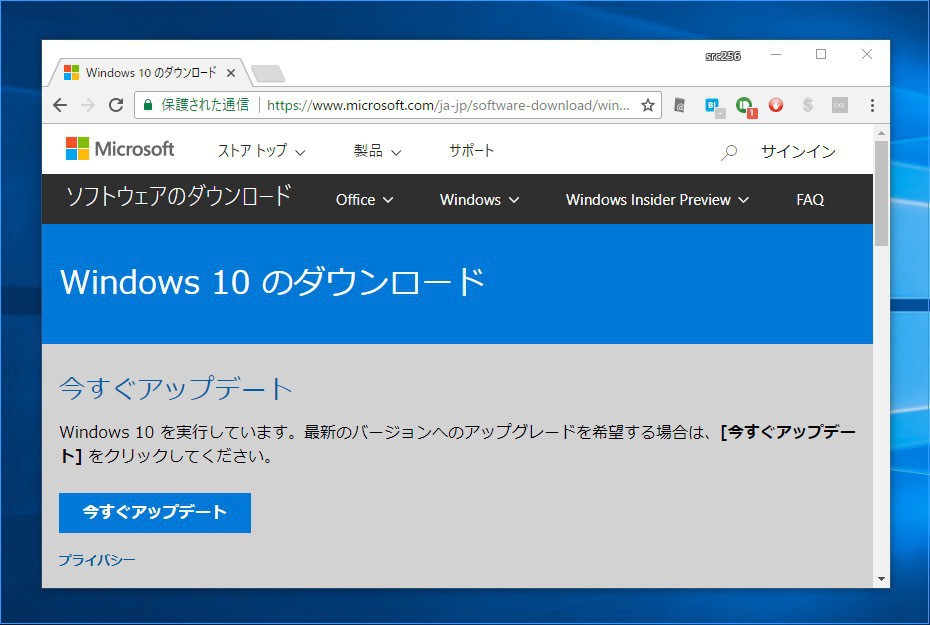
▲「今すぐアップデート」をクリックし、ダウンロードしたWindows10Upgrade9252.exeを実行します。
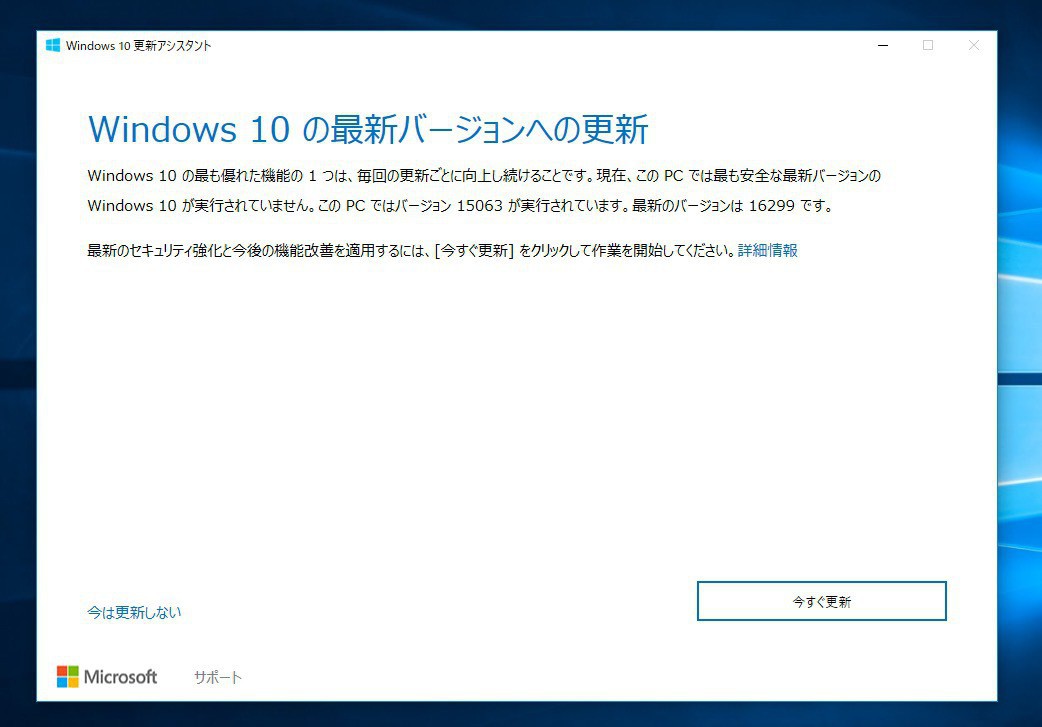
▲「Windows 10更新アシスタント」が起動します。「今すぐ更新」をクリックします。
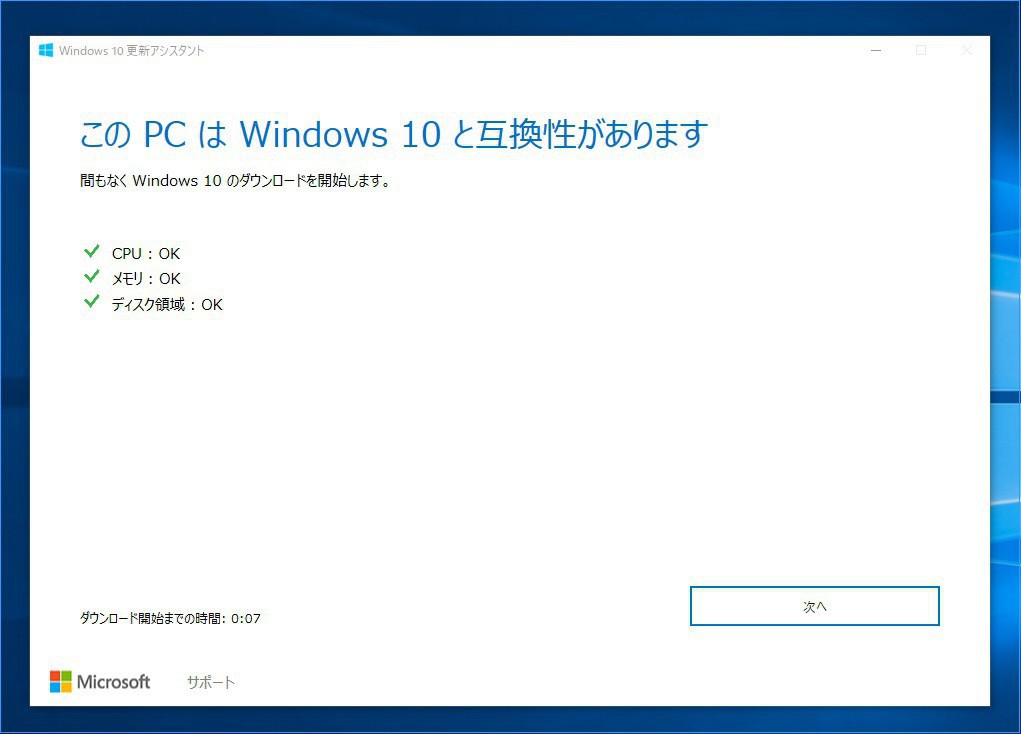
▲互換性のチェックが行われます。一定時間が経過するか「次へ」をクリックするとダウンロードが始まります。
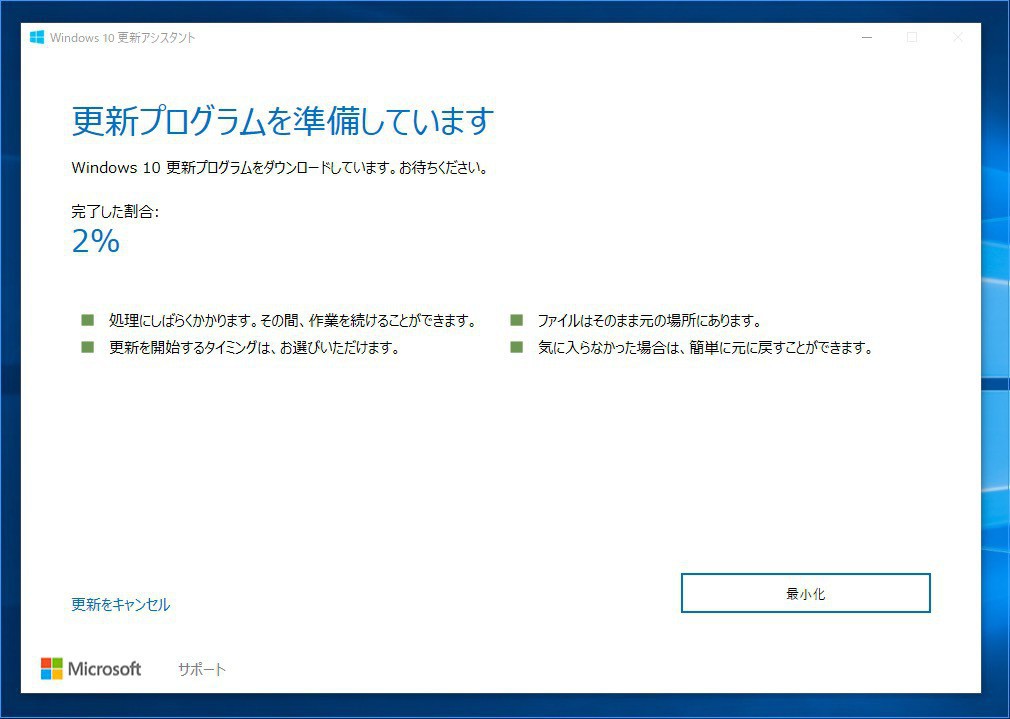
▲ダウンロード中はこのウィンドウを最小化しておいても大丈夫です。またダウンロード後実際に更新を始めるタイミングは自分で選ぶことができます。
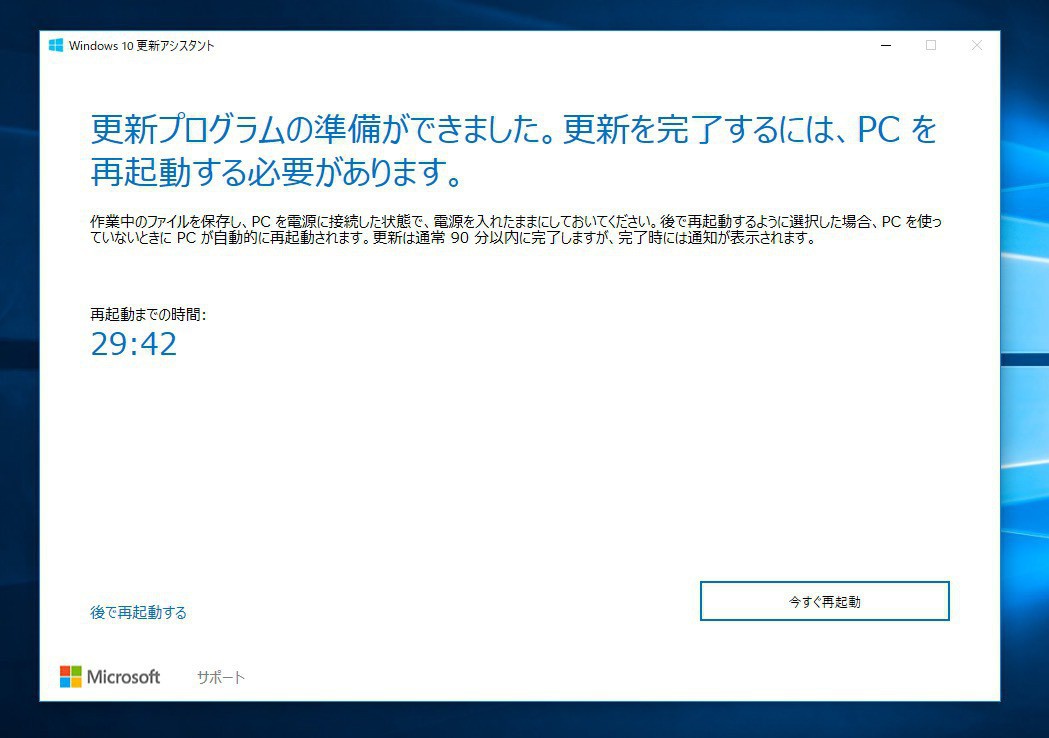
▲更新プログラムの準備が完了するとこの画面が表示されます。「今すぐ再起動」を選ぶと、再起動してシステムの更新が始まります。
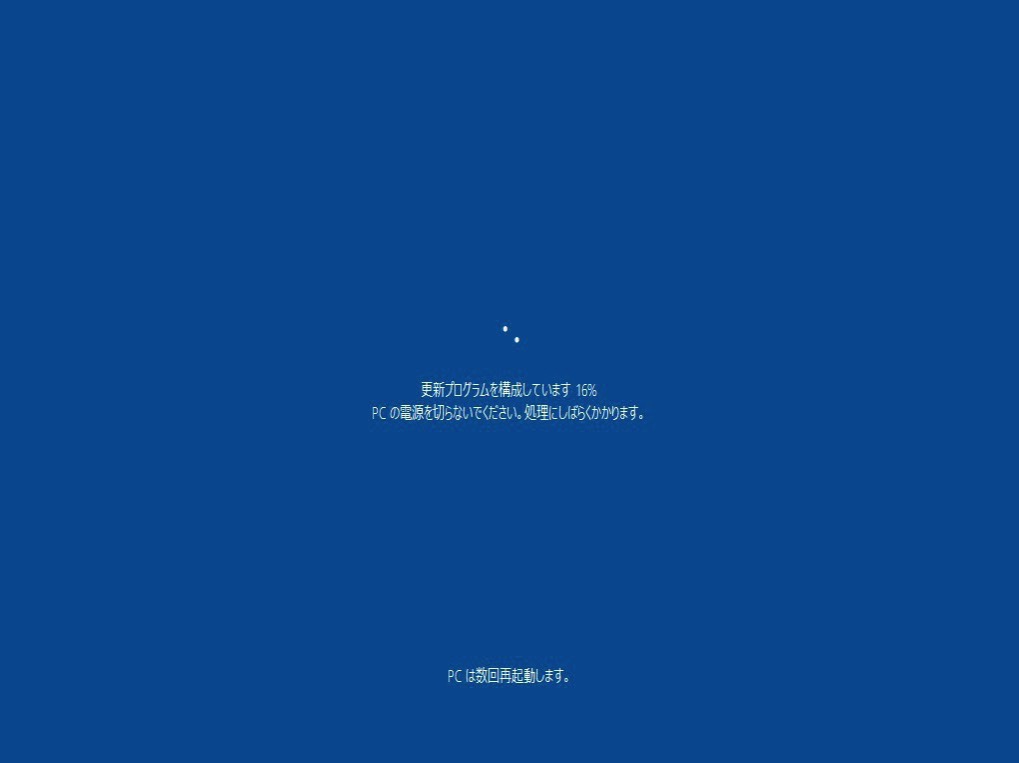
▲PCは数回再起動します。途中電源を切らないようにしましょう。
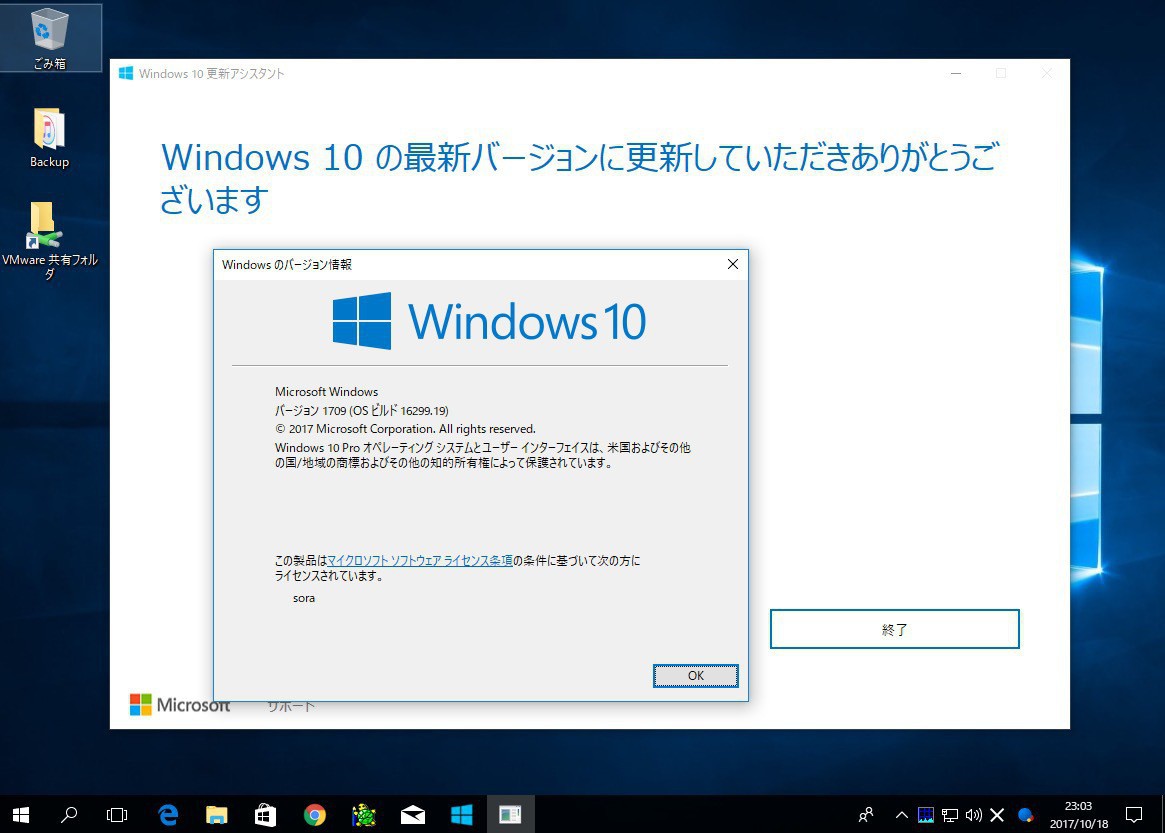
▲更新完了後は、特に設定を行うこともなく、これまで同様使用することができます。Windows 10のバージョンは「1709」、ビルド番号は「16299.19」となっていました。
まとめ
更新アシスタントを利用すれば、手動でWindows 10 Creators Updateにアップデートすることができます。Windows Updateによる配信が待ちきれない上級ユーザーは試してみるとよいでしょう。








