
Windows 10をインストールするためのインストールメディアを作成する方法を説明します。USBメモリにインストールメディアを作成しておくとWindows 10をインストールする際なにかと便利に使用することができます。
昨年同様の記事を公開しましたが、今回あらためて確認してみたところ、インストールメディア作成ツールが改良され、少し使用方法が変わっているようです。
詳細は以下で説明します。
MediaCreationToolのダウンロード
インストールメディアを作成するには、Microsoftが提供しているMediaCreationToolを使用するのが簡単です。まずMicrosoft公式サイトにアクセスします。
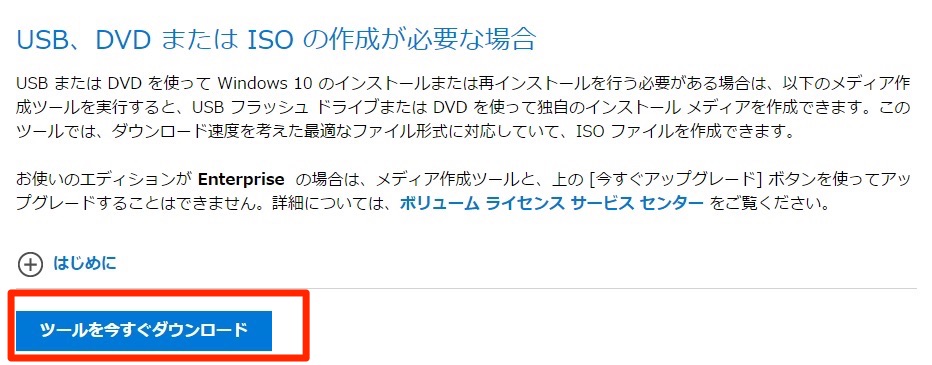
「ツールを今すぐダウンロード」を選択してMediaCreationTool.exeをダウンロードします。
同サイトは、Windows PCからアクセスしないとダウンロードリンクが表示されません。Macからアクセスした場合はISOファイルのダウンロードリンクが表示されますのでご注意を。
MediaCreationToolの実行
MediaCreationTool.exeを実行します。
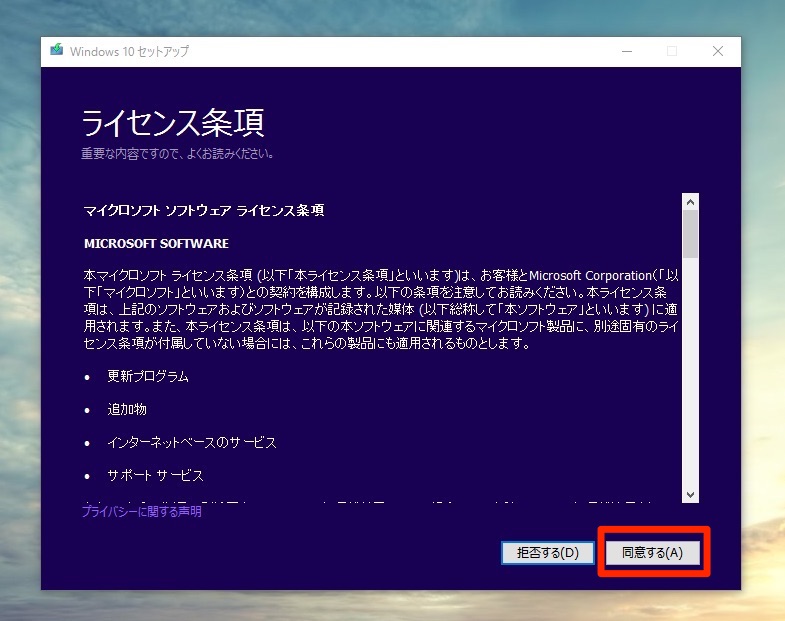
▲「同意する」をクリック。
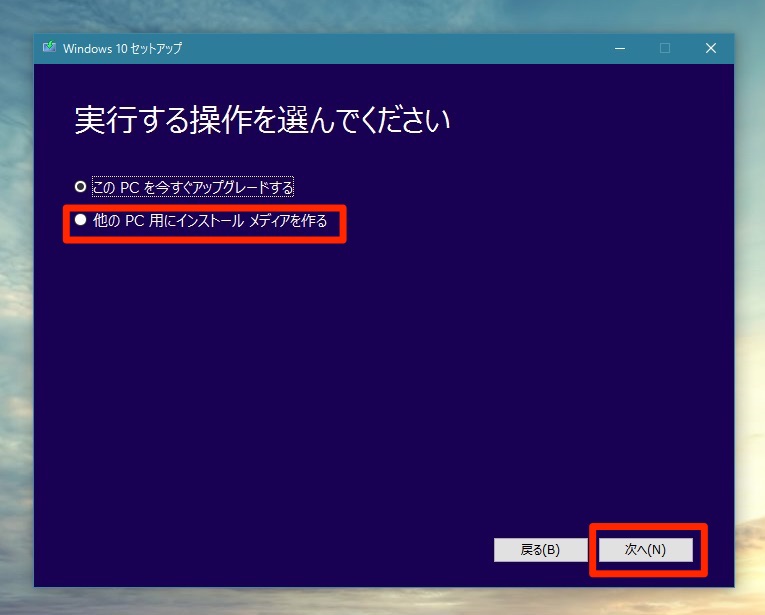
▲「他のPC用にインストールメディアを作る」を選択し「次へ」をクリック。
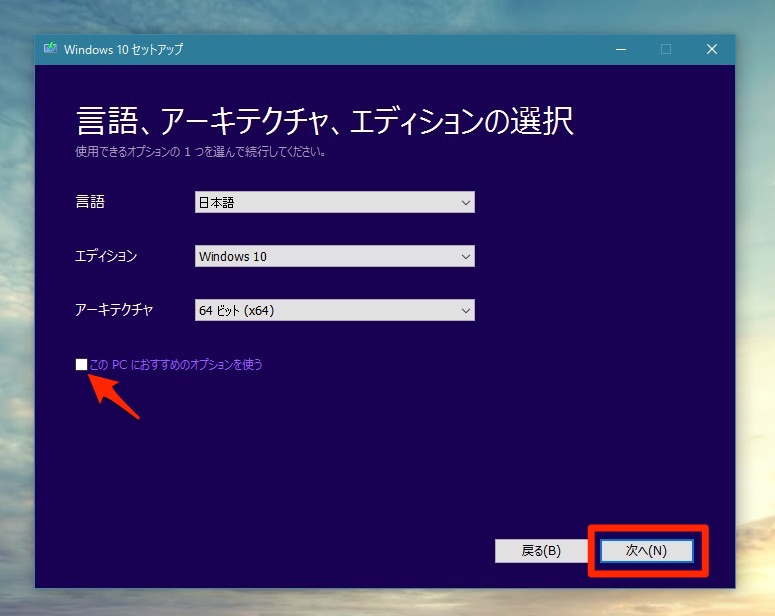
▲言語、アーキテクチャ、エディションを選択します。「このPCにおすすめのオプションを使う」のチェックを外すと好みのオプションを選択できるようになります。エディションは「Windows 10」しか選択できませんが、インストール時に「Windows 10」か「Windows 10 Pro」か選択することができるようになっています。
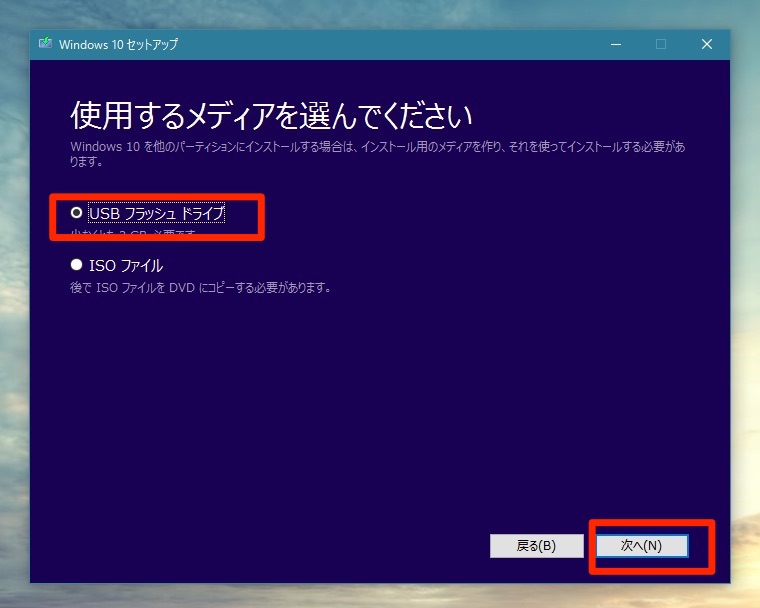
▲使用するメディアを選択します。ここでは「USBフラッシュドライブ」を選択します。指定された容量を持つUSBメモリをPCに接続して「次へ」をクリック。
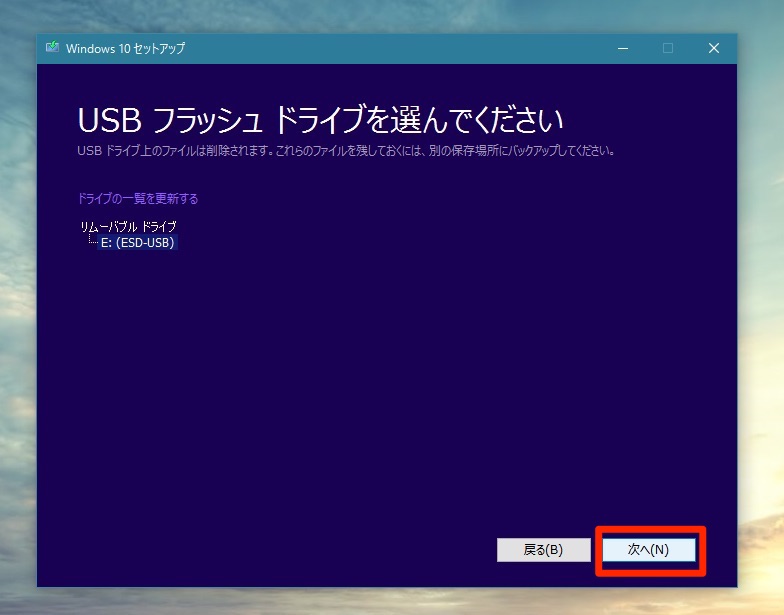
▲インストールメディアを作成するUSBフラッシュドライブを選択します。データは削除されてしまうのでご注意ください。良ければ「次へ」をクリック。
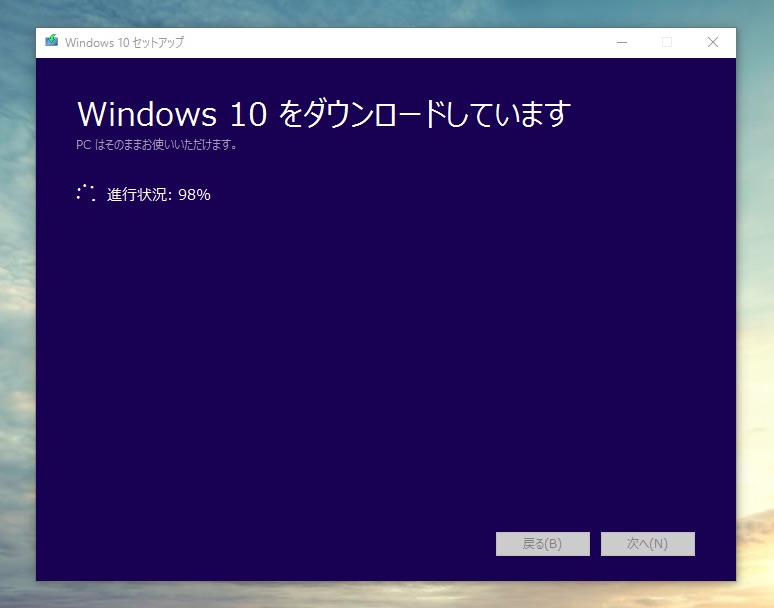
▲ダウンロードが始まります。
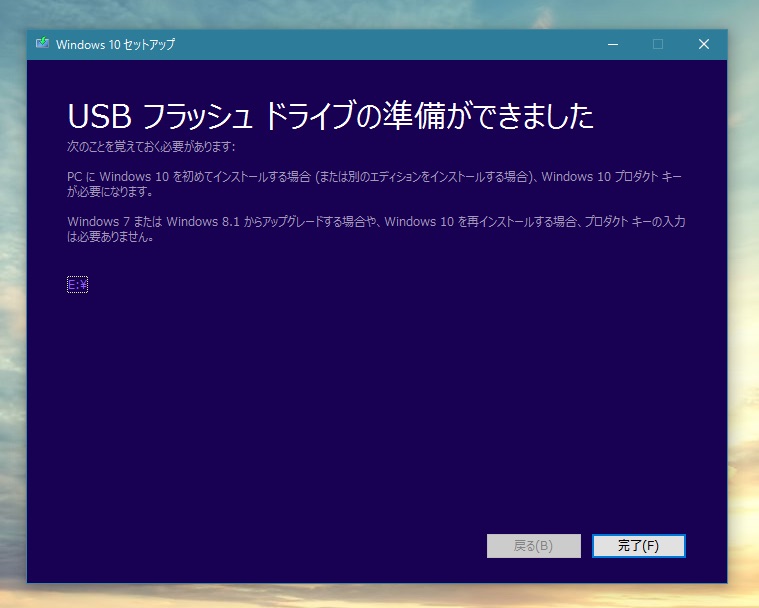
▲しばらく待てば完成です。
まとめ
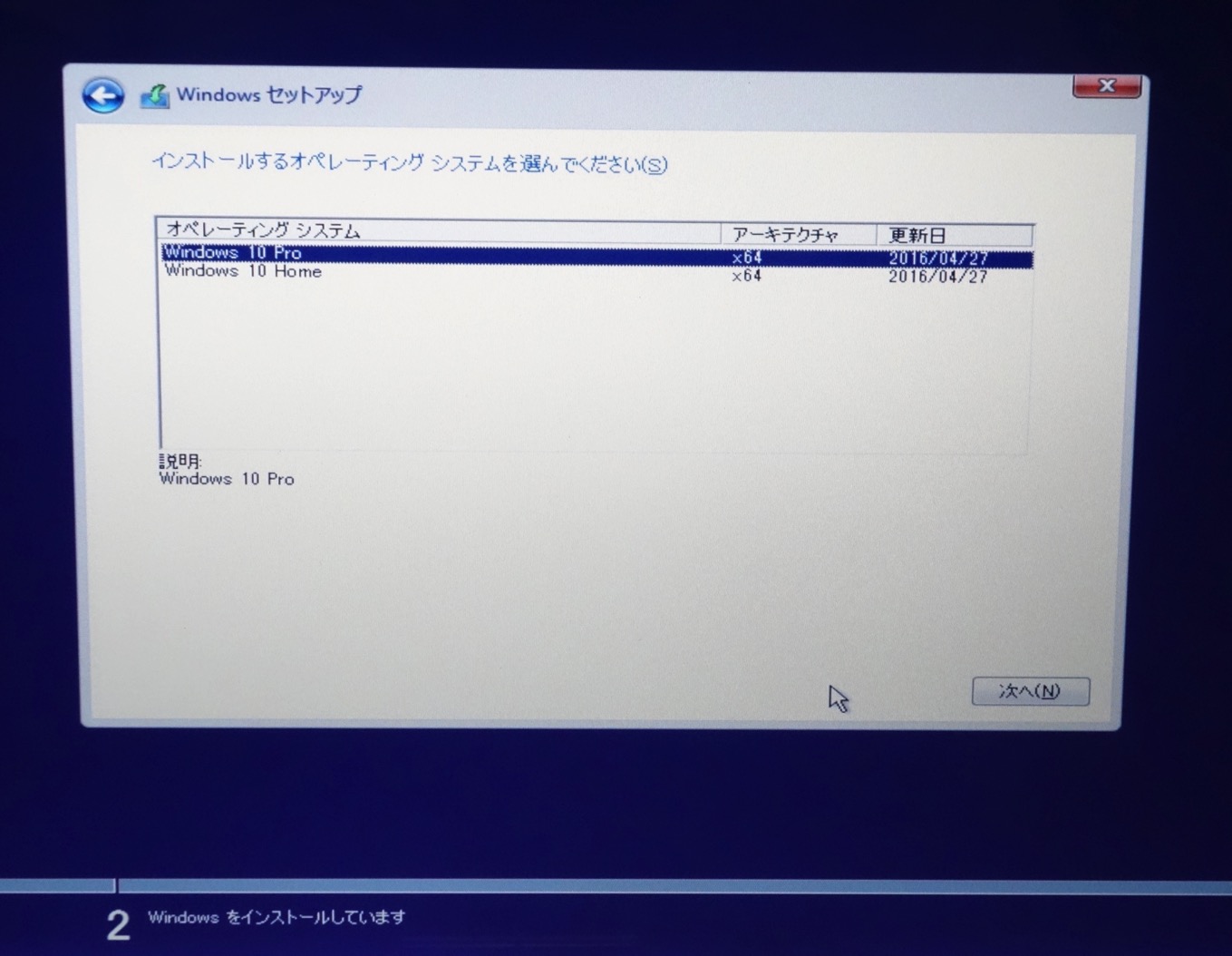
作成したUSBインストールメディアを使用してWindows 10のインストールを始めると、Windows 10 ProまたはWindows 10 Homeを選択する画面が表示されます。ライセンスを所有している適切なエディションを選択してください。
なお一度Windows 10をインストールしてアクティベートに成功したPCにWindows 10をクリーンインストールする場合(デジタルライセンス付与されたマシンの場合)、自動でライセンス認証が行われるためプロダクトキーを入手する必要はありません。








