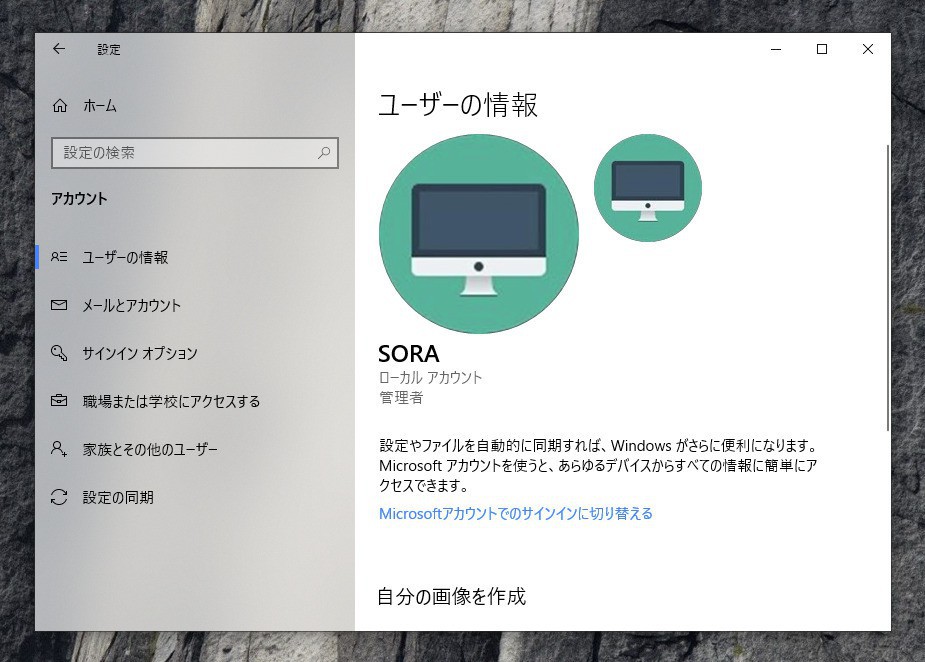
Windows 10では従来から存在する「ローカルアカウント」のほか、Microsoftの各種サービスを使用するための「Microsoftアカウント」を使用してシステムにログインすることができます。
Microsoftアカウントを使用すると、Windows 10の設定を同期できたり、Microsoftのサービスに自動的にサインインできたりするなどのメリットがありますが、管理のしやすさなどの面から、ローカルアカウントを使用し続けている方も多いと思います。
ただし気をつけないと、ローカルアカウントを使用していてもなぜかWindowsの設定の同期が行われてしまうことがあります。今回は意図せず設定を同期しないための注意点を説明したいと思います。
ローカルアカウントにMicrosoftアカウントが関連づけられる事がある
ローカルアカウント使用していて気を付けたいポイントは、Microsoftアカウントが自動的に関連付けられてしまうことがあるという事です。こうなってしまうとデバイス間で意図せず設定情報などが同期されるようになってしまいます。
まず完全なローカルアカウント状態では「設定 > アカウント」が以下のような表示になっています。
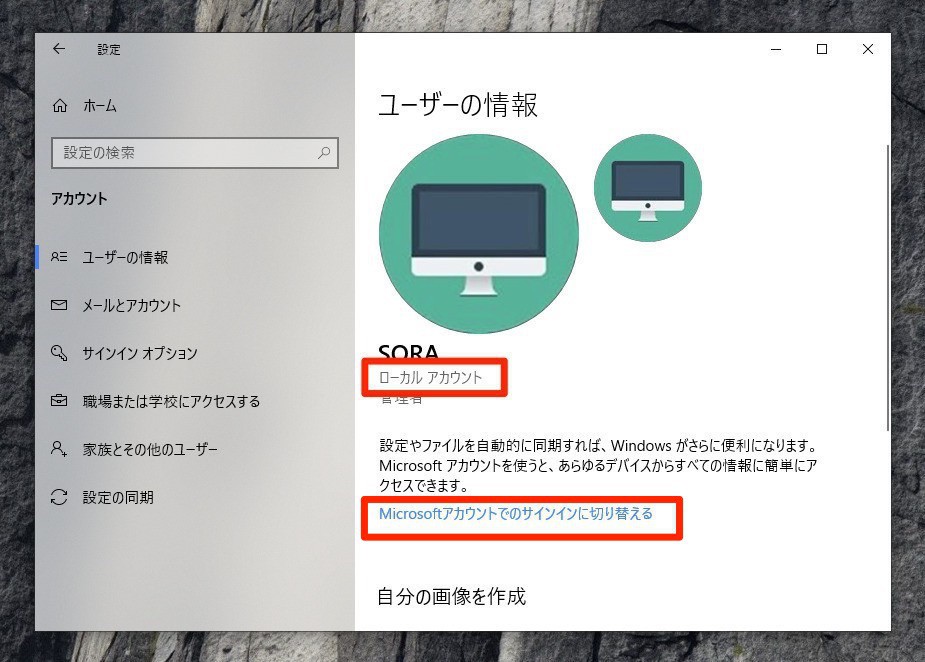
▲「ローカルアカウント」と明記されていて、さらに「Microsoftアカウントのサインインに切り替える」というリンクが存在していることがわかります。
ローカルアカウントにMicrosoftアカウントが関連付けられると以下のようになります。
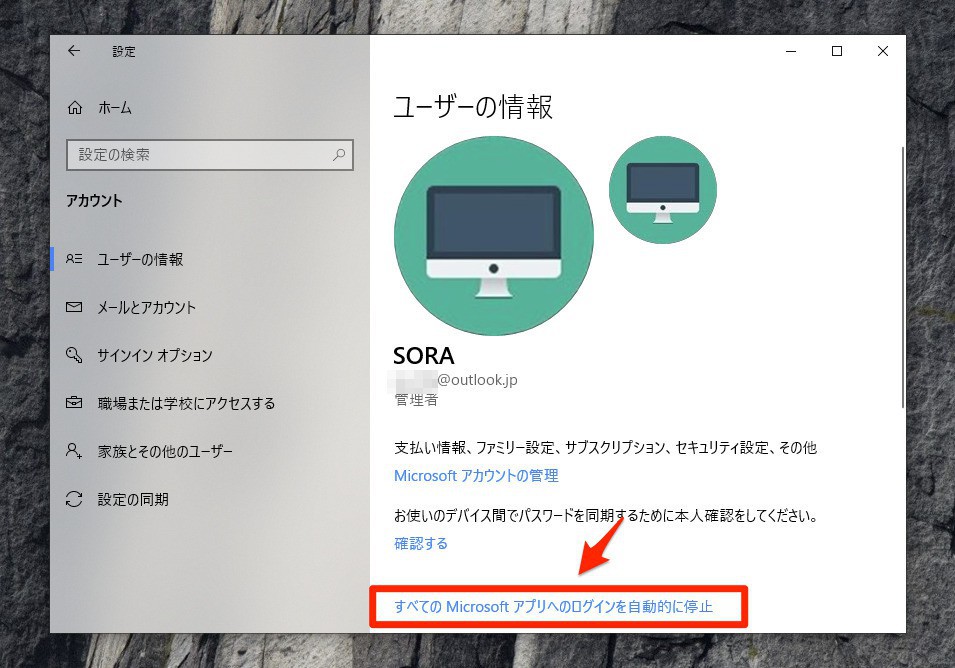
▲Microsoftアカウントのメールアドレスが表示されていて、その下には「すべてのMicrosoftアプリへのログインを自動的に停止」というリンクが存在します(このリンクをクリックすると関連付けが解除され完全なローカルアカウント状態に戻ります)。
このよう状態になるのは、たとえばMicrosoftストアへのサインイン時に表示されるポップアップで、「このデバイスではどこでもこのアカウントを使用する」を選択した場合です。
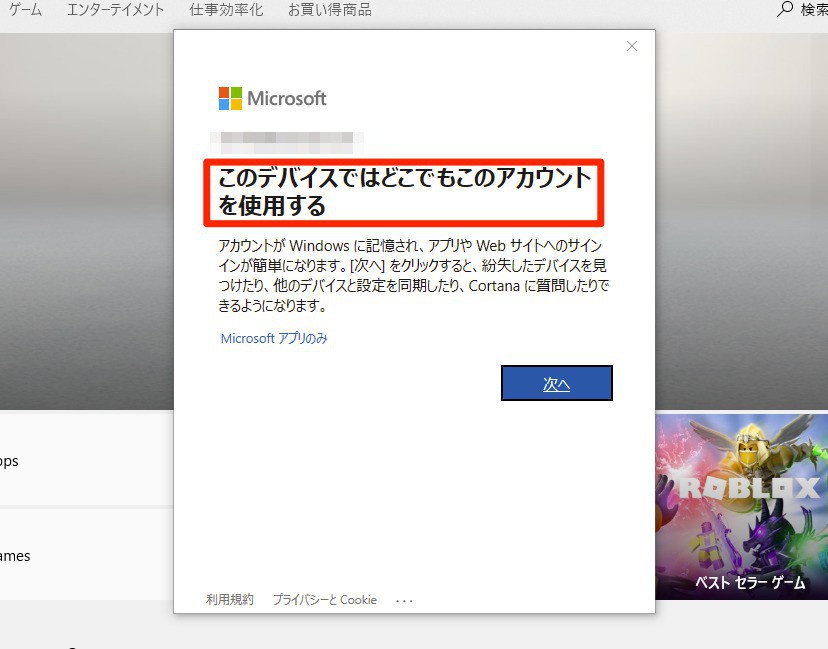
▲上記画面で「次へ」をクリックするとローカルアカウントにMicrosoftアカウントが結びつけられてしまい、Windowsの設定の同期などが可能な状態になるのです。
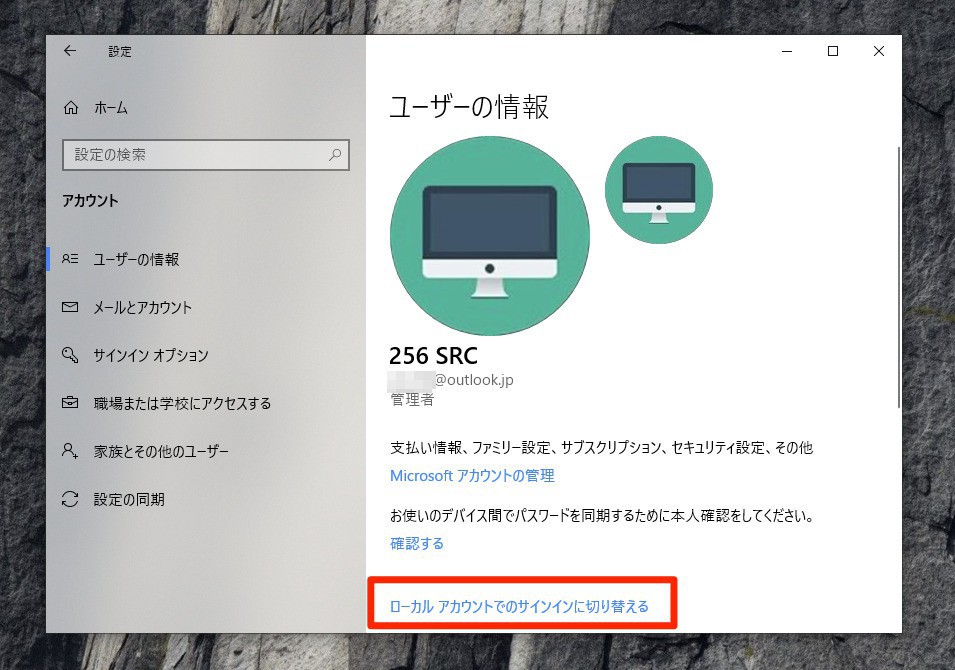
▲Microsoftアカウントを使用している場合、Microsoftアカウントのメールアドレスが表示されるとともに、「ローカルアカウントでのサインインに切り替える」というリンクが表示されます。
ローカルアカウントにMicrosoftアカウントが結びつけられている場合や、Microsoftアカウントを使用している場合でも、アカウントの「設定の同期」で「同期の設定」を明示的にオフにすれば設定を同期しないことはできます。
まとめ
Windows 10では、ローカルアカウントを使用していても、「このデバイスではどこでもこのアカウントを使用する」によってMicrosoftアカウントが結びつけられた状態になることがあります。
設定を同期したくない場合は、アカウント画面で「すべてのMicrosoftアプリへのログインを自動的に停止」を実行するか、同期設定をオフにします。








