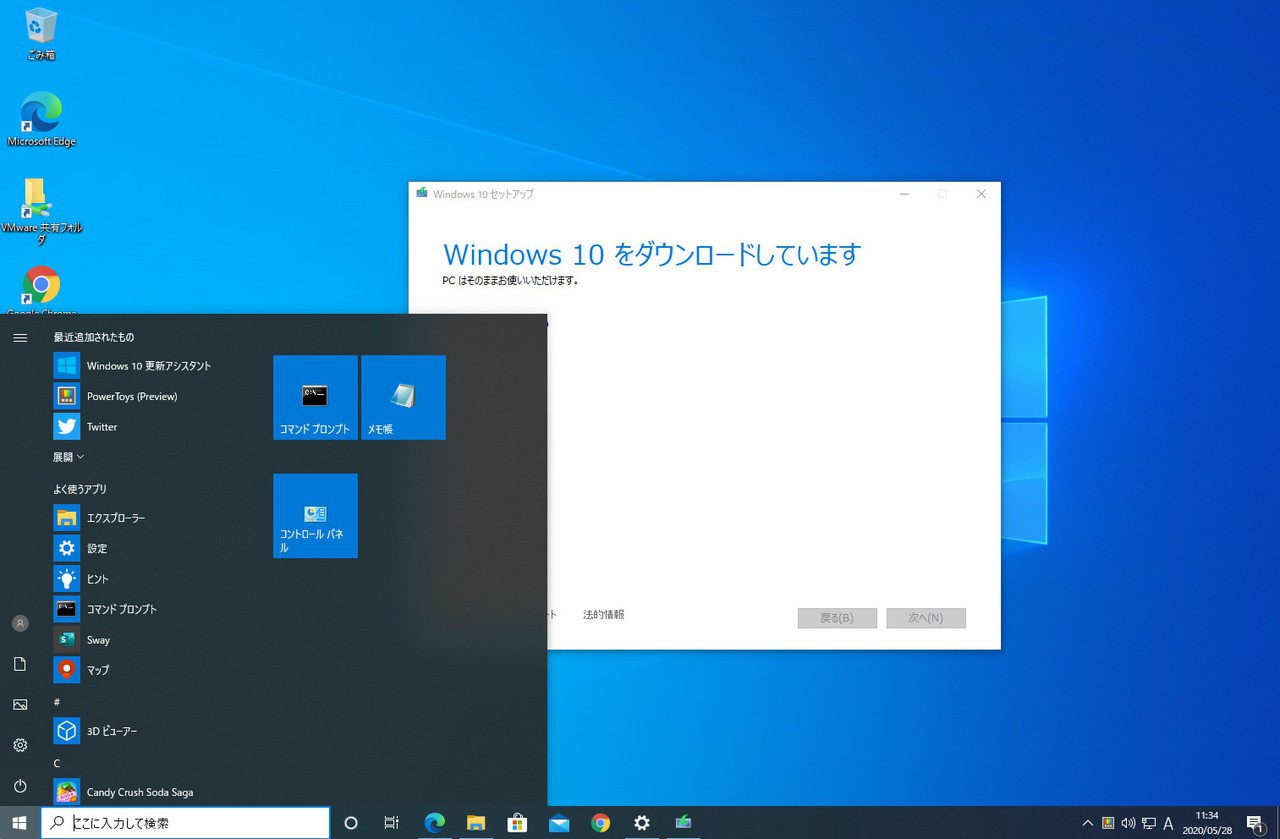
Microsoftは5月27日(現地時間)より、Windows 10の最新の機能アップデート「Windows 10 May 2020 Update(Version 2004)」の一般提供を開始しました。
Windows 10 May 2020 Updateは、最終的にはWindows Update経由で全てのWindows 10ユーザーに対して提供されるはずですが、段階的公開方式が採用されているため、全てのデバイスで一斉に配信が始まるわけではありません。
今回はWindows Update経由での配信が待ちきれない方のため、手動でWindows 10 May 2020 Updateにアップグレードする方法を3つ紹介します。
方法1: Windows Updateで更新プログラムをチェック
Windows Updateを手動チェックするとアップデートが表示される場合があります。
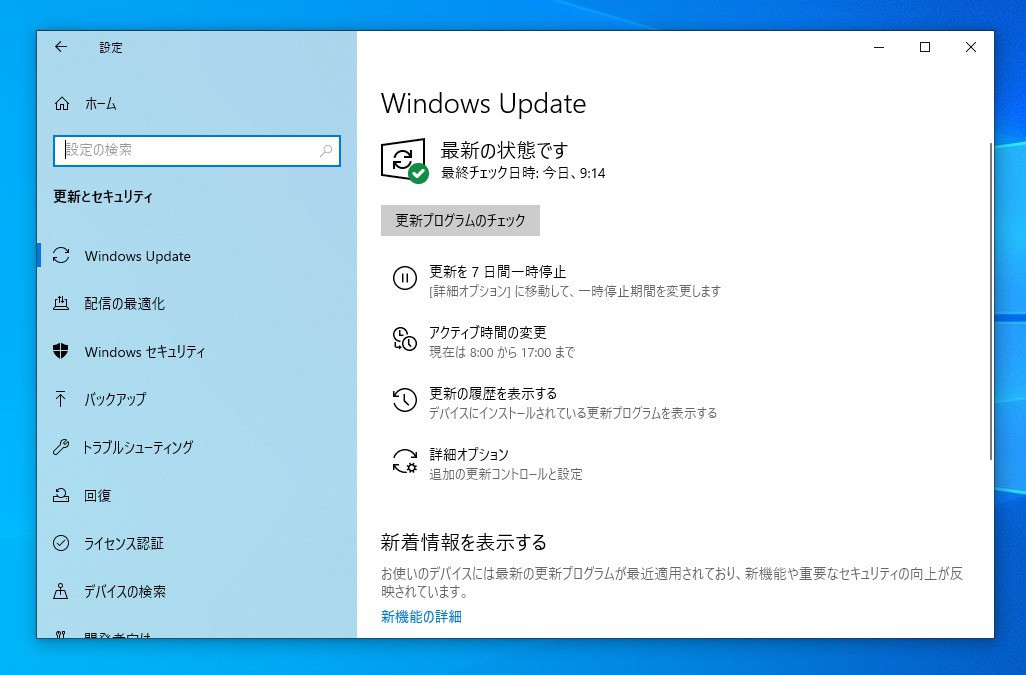
▲「設定 > 更新とセキュリティ」を開き、「更新プログラムのチェック」をクリックします。アップデートが表示されれば互換性の問題もなく特に問題なく使用できる事をしましています。この場合そのまま機能アップデートをインストール可能です。
表示されない場合、段階的な公開の対象になっていないので、別の方法を試します。
更新アシスタントやメディア作成ツールを利用する
Windows Updateで更新が表示されない場合、Microsoftの「Windows 10のダウンロード」ページからダウンロードできる「更新アシスタント」や「メディア作成ツール」を利用します。
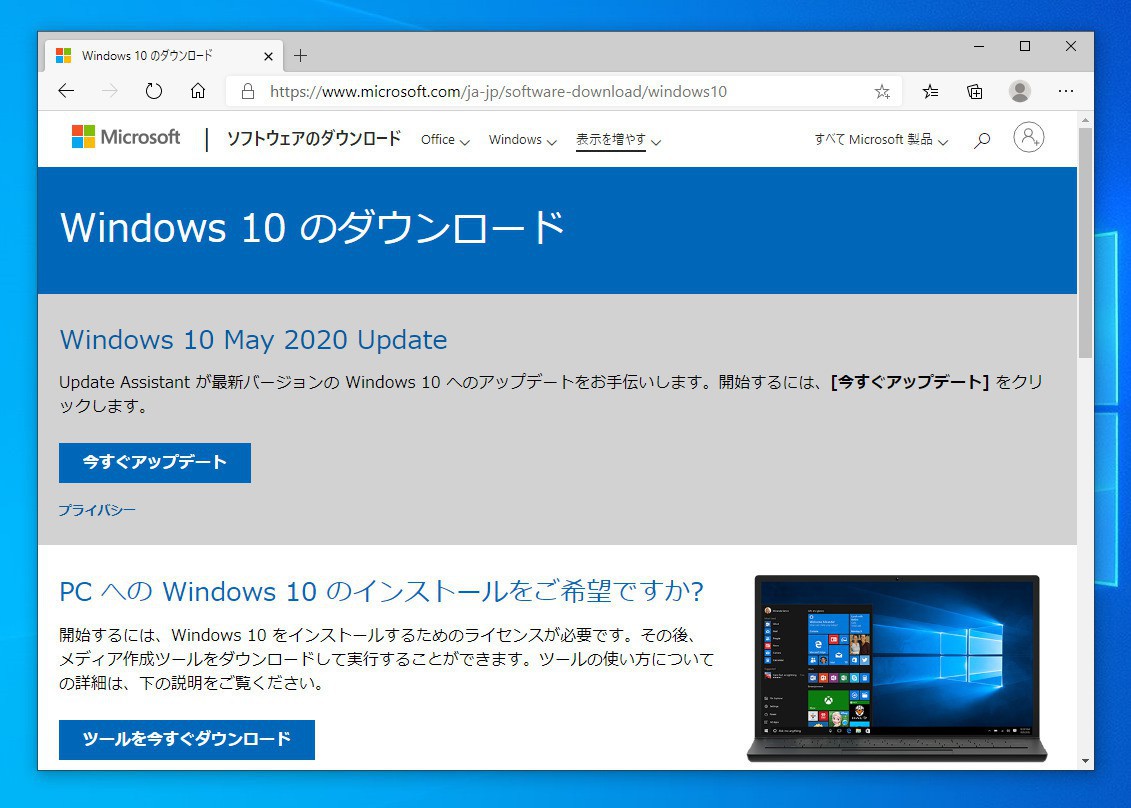
画面のボタンをクリックすると以下のツールがダウンロードできます。
- 今すぐアップデート: 更新アシスタント(Windows10Upgrade9252.exe)
- ツールを今すぐダウンロード: メディア作成ツール(MediaCreationTool2004.exe)
どちらのツールを利用しても既存の環境をWindows 10 May 2020 Updateにアップグレードできますが、更新アシスタントの方がアップグレード用途に特化しているため安全で使いやすいと思います。
ただし、更新アシスタントを利用したアップグレードが失敗した場合でもメディア作成ツールを利用すればアップグレードが成功する場合もありますので、メディア作成ツール経由でのアップグレード方法も覚えておくと便利です。
方法2: 更新アシスタントでアップグレード
更新アシスタント(Windows10Upgrade9252.exe)を実行すると以下のような画面が表示されます。
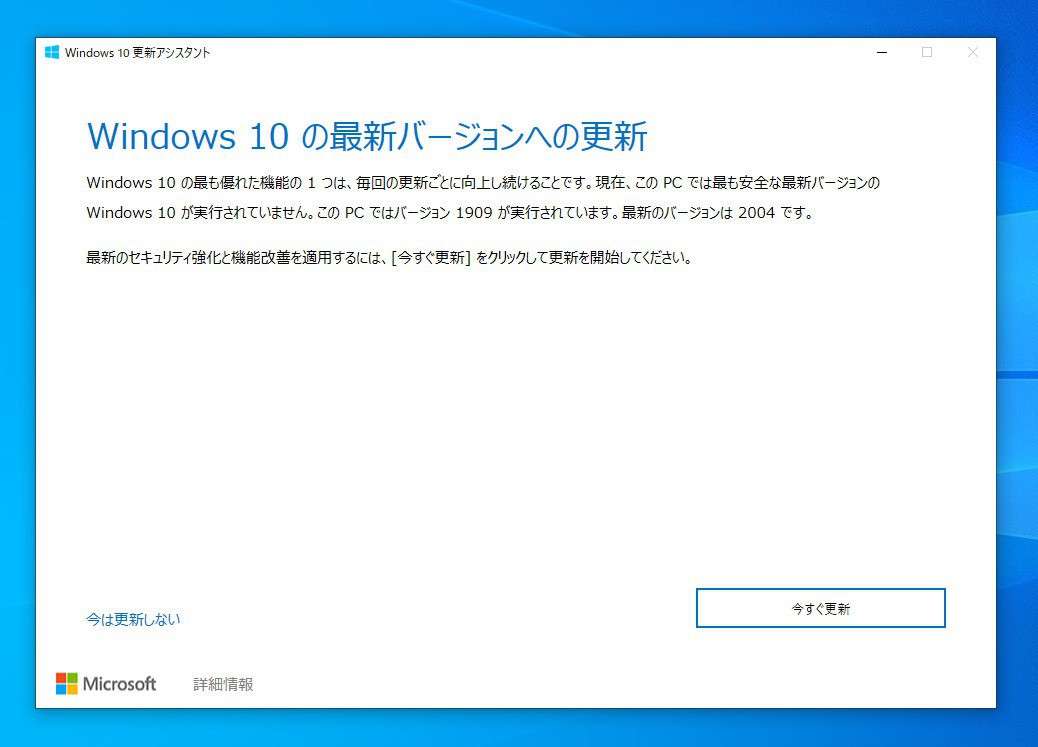
▲Version 1909から2004へのアップグレードである事を確認し「今すぐ更新」をクリックします。
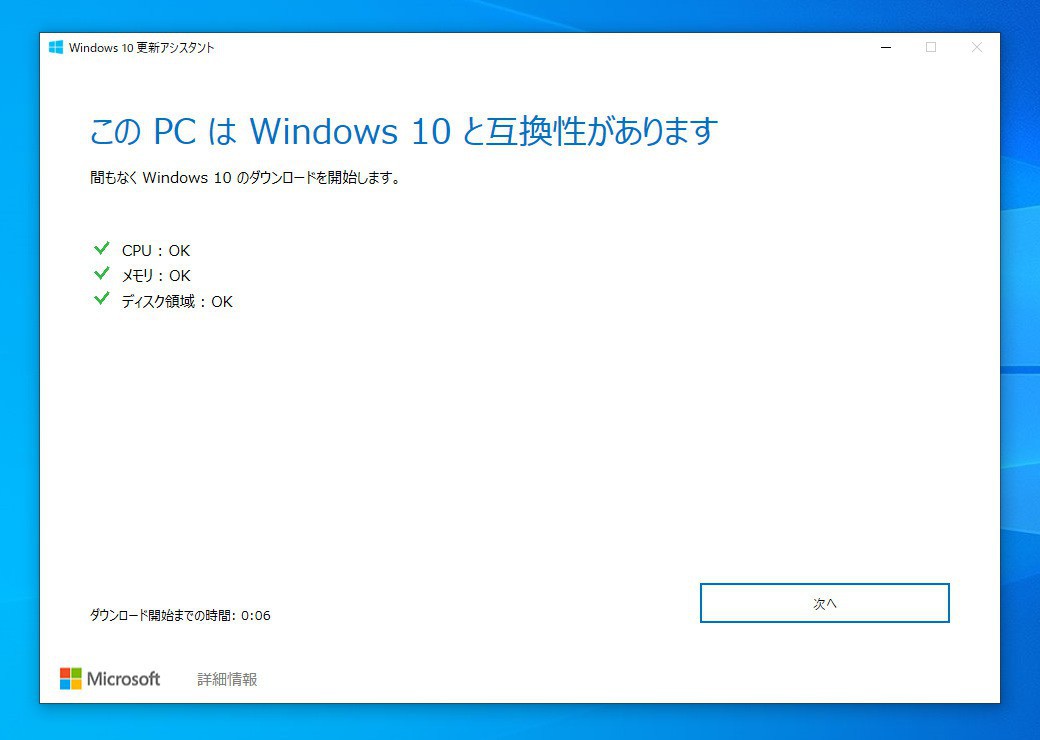
▲「このPCはWindowsと互換性があります」と表示されれば「次へ」をクリックします。
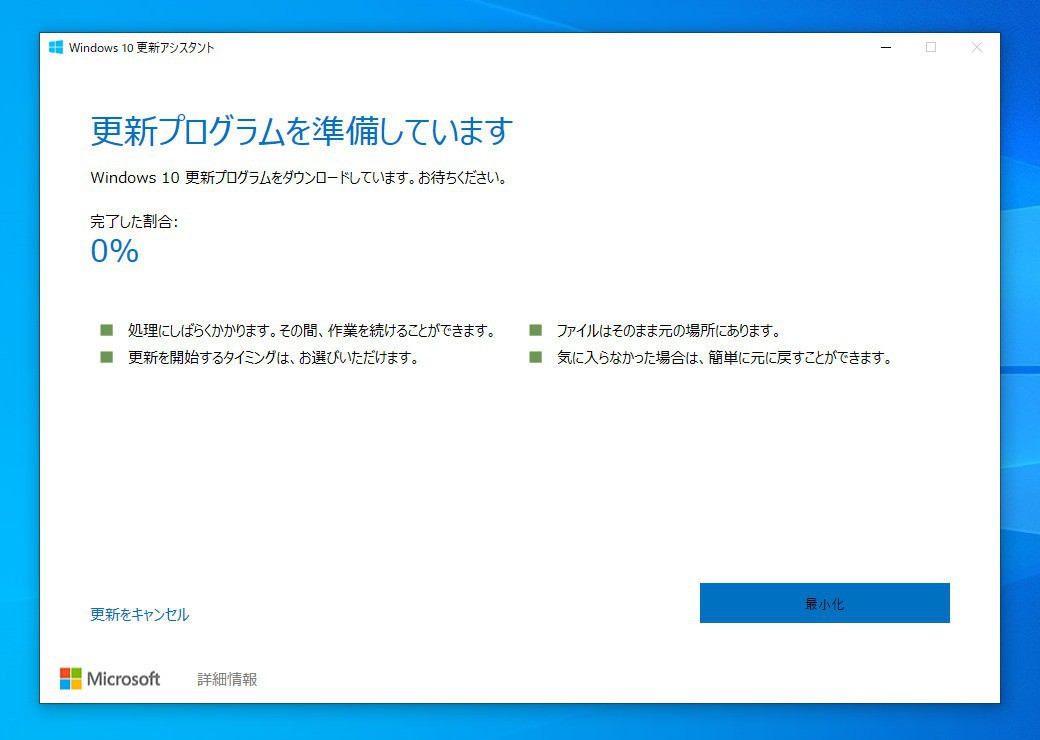
▲更新プログラムのダウンロードが始まります。しばらく時間がかかりますが、後は画面の指示に従っていけばアップグレードを完了させることができます。
方法3: メディア作成ツールでアップグレード
メディア作成ツールを利用してアップグレードすることも可能です。メディア作成ツール(MediaCreationTool2004.exe)を実行すると最初に以下のような画面が表示されます。
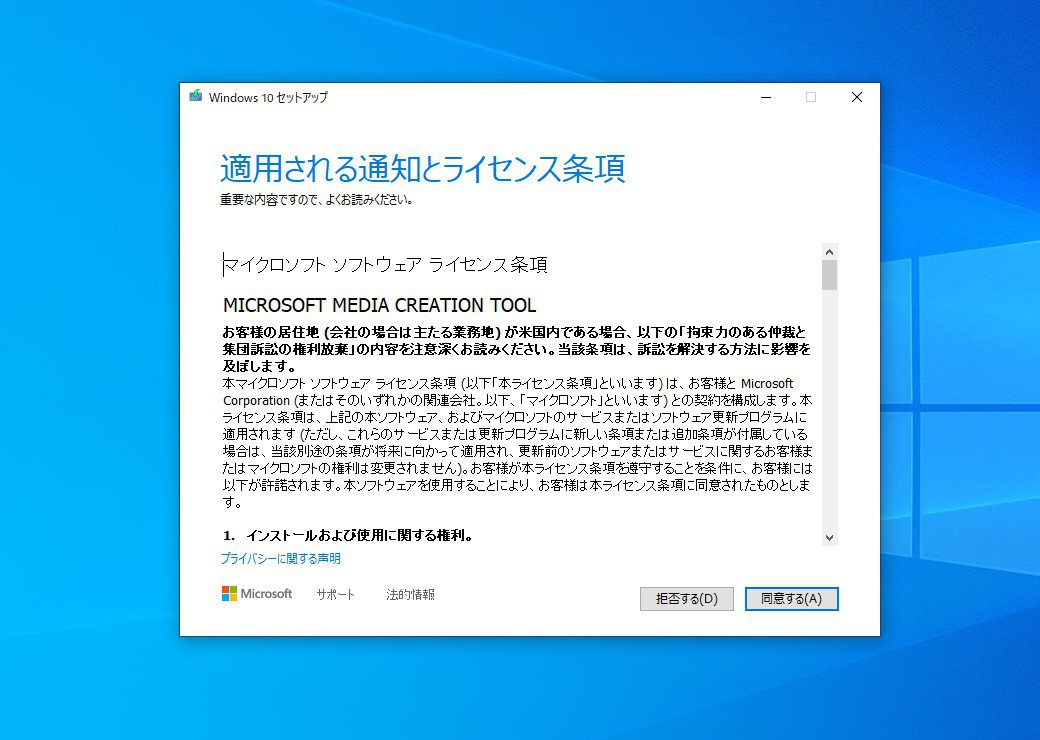
▲ライセンス条項を確認し、良ければ「同意する」をクリックします。
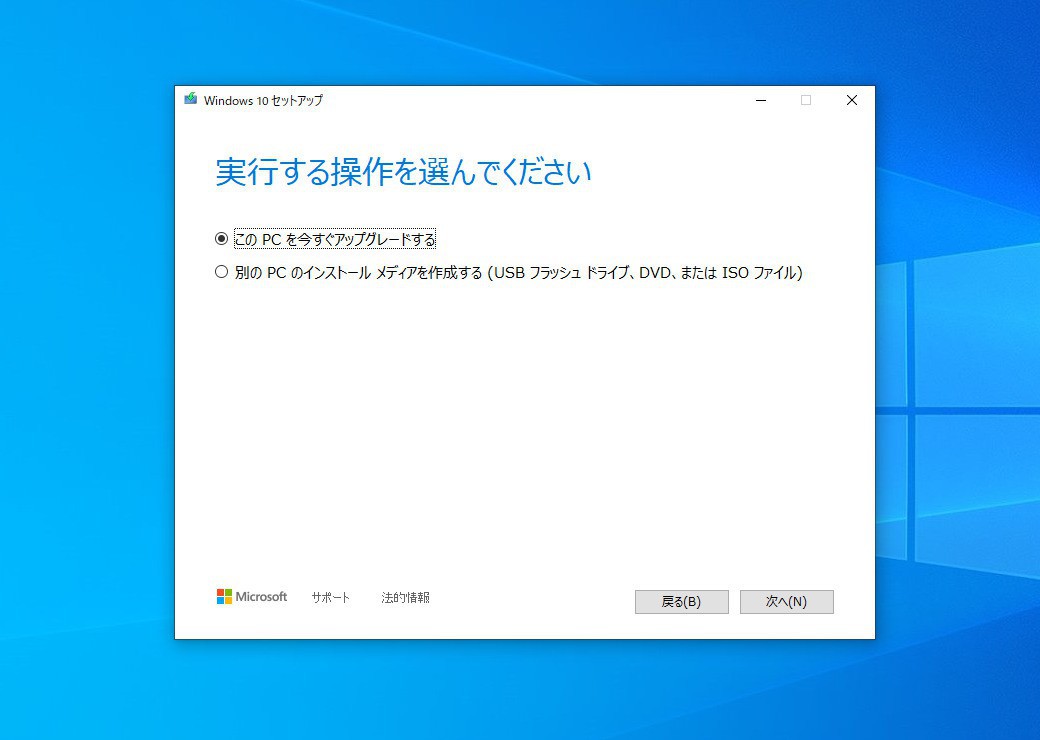
▲「このPCを今すぐアップグレードする」を選び「次へ」をクリックします。
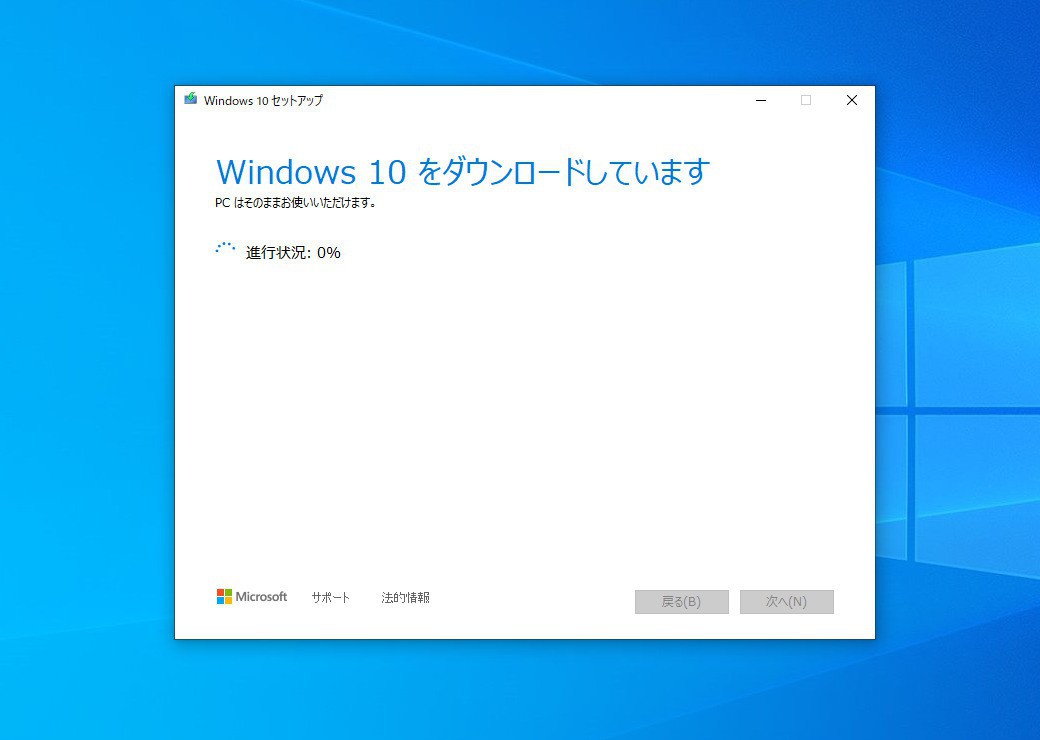
▲ダウンロードが始まります。後は画面の指示に従いアップグレードを進めます。
まとめ
Windows 10の大型アップデートを手動でインストールする場合、「Windows Update」のほか「更新アシスタント」や「メディア作成ツール」を利用することができます。基本的にはWindows Update経由で自動配信されるまで待った方が安全ですが、テストのためにできるだけ早期に新バージョンをインストールしたい場合に便利です。








