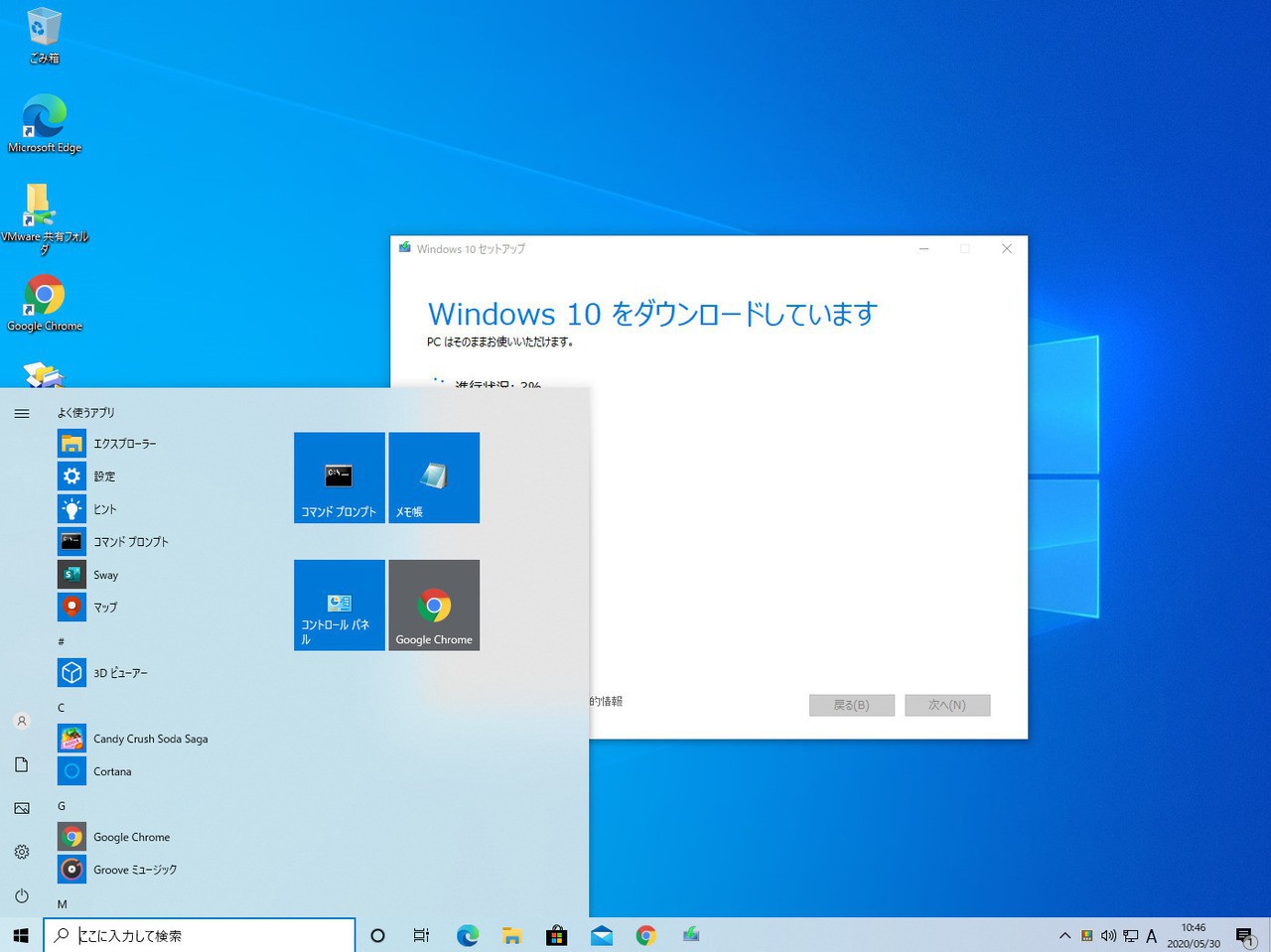
Microsoftは2020年5月27日(米国時間)、Windows 10の機能アップデート「Windows 10 May 2020 Update(Version 2004)」の一般提供を開始しました。
Version 2004はマイナーバージョンアップだったVersion 1909とは異なり、WSL2の導入や、検索機能の改良、クラウドリセット機能の追加など、さまざまな新機能が含まれています。
既存のWindows 10環境からは、Windows Updateのほか、更新アシスタント、メディア作成ツールを利用して直接アップグレードできますが、インストール用のUSBメディアやDVDを作成しておくと、Windows 10をクリーンインストールする場合などに便利です。
今回はメディア作成ツールを利用して、Windows 10 May 2020 Updateのインストール用USBメディアを作成する方法を説明します。
メディア作成ツールのダウンロード
Microsoftの「Windows 10のダウンロード」ページからツールをダウンロードします。
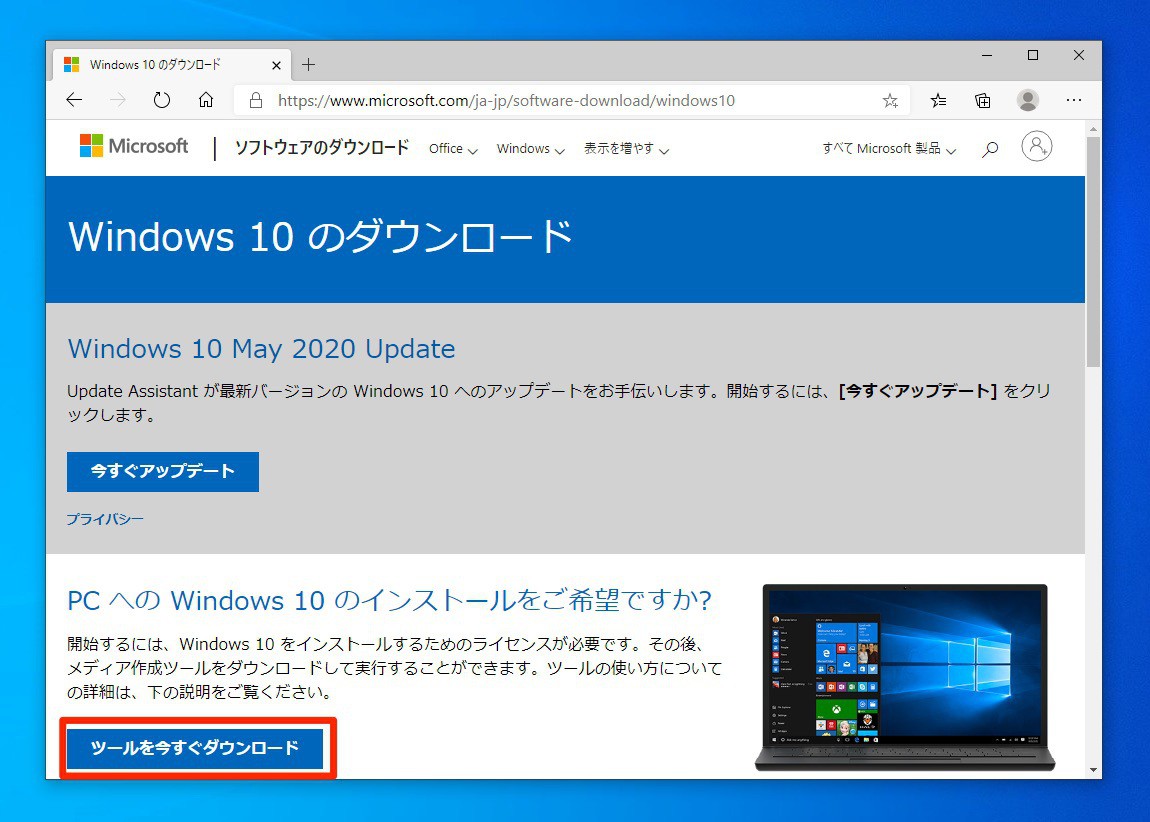
▲「ツール今すぐダウンロード」ボタンをクリックすると、メディア作成ツールの「MediaCreationTool2004.exe」をダウンロードする事ができます。
インストール用USBメディアを作成
ダウンロードしたMediaCreationTool2004.exeを実行します。
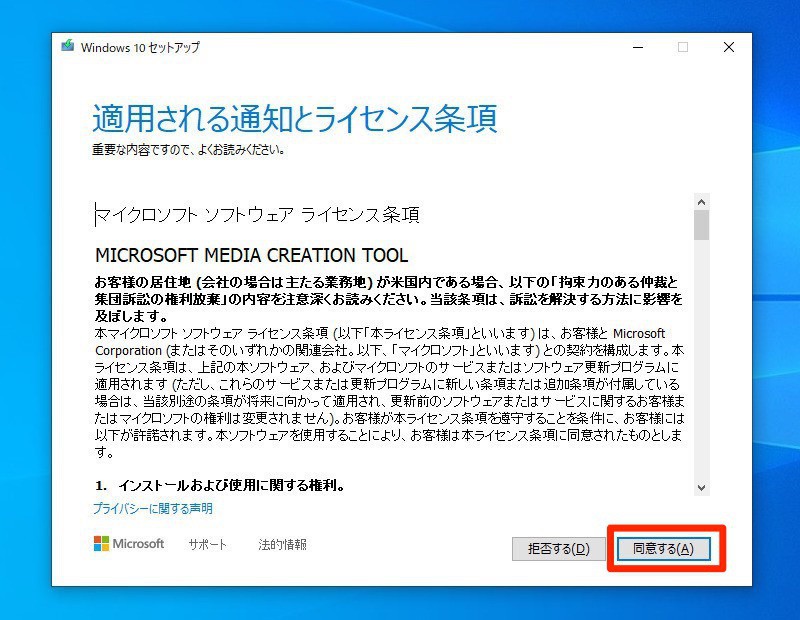
▲「適用される通知とライセンス条項」画面では、ライセンス条項を確認しよければ「同意ボタン」をクリックします。
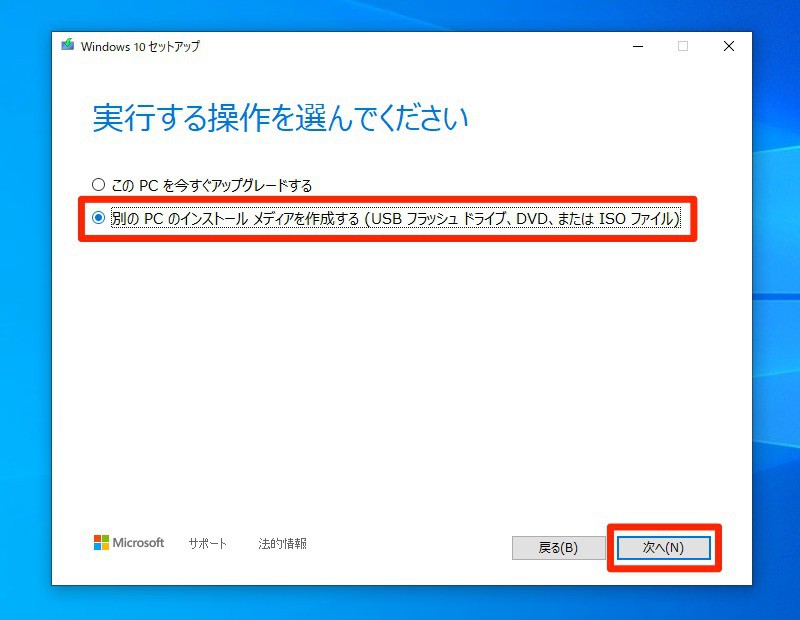
▲「実行する操作を選んでください」という画面では、「別のPCのインストールメディアを作成する(USBフラッシュドライブ、DVD、またはISOファイル)」を選び「次へ」をクリックします。
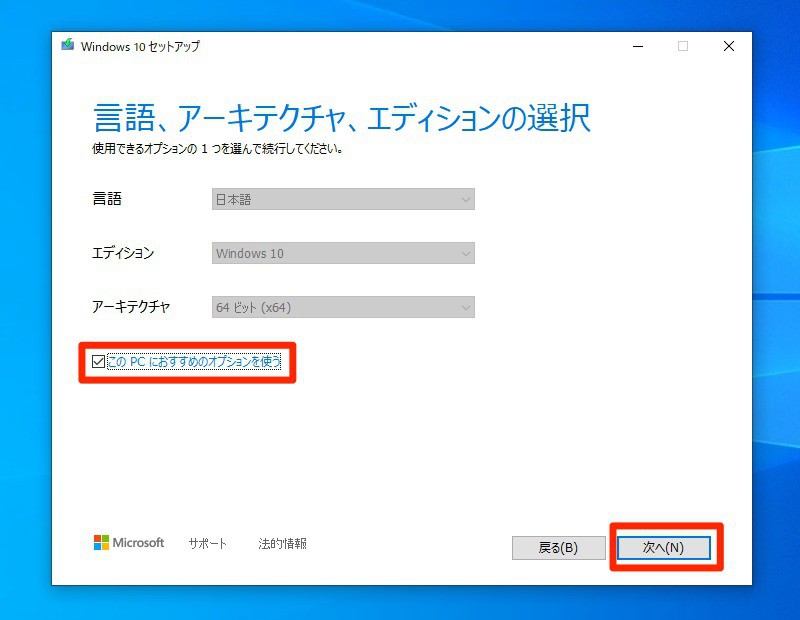
▲「言語、アーキテクチャ、エディションの選択」画面では、Windows 10の言語、エディション、アーキテクチャを変更できます。標準では変更できませんが「このPCにおすすめのオプションを使う」のチェックを外すと変更可能となります。適切に設定して「次へ」をクリックします。
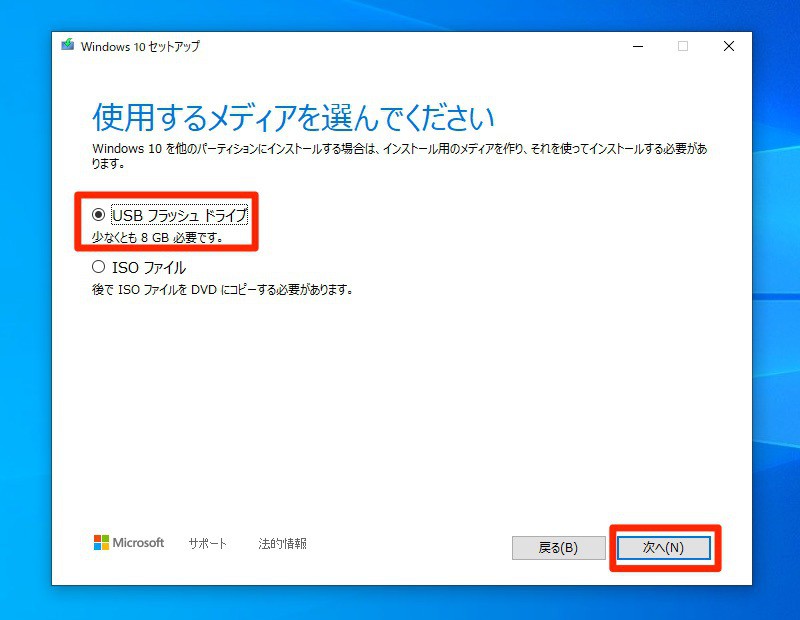
▲「使用するメディアを選んでください」という画面では「USBフラッシュドライブ」を選び、「次へ」をクリックします。USBメディアの容量は少なくとも8GB必要です。
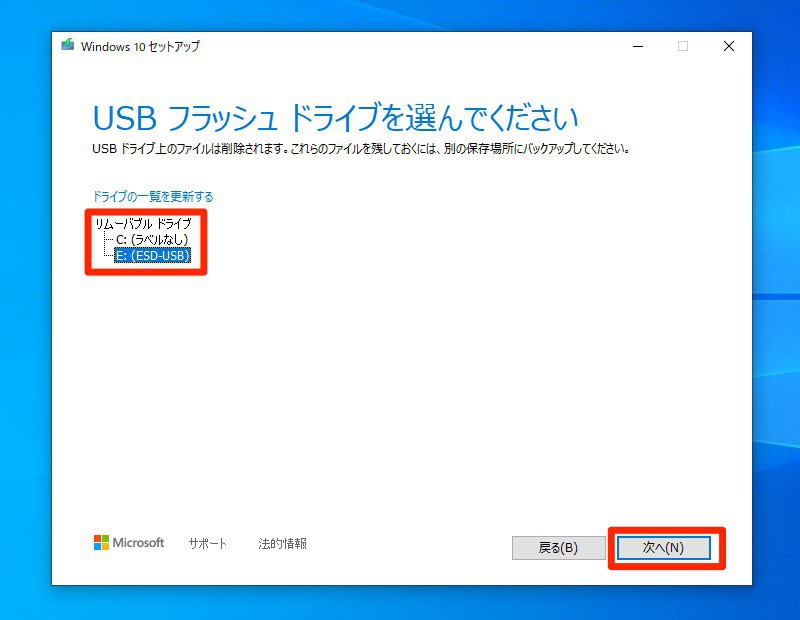
▲「USBフラッシュドライブを選んで下さい」という画面では、使用するUSBメモリを選択します。間違えないように注意して「次へ」をクリックします。
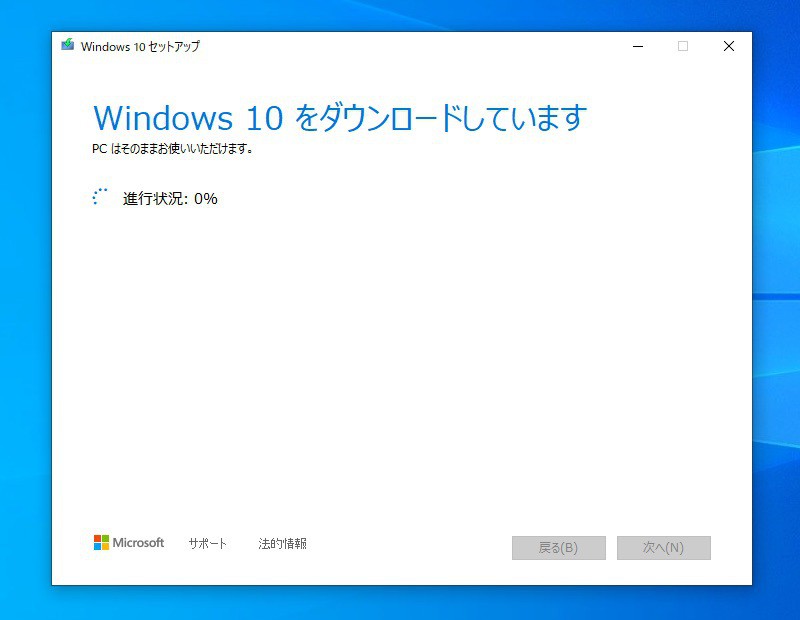
「USBフラッシュドライブを選んで下さい」という画面では、使用するUSBメモリを選択します。間違えないように注意して「次へ」をクリックします。
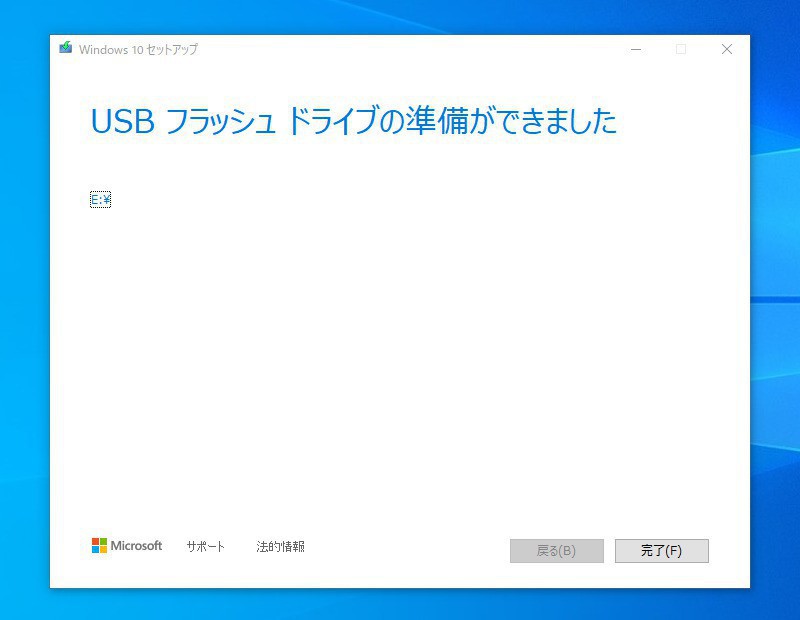
▲「USBフラッシュドライブの準備ができました」と表示されれば成功です。「完了」ボタンをクリックして終了します。
作成したUSBメディアをUSBブート可能なPCに差し込んで起動すれば、Windows 10のインストールやアップグレードを進めることができます。
ISOファイルのダウンロード
メディア作成ツールを使用してISOファイルをダウンロードすることもでいます。
途中の「使用するメディアをえらんでください」と表示される画面で、「USBフラッシュドライブ」ではなく「ISOファイル」を選んだ場合、ISOファイルをローカルに保存することもできます。
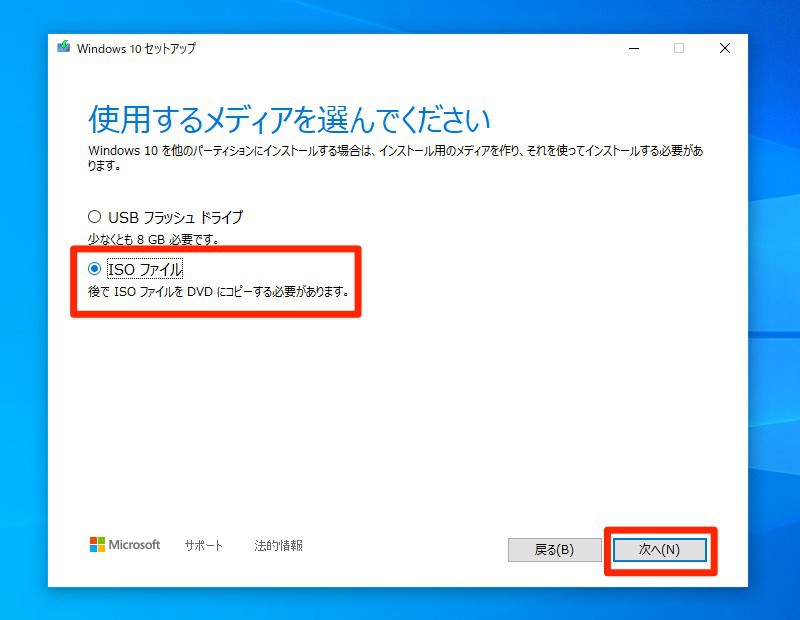
ダウンロードしたISOファイルは、ツールから直接DVD-Rに書き込むこともできますし、ローカルに保存しておき後から利用することも可能です。
実マシンではなく仮想マシンにインストールする場合、ISOファイルをダウンロードしておいた方が便利かもしれません。
まとめ
メディア作成ツールを利用すれば、Windows 10のインストール用USBメディアや、DVDメディアを簡単に作成することができます。クリーンインストール用やリカバリ用に準備しておけば便利です。
なお一度Windows 10をインストールしてアクティベートに成功したPCにWindows 10をクリーンインストールする場合(デジタルライセンス付与されたマシンの場合)、自動でライセンス認証が行われるためプロダクトキーを入力する必要はありません。








