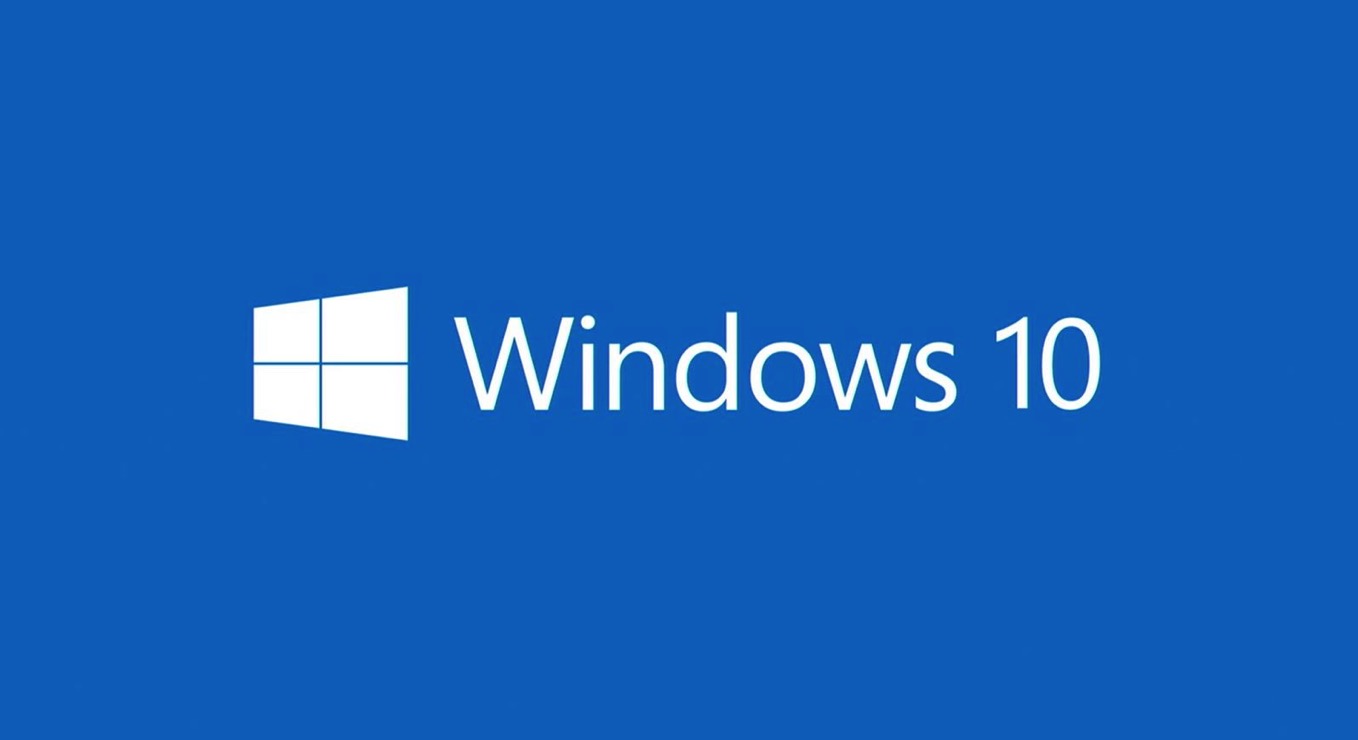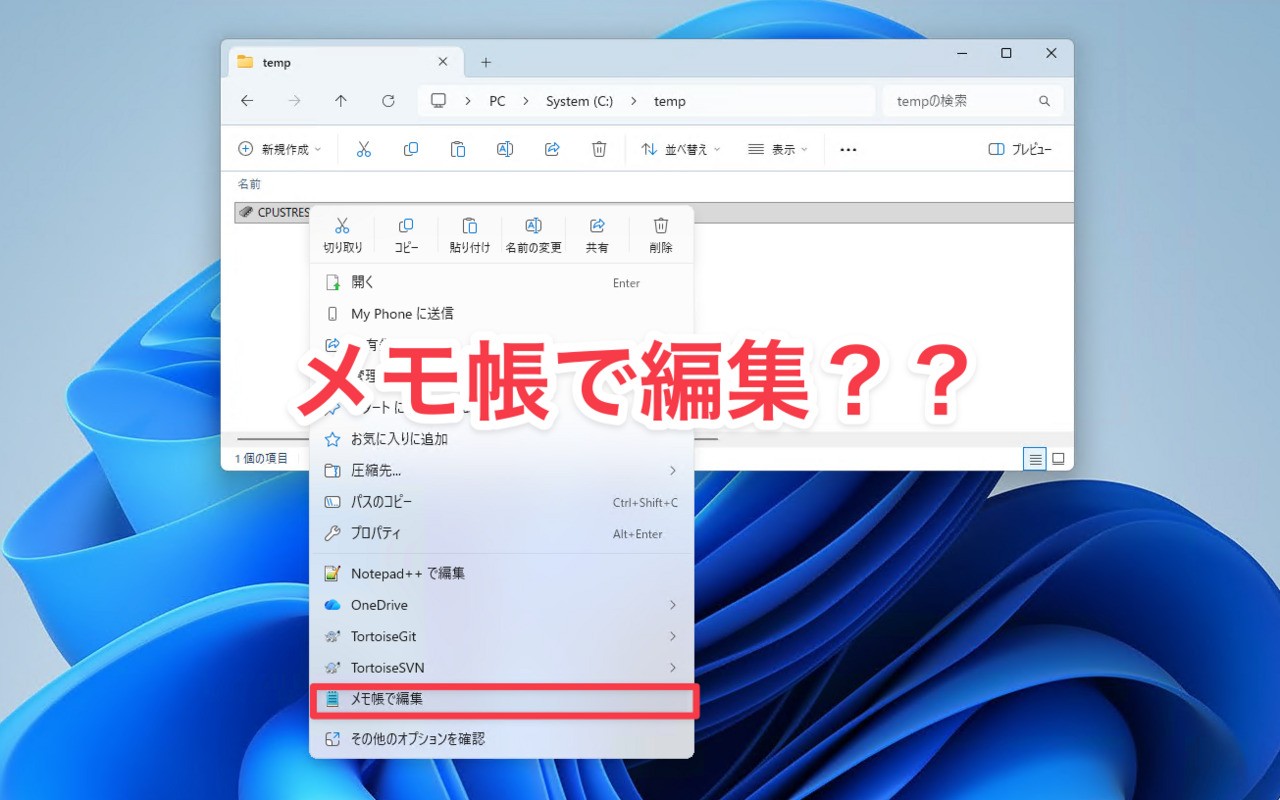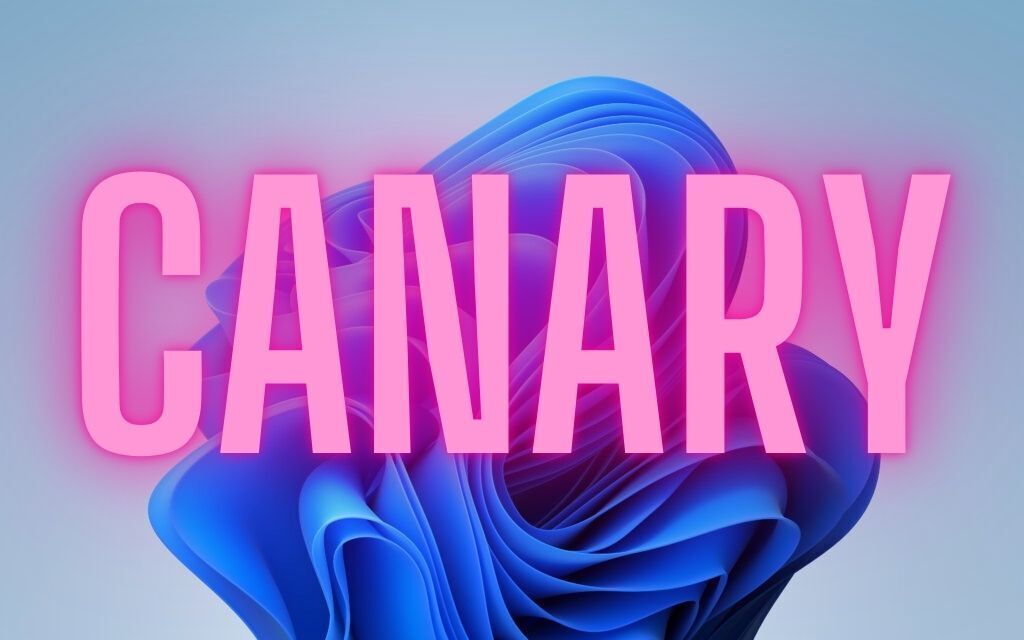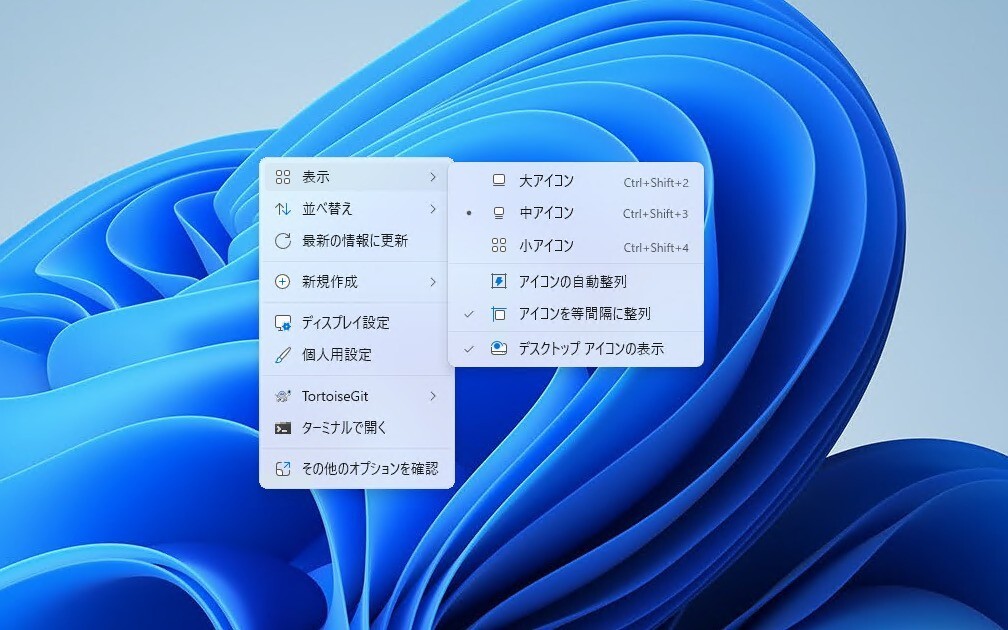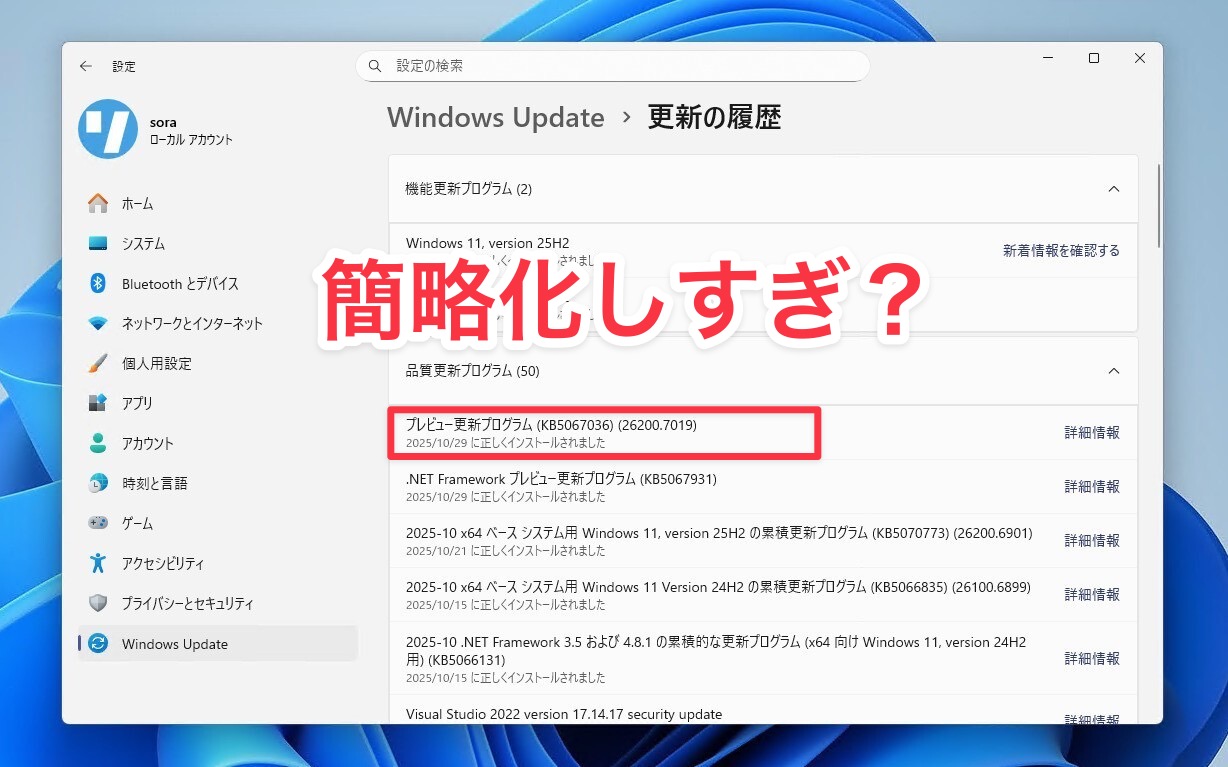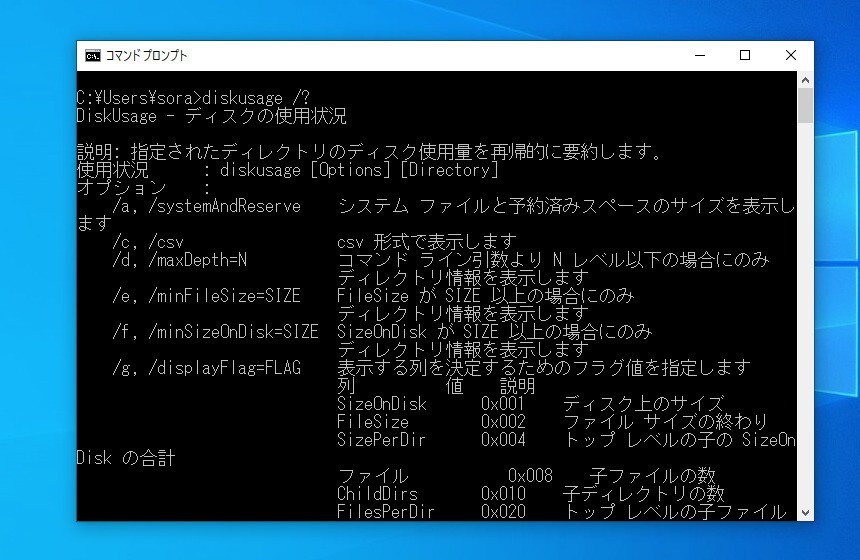
Windows 10の最新のプレビュービルドに、ディスクの使用状況を調査することができる新しいツール「DiskUsage」が追加されていることが分かりました(gHacks)。
現在開発中で、パラメータや一部の機能はまだ正しく動作していないようですが、ツールは「C:Windows\System32\diskusage.exe」に存在します。実行する場合、パスの指定は不要ですが、管理者権限で起動したコマンドプロンプト、またはPowerShellプロンプトから実行する必要があります。
コマンドで指定できるオプションは「diskusage /?」で確認可能です。
> diskusage /?
DiskUsage - ディスクの使用状況
説明: 指定されたディレクトリのディスク使用量を再帰的に要約します。
使用状況 : diskusage [Options] [Directory]
オプション :
/a, /systemAndReserve システム ファイルと予約済みスペースのサイズを表示します
/c, /csv csv 形式で表示します
/d, /maxDepth=N コマンド ライン引数より N レベル以下の場合にのみ
ディレクトリ情報を表示します
/e, /minFileSize=SIZE FileSize が SIZE 以上の場合にのみ
ディレクトリ情報を表示します
/f, /minSizeOnDisk=SIZE SizeOnDisk が SIZE 以上の場合にのみ
ディレクトリ情報を表示します
/g, /displayFlag=FLAG 表示する列を決定するためのフラグ値を指定します
列 値 説明
SizeOnDisk 0x001 ディスク上のサイズ
FileSize 0x002 ファイル サイズの終わり
SizePerDir 0x004 トップ レベルの子の SizeOnDisk の合計
ファイル 0x008 子ファイルの数
ChildDirs 0x010 子ディレクトリの数
FilesPerDir 0x020 トップ レベルの子ファイルの数
DirsPerDir 0x040 トップ レベルの子ディレクトリの数
CreationTime 0x080 ファイル作成のタイムスタンプ
LastAccessTime 0x100 ファイルの最終アクセス タイムスタンプ
LastWriteTime 0x200 ファイルの最終書き込みタイムスタンプ
属性 0x400 ファイル属性
/h, /humanReadable サイズを人間が読める形式で表示します
/i, /iniFile=FILE INI ファイルからすべてのパラメータを取得します。
注: SCENARIO 名は /j (/scenario) で指定する必要があります
/j, /secnario=SCENARIO INI ファイルのシナリオ名を指定します
/l, /allLinks すべてのハードリンクを個別にカウントします (既定では、複数のハードリンクを持つファイルは、
最初のリンク名に対して 1 回だけカウントされます)
/m, /multipleName 複数のリンク名を持つファイルのみをカウントします
/n, /nameFilter=FILTER 名前が名前フィルターと一致するファイルのみをカウントします
/p, /preferredPath=PATH 複数のリンク名を持つファイルが存在する場合は、PATH の下にある
最初のリンクに向かってカウントします
注: このオプションは、/l (/allLinks) と一緒に
指定しないでください
/q, /virtual 仮想ディレクトリに再帰します
/r, /skipReparse 再解析ディレクトリへの再帰をスキップします
/s, /skipResurse サイズを計算するときに子ディレクトリへの再帰をスキップします
/t, /TopDirectory=N SizeOnDisk ごとの上位 N ディレクトリを降順で表示します
/u, /TopFile=N SizeOnDisk ごとの上位 N ファイルを降順で表示します
/v, /verbose 詳細なエラー情報を表示します
/x, /clearDefault 既定で選択された列を表示しません
DiskUsageの主な目的はサイズに基づき特定のファイルやフォルダを探すことにあり、例えばminFileSizeやminSizeOnDiskによって指定したサイズ以上のファイルを、TopFileでトップNファイルを、TopDirectoryでトップNディレクトリを探すことができます。
出力をカスタマイズすることも可能で、displayFlagで表示したい列を指定したり、/csvで出力をCSV形式に変更したり、/hを指定して人間に読みやすい形で表示したりすることができます。
一般ユーザーがディスク情報を知りたい場合、WizTreeのようなGUIツールを使う方が簡単ですが、コンピューターに詳しい、上級ユーザーの方にとっては知っておくと便利ツールとなりそうです。