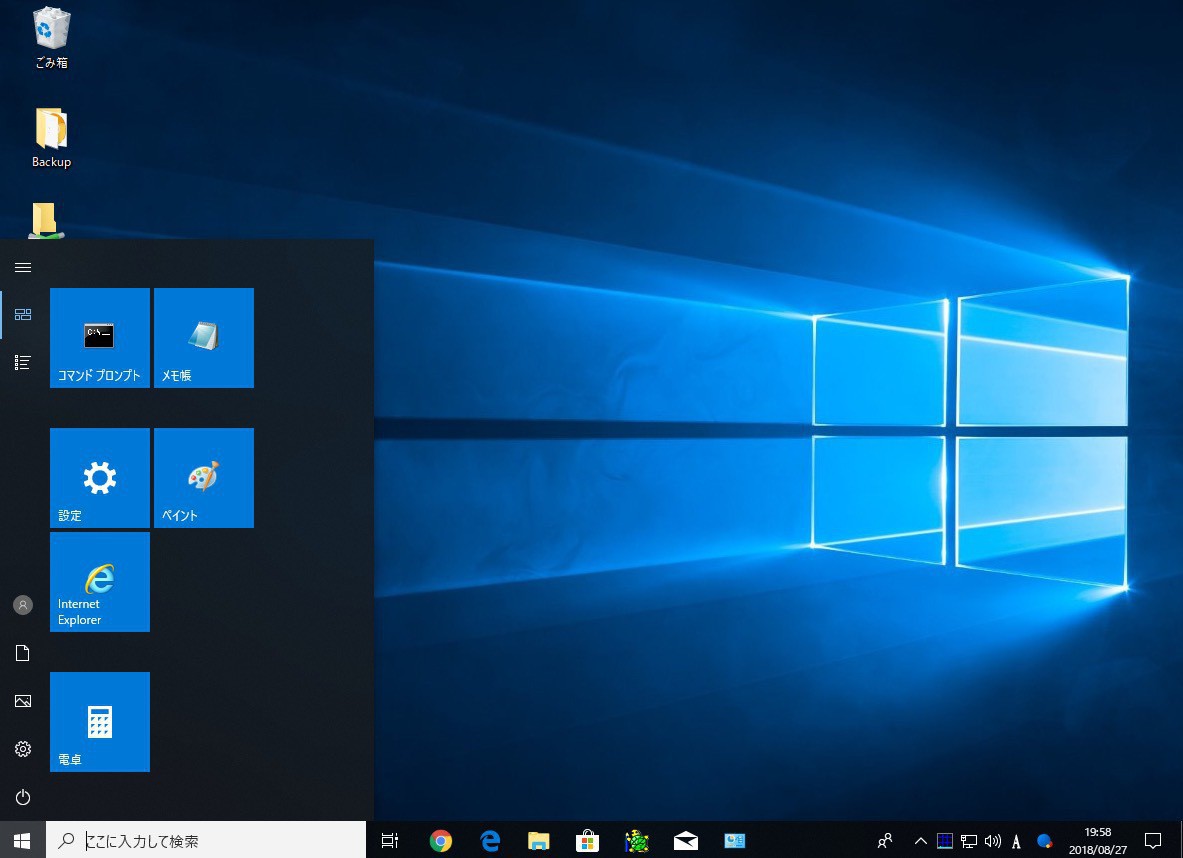
Windows 10では起動時に自動ログインを有効にしていない場合、ロック画面と画面の二つの画面が表示されます。
ロック画面はWindows 10を起動した直後に表示される、日付や時刻、あるいは設定によっては、天気などの各種情報が表示される画面で、ログイン画面はパスワードを入力する画面です。
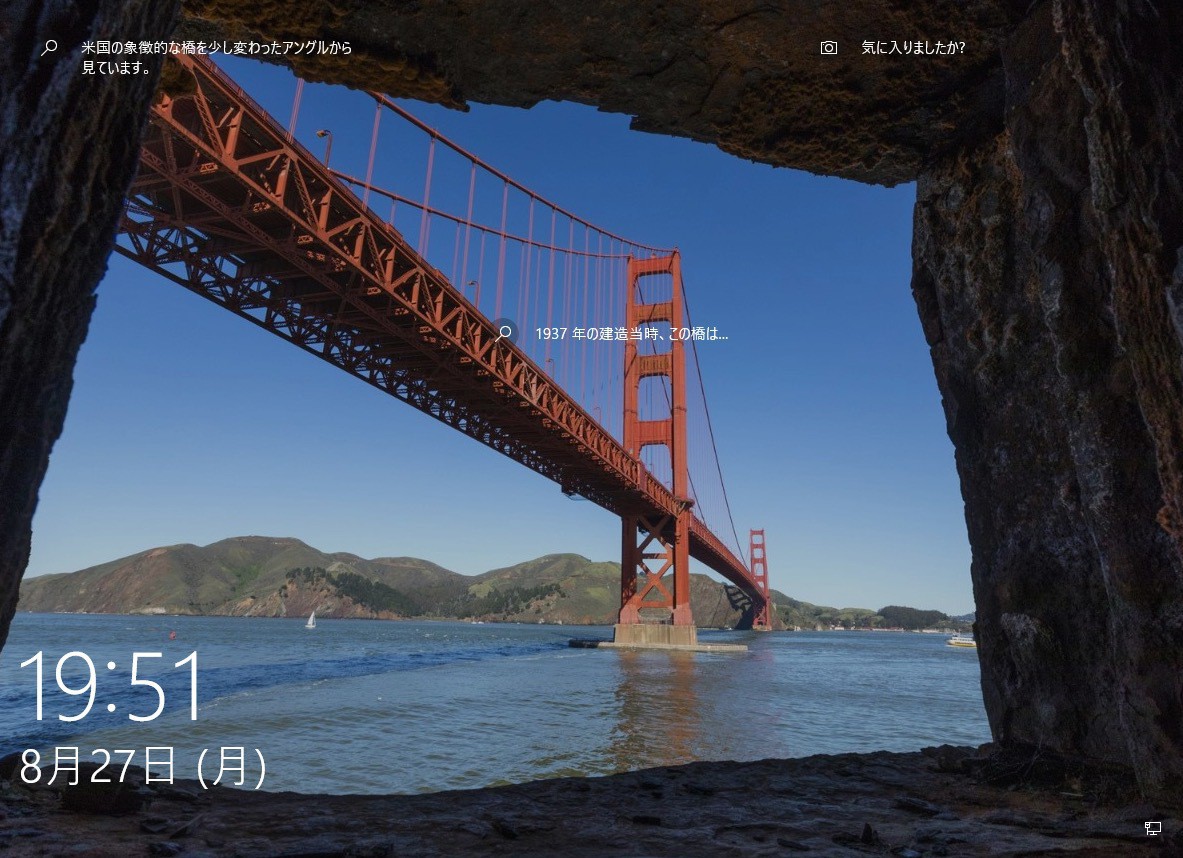
▲ロック画面。マウスクリックやキー入力でログイン画面が表示されます。
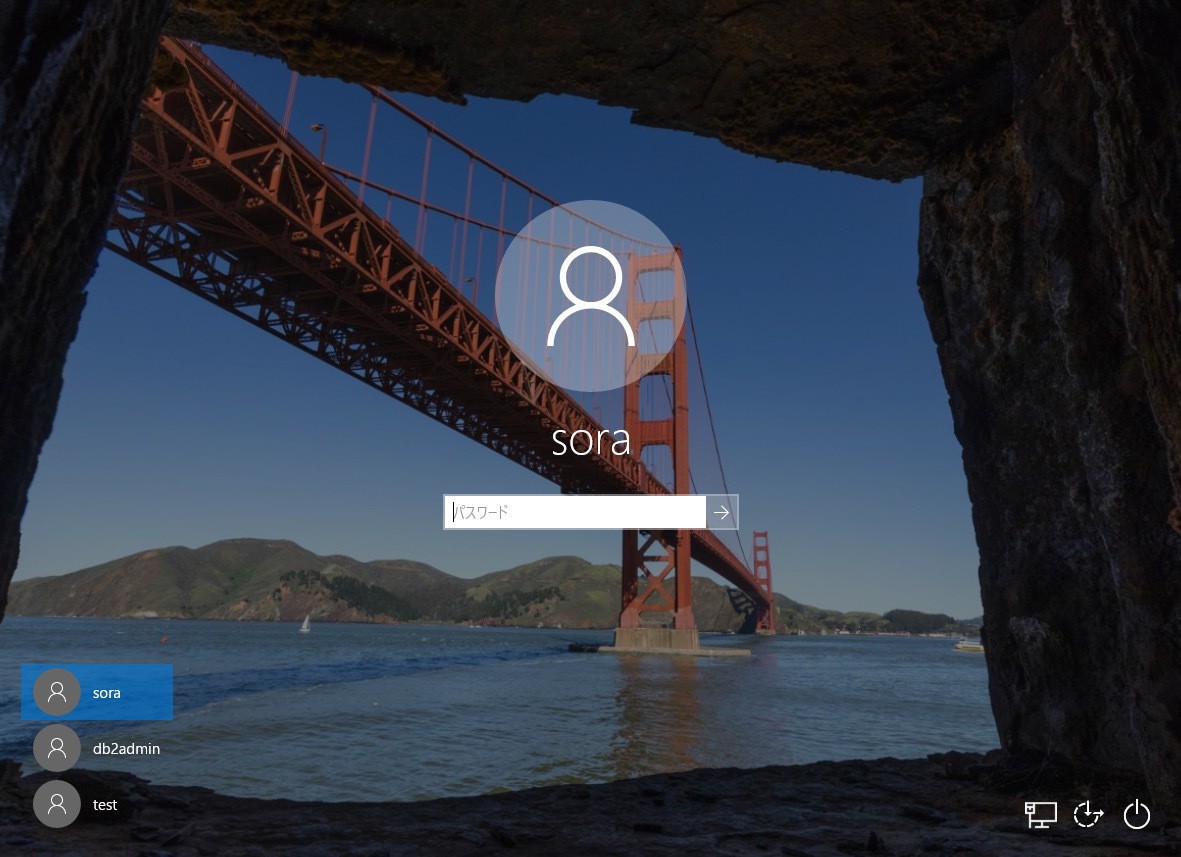
▲ログイン画面。ユーザーのパスワードを入力する画面です。
Widnows 10はSurfaceなどタブレットでの使用も想定しているため、誤入力を防ぐためにロック画面が必要なのかもしれませんが、デスクトップPCでは不要な画面といえるかもしれません。
今回はこのロック画面を無効にする方法を説明します。
Windows 10 Proでロック画面を無効化
Windows 10 Pro等の場合ローカルグループポリシーエディタを使うのが簡単です。検索ボックスに「gpedit.msc」と入力してローカルグループポリシーエディタを起動します。
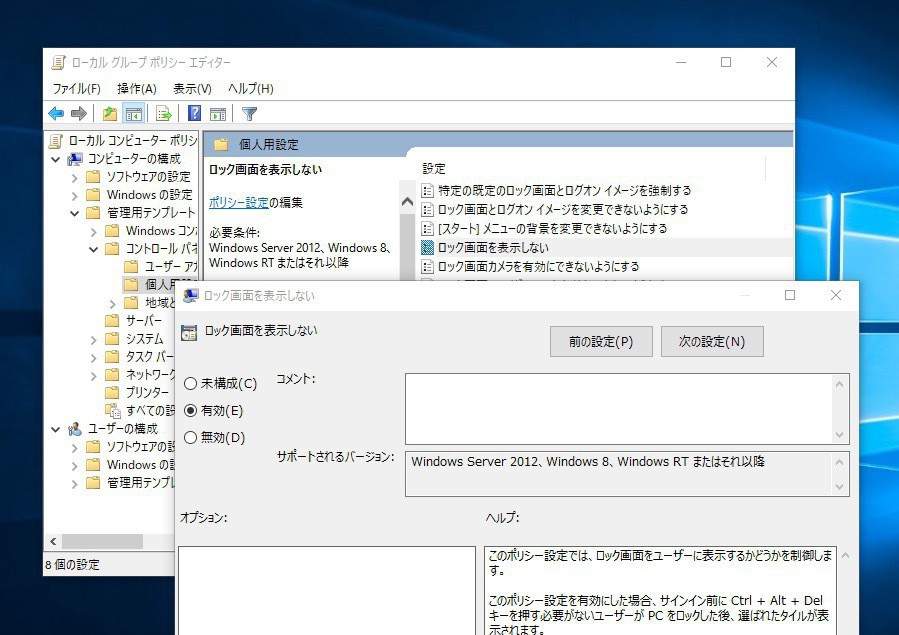
▲「コンピューターの構成 > 管理用テンプレート > コントロールパネル > 個人設定 > ロック画面を表示しない」を選び「有効」に変更します。
Windows 10 Homeでロック画面を無効化
Windows 10 Homeはローカルグループポリシーエディタが使用できません。この場合レジストリを直接編集します。検索ボックスに「regedit」と入力しレジストリエディタを起動します。
以下のパスに移動します。
HKEY_LOCAL_MACHINE\SOFTWARE\Policies\Microsoft\Windows
この下に"Personalization"というキーが存在するかどうか確認しキーがなければ作成します。そしてこの中に新しい"NoLockScreen"という名前のDWORD(32ビット)値を作成し値を"1"に設定します。
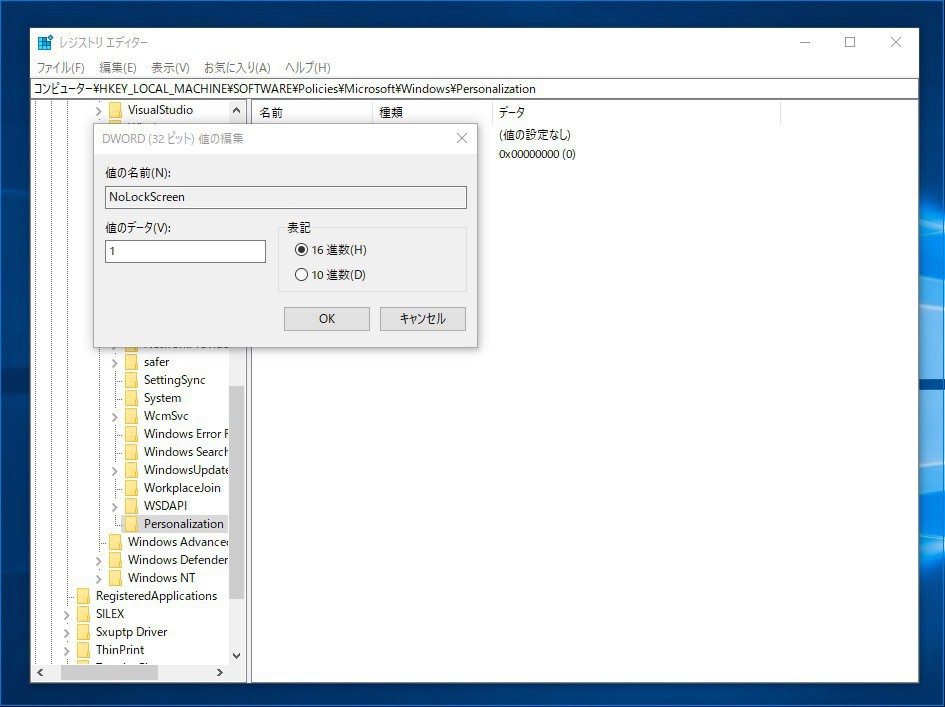
再起動するとロック画面の表示が表示されずログイン画面が直接表示されるはずです。
なおこの状態でも起動時以外に手動でロック画面を表示することは可能です。
まとめ
Windows 10では起動時のロック画面を無効化してログイン画面だけを表示するよう設定することができます。ログイン時の処理を巣行使でも効率化したい場合試してみてはいかがでしょうか。








