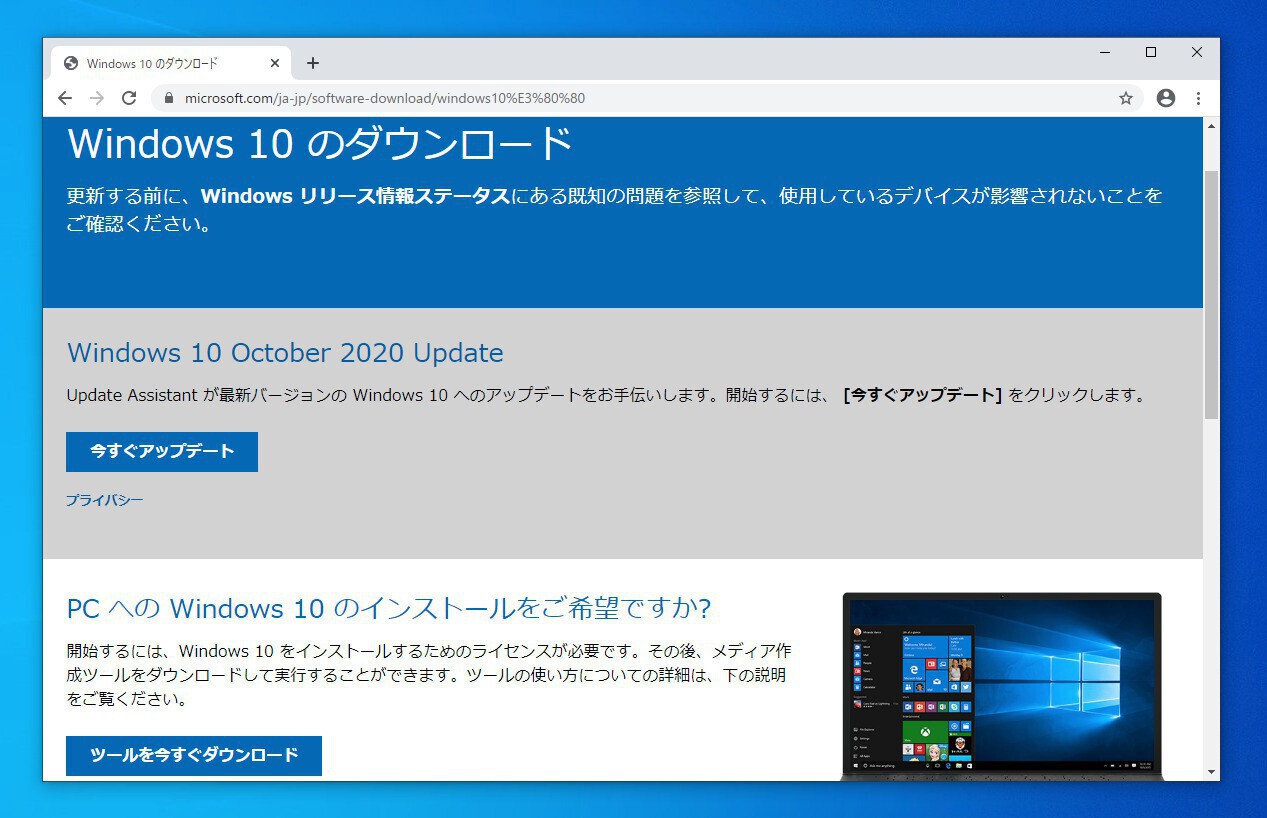
Microsoftは10月20日(現地時間)、Windows 10の新しい機能アップデート「Windows 10 October 2020 Update(Version 20H2)」の一般提供を開始しました。
Version 20H2はVersion 2004のマイナーバージョンアップ版ですが、Chromiumベースの新しいEdgeの同梱や、スタートメニューのテーマを意識したライブタイルの導入などいくつかの注目すべき新機能が追加されています。
既存のWindows 10環境からは、Windows Updateのほか、更新アシスタントまたはメディア作成ツールを利用して直接アップグレードできますが、インストール用のUSBメディアやDVDを作成しておくと、Windows 10をクリーンインストールする場合などに便利です。
今回はメディア作成ツールを利用して、Windows 10 October 2020 Updateのインストール用USBメディアを作成する方法を説明します。
メディア作成ツールのダウンロード
まずメディア作成ツールをMicrosoftの「Windows 10のダウンロード」ページからダウンロードします。
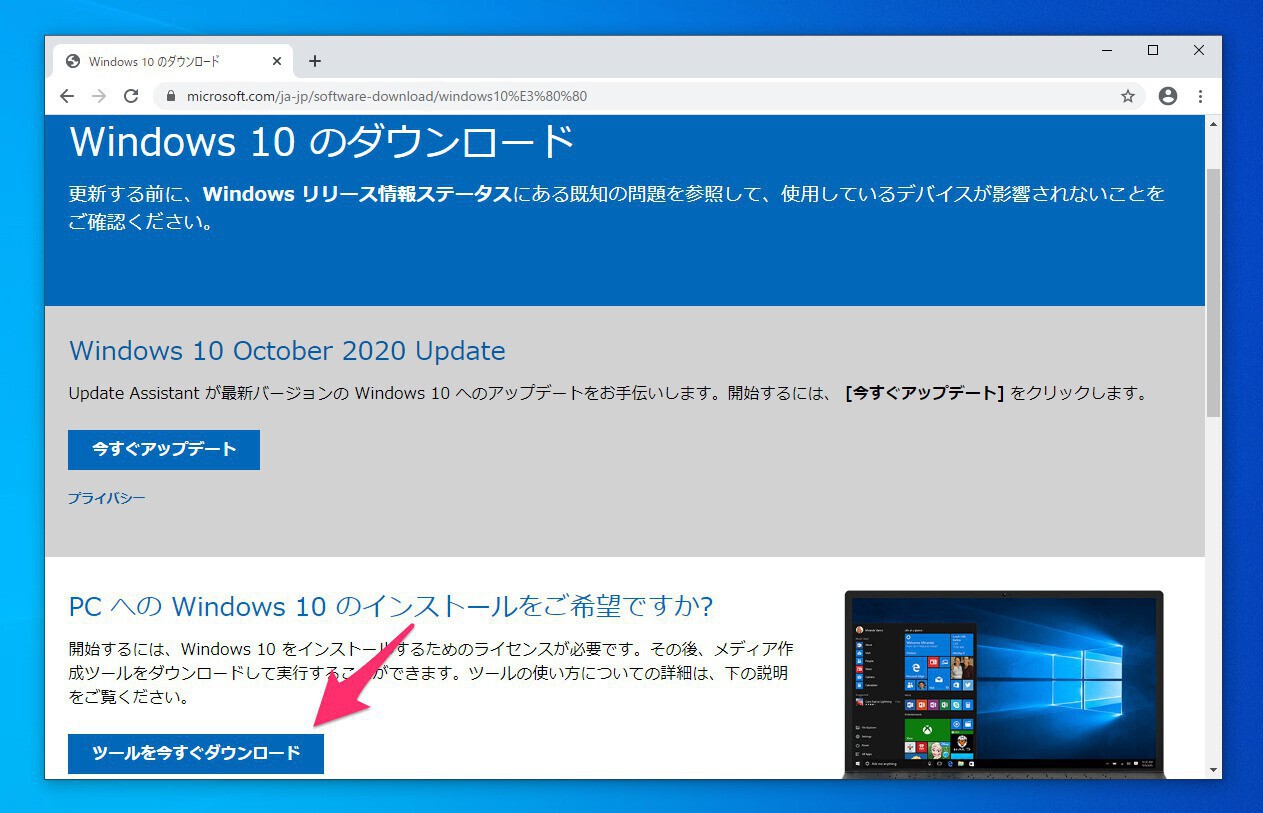
▲「ツール今すぐダウンロード」ボタンをクリックすると、メディア作成ツールの「MediaCreationTool20H2.exe」をダウンロードする事ができます。
インストール用USBメディアを作成
ダウンロードしたMediaCreationTool20H2.exeを実行します。
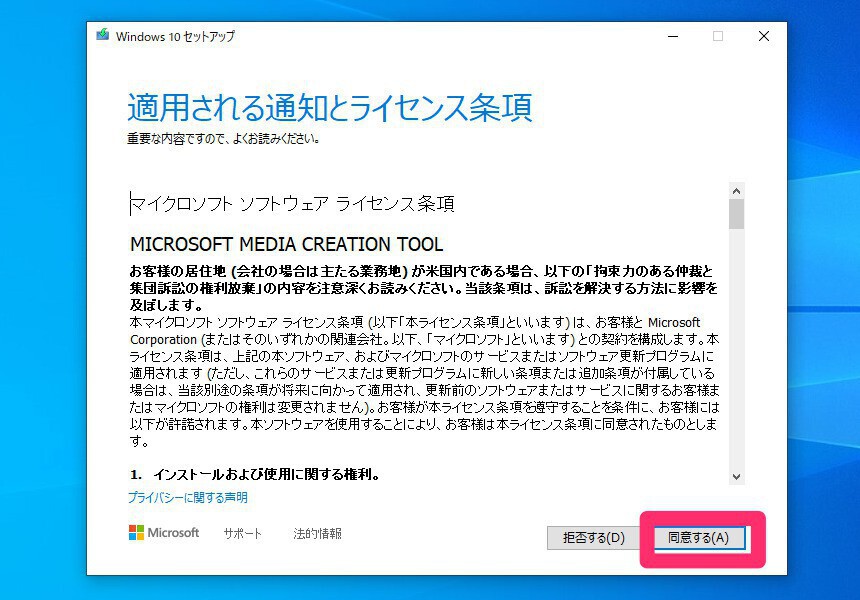
▲「適用される通知とライセンス条項」画面では、ライセンス条項を確認し、よければ「同意ボタン」をクリックします。
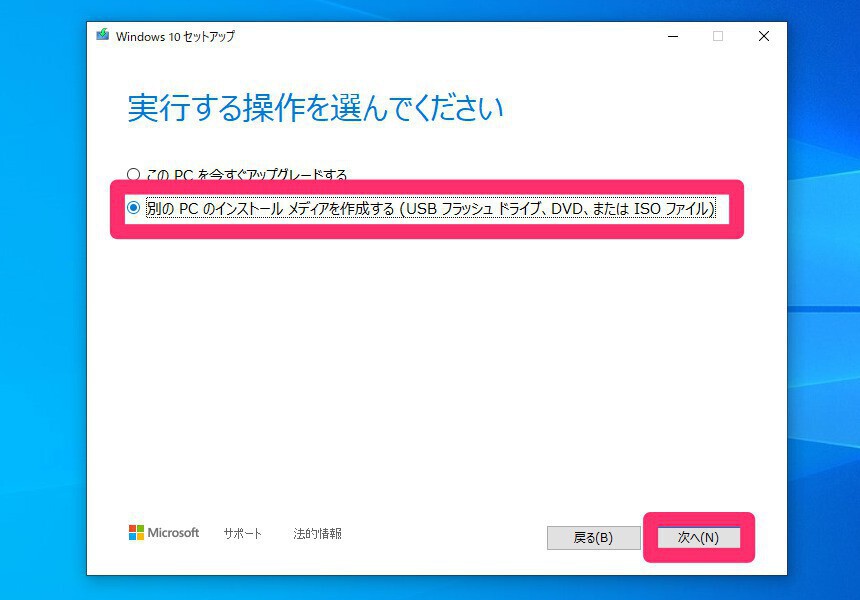
▲「実行する操作を選んでください」という画面では、「別のPCのインストールメディアを作成する(USBフラッシュドライブ、DVD、またはISOファイル)」を選び「次へ」をクリックします。
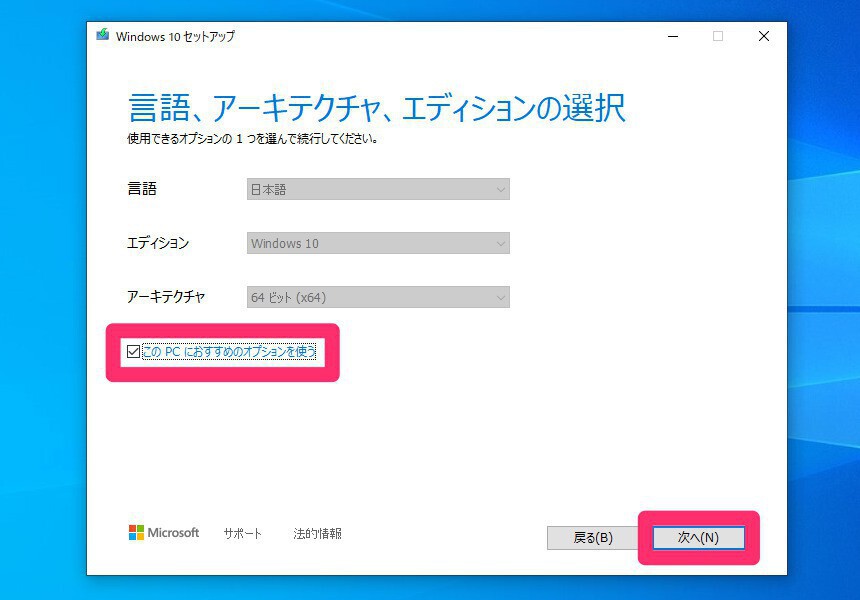
▲「言語、アーキテクチャ、エディションの選択」画面では、Windows 10の言語、エディション、アーキテクチャを設定します。標準では変更できませんが「このPCにおすすめのオプションを使う」のチェックを外すと変更可能となります。適切に設定して「次へ」をクリックします。
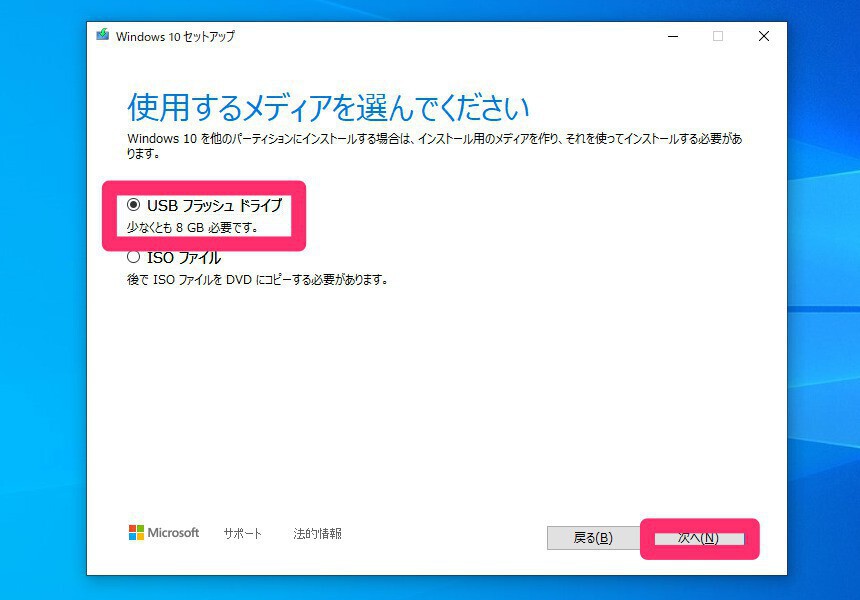
▲「使用するメディアを選んでください」という画面では「USBフラッシュドライブ」を選び、「次へ」をクリックします。上の画面の場合USBメディアの容量は少なくとも8GB必要です。
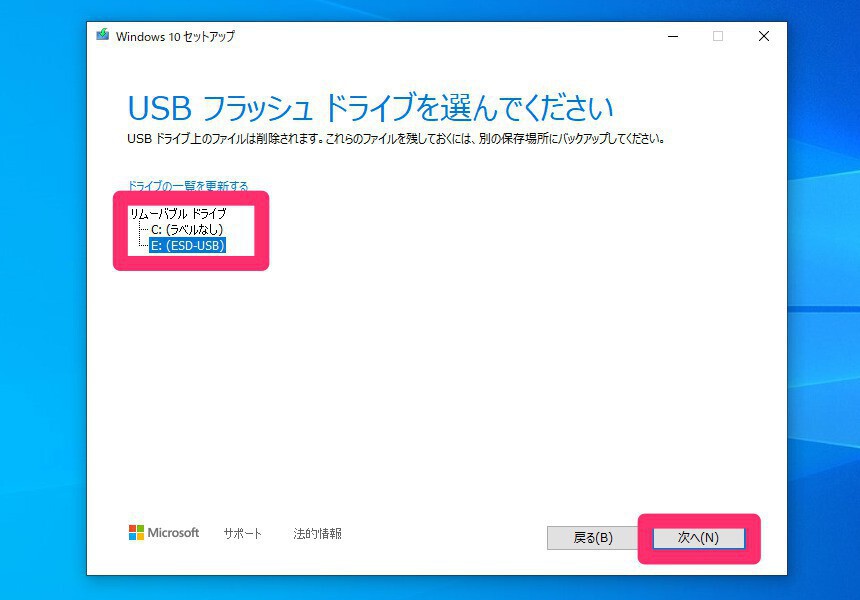
▲「USBフラッシュドライブを選んで下さい」という画面では、使用するUSBメモリを選択します。間違えないように注意して「次へ」をクリックします。
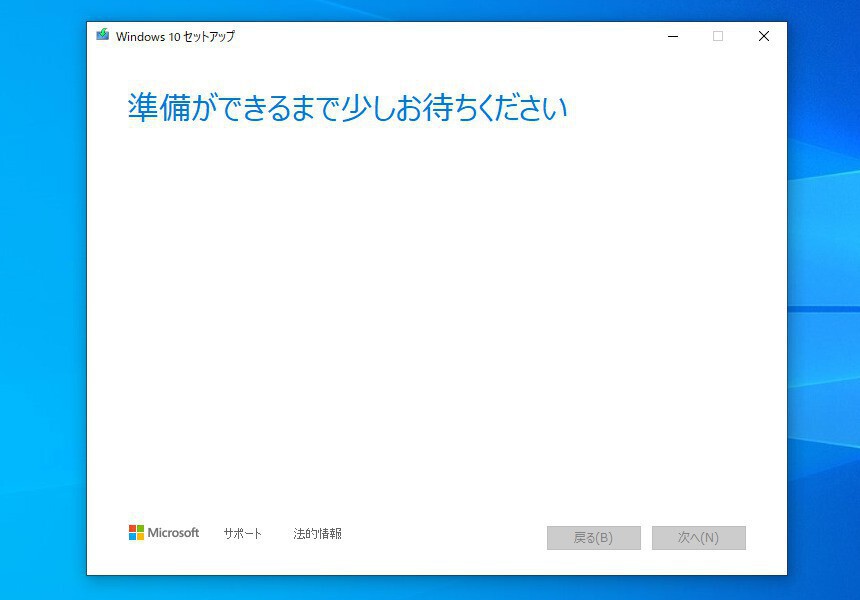
▲ダウンロードが始まります。
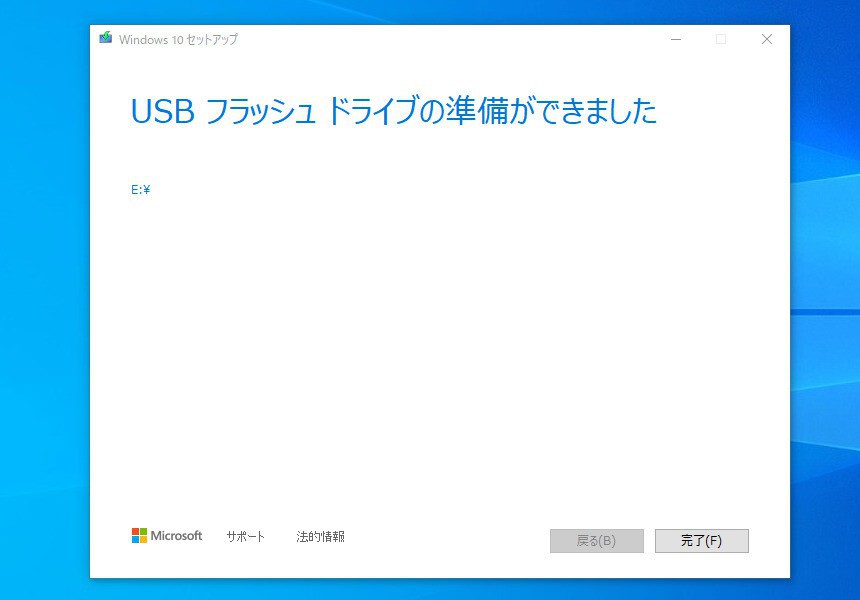
▲「USBフラッシュドライブの準備ができました」と表示されれば成功です。「完了」ボタンをクリックして終了します。
作成したUSBメディアをUSBブート可能なPCに差し込んで起動すれば、Windows 10のインストールやアップグレードを進めることができます。
ISOファイルのダウンロード
メディア作成ツールを使用してISOファイルをダウンロードすることもできます。
途中の「使用するメディアをえらんでください」と表示される画面で、「USBフラッシュドライブ」ではなく「ISOファイル」を選んだ場合、ISOファイルをローカルに保存することができます。
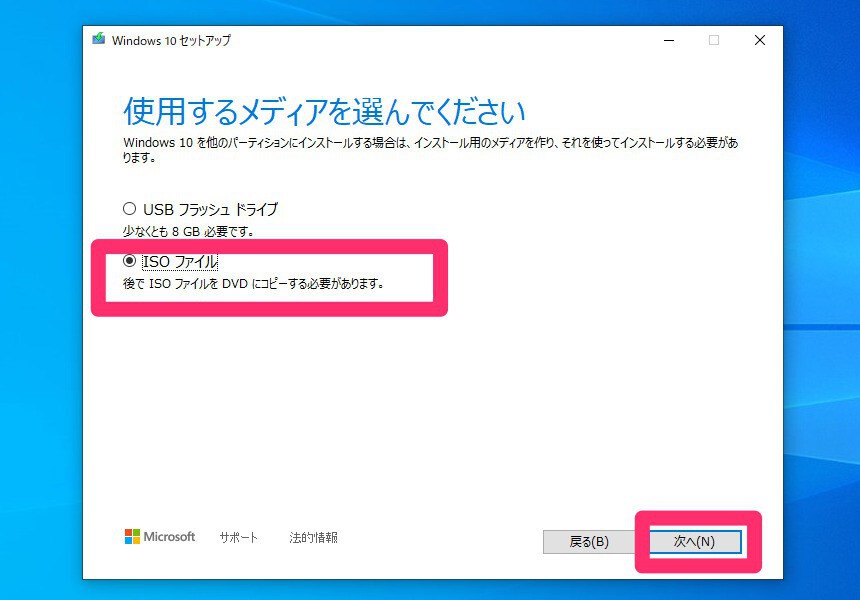
ダウンロードしたISOファイルは、ツールから直接DVD-Rに書き込むこともできますし、ローカルに保存しておき後から利用することも可能です。
実マシンではなく仮想マシンにインストールする場合、ISOファイルをダウンロードしておいた方が便利かもしれません。
まとめ
メディア作成ツールを利用すれば、Windows 10のインストール用USBメディアや、DVDメディアを簡単に作成することができます。クリーンインストール用やリカバリ用に準備しておけば便利です。
なお一度Windows 10をインストールしてアクティベートに成功したPCにWindows 10をクリーンインストールする場合(デジタルライセンス付与されたマシンの場合)、自動でライセンス認証が行われるためプロダクトキーを入力する必要はありません。








