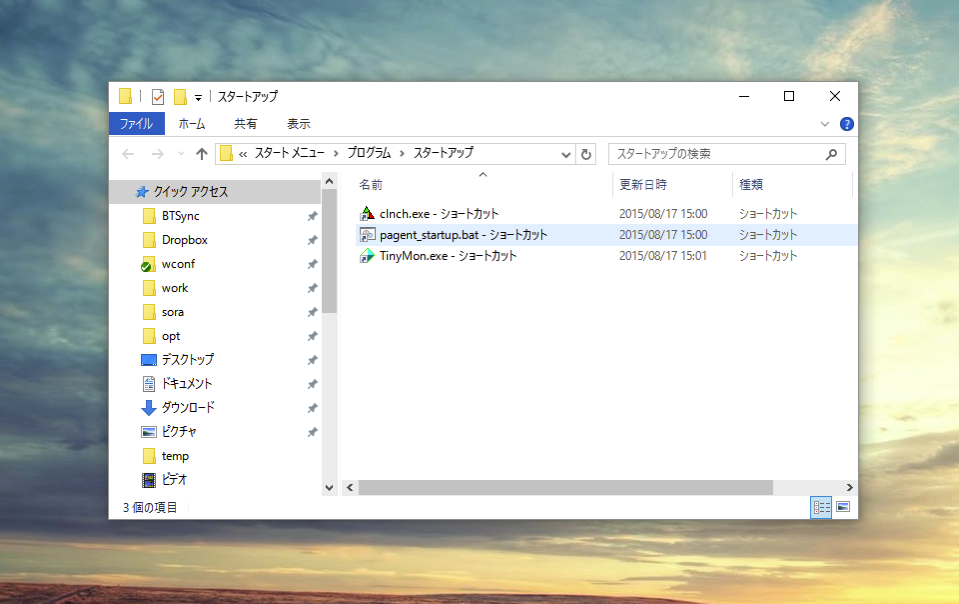
Windows起動時に自動的に実行したいプログラムのショートカットを配置するためのスタートアップフォルダ。
Windowsユーザーにはおなじみのフォルダですが、Windows 10ではスタートメニューからアクセスできなくなっているため、どうやって開けば良いのか分かりづらくなっています。
本日はこのスタートアップフォルダを素早く開く方法を説明します。
目次
ファイル名を指定して実行
結論から書くと「shell:startup」を利用するのが一番簡単です。
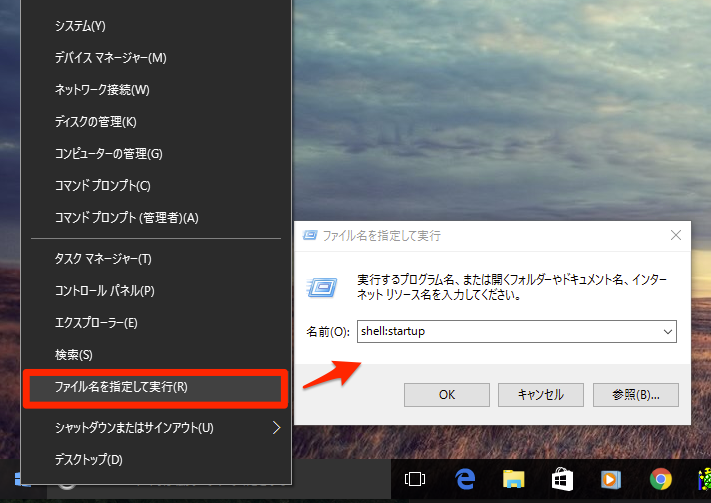
スタートメニューを右クリックし「ファイル名を指定して実行」を選択して、ダイアログに「shell:startup」と打ち込みます。
スタートアップフォルダがエクスプローラーで表示されたら、タスクバーにピン止めしたりお気に入りに追加しておくとなお便利です。
正攻法で辿りたい場合
エクスプローラーでルートフォルダから探していく場合まず隠しファイルを表示するよう設定を変更します(表示タブ > 隠しファイルにチェック)
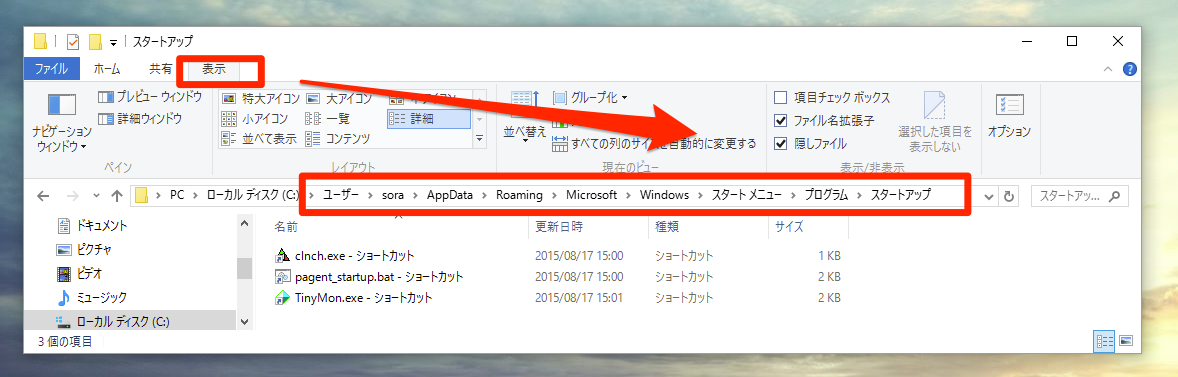
Cドライブのルートから、ユーザー > ユーザー名 > AppData > Roaming > Microsoft > Windows > スタートメニュー > プログラム > スタートアップと開いてきます。
C:\Users\ユーザー名\AppData\Roaming\Microsoft\Windows\Start Menu\Programs\Startup
▲結果スタートアップフォルダのパスはこのようになります。スタートアップフォルダのパス自体はWindows 7/8/10で変わっていません。
まとめ
Windows 7からWindows 10に移行してスタートフォルダにアクセスする方法がわからず戸惑っていた方はお試しください。shell:startupのようなショートカット記法は、他にも存在していて、送るや、ダウンロード、お気に入りなどいろいろなフォルダを開くことができるようです。詳しくは@IT等でご確認ください。








