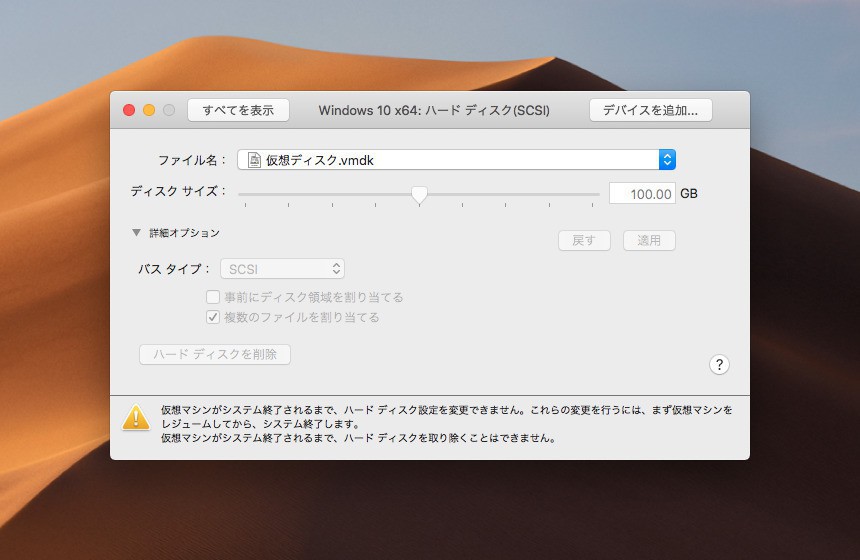
Windows 10を仮想マシンで運用する場合、スナップショットを取得したり、ドライブの容量を好きなタイミングで増やしたりといった柔軟な運用が可能となります。
しかしシステムドライブ(Cドライブ)の容量を増やしたい場合、Windows 10には「回復パーティション」が存在するため、そのままでは拡張することができません。
今回はVMware FusionでWindows 10のシステムドライブの容量を増やす方法を説明します。
なお画面のスクリーンショットはVMware Fusionのものですが、基本的な考え方はWindows用のVMware Workstationでも同様です。
VMware上で仮想ディスクの容量を増やしWindows 10内でも拡張
仮想マシンのWindows 10のディスク容量を拡張するためには、VMwareの設定でディスクの容量を増やした後、ゲストOS内でもパーティションのサイズを変更する必要があります。
まず仮想のWindows 10をシャットダウンし、全てのスナップショットを削除します。少し不便ですがスナップショットが存在する状態では容量を変更することができません。
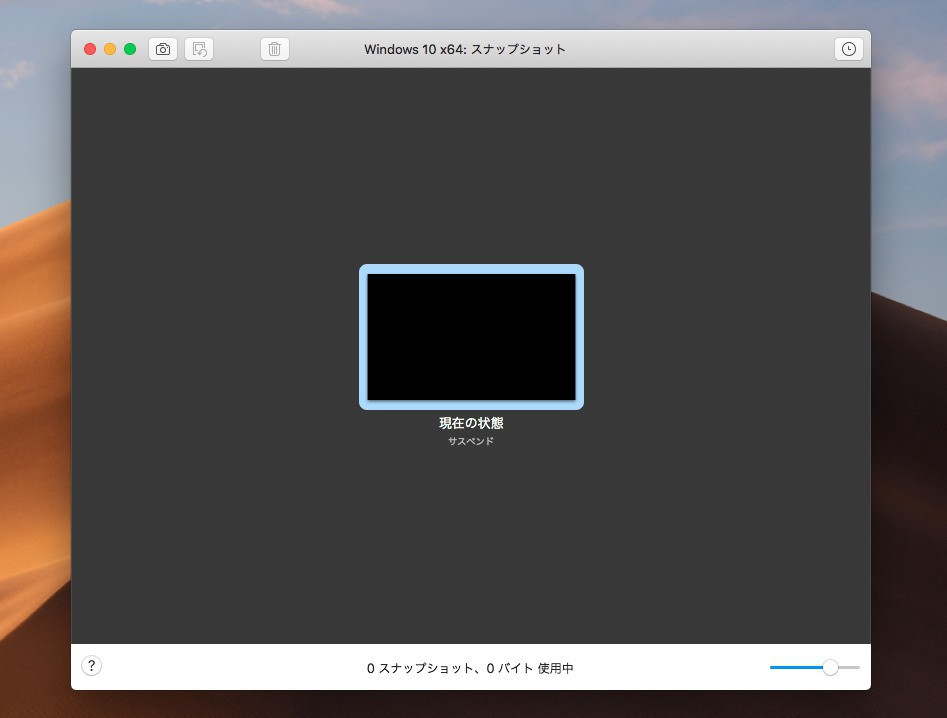
▲「スナップショット」メニューでスナップショットが存在しないことを確認します。
次に仮想マシンの「設定」で「ハードディスク」を選びます。
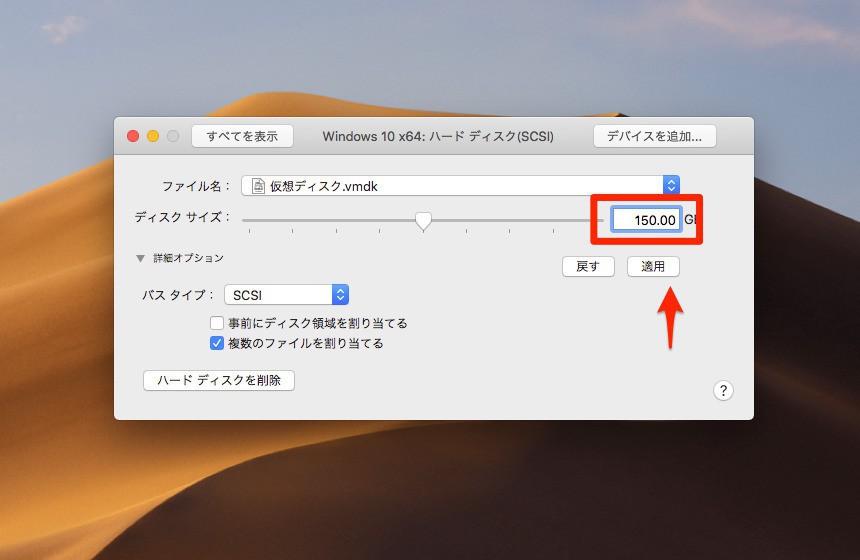
▲ディスクサイズを変更します。上の場合「100GB」から「150GB」に変更しました。よければ「適用」ボタンをクリックして確定します。
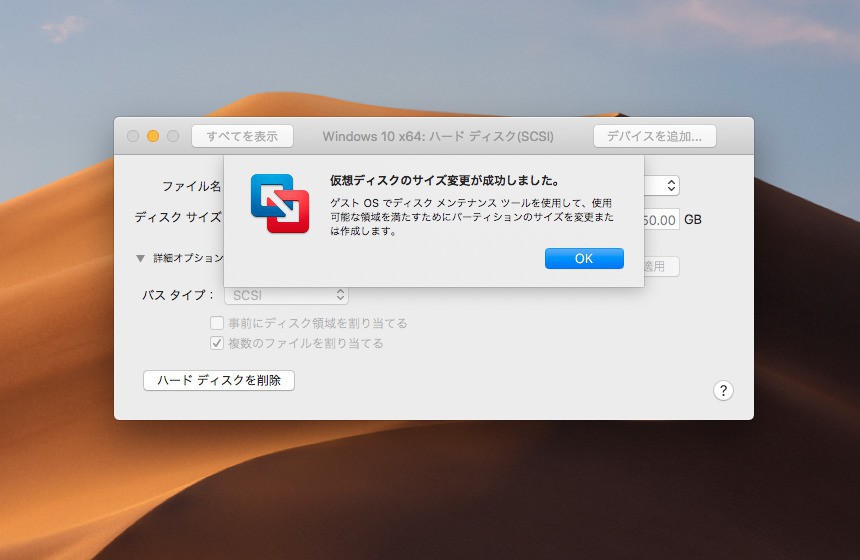
▲「仮想ディスクのサイズ変更が成功しました」と表示されれば成功です。
次に仮想Windows 10を起動し、「コンピューターの管理」から「ディスクの管理」を表示します。
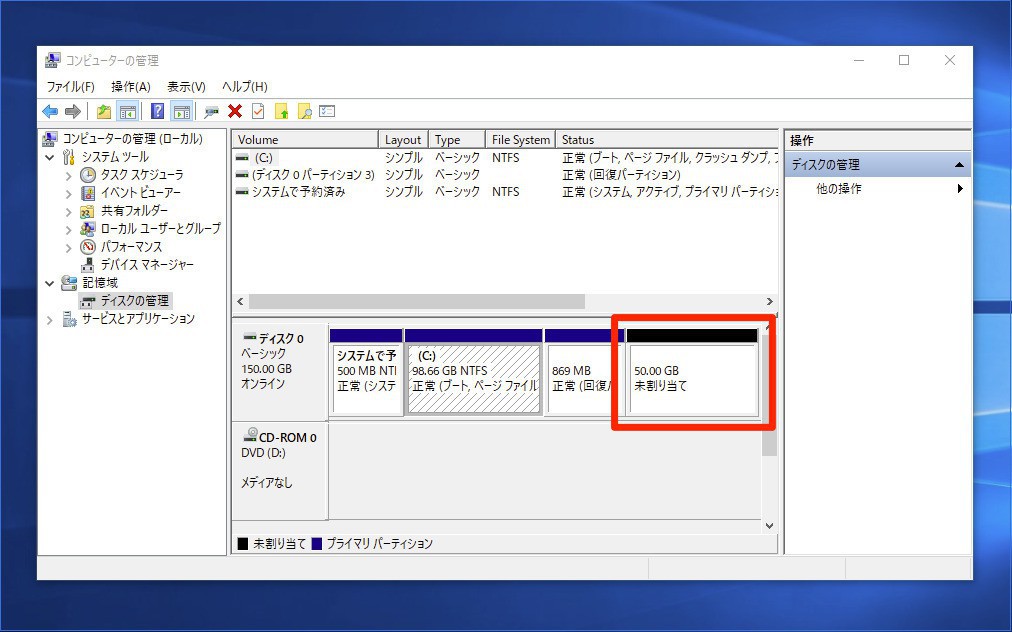
▲確かに50GBの容量が追加されていますが、未割り当ての状態になっていて、このままではCドライブとして使用することはできません。Cドライブと未割り当て領域の間にある「回復パーティション」を削除することで、Cドライブを拡張することができます。
回復パーティションはdiskpartコマンドを使用して削除することができますので、こちらの記事を参考にして削除して下さい。
https://softantenna.com/blog/tips/windows-10-remove-recovery-partition/
回復パーティションを削除すると以下のような状態となります。
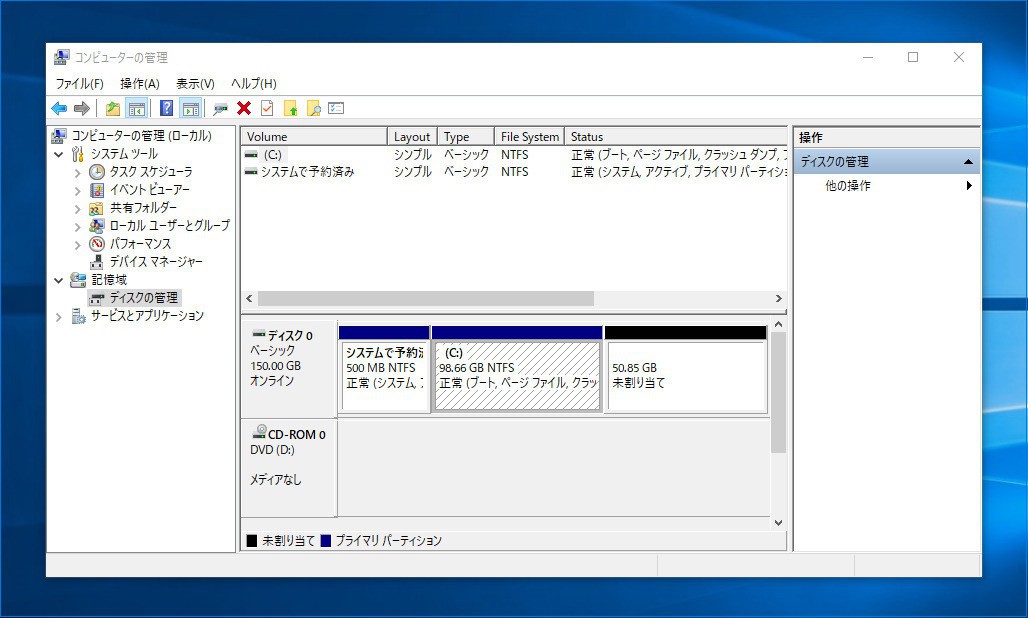
▲後はCドライブを右クリックし「ボリュームの拡張」を実行してボリュームを増やせば完成です。
まとめ
Windows 10の仮想ディスクを拡張する場合、VMwareの設定でディスク容量を増やしたあと、Windows内でもボリュームを拡張する必要があります。作業手順に不安がある場合、仮想マシン全体をバックアップした後作業すればいつでも元に戻すことができます。








