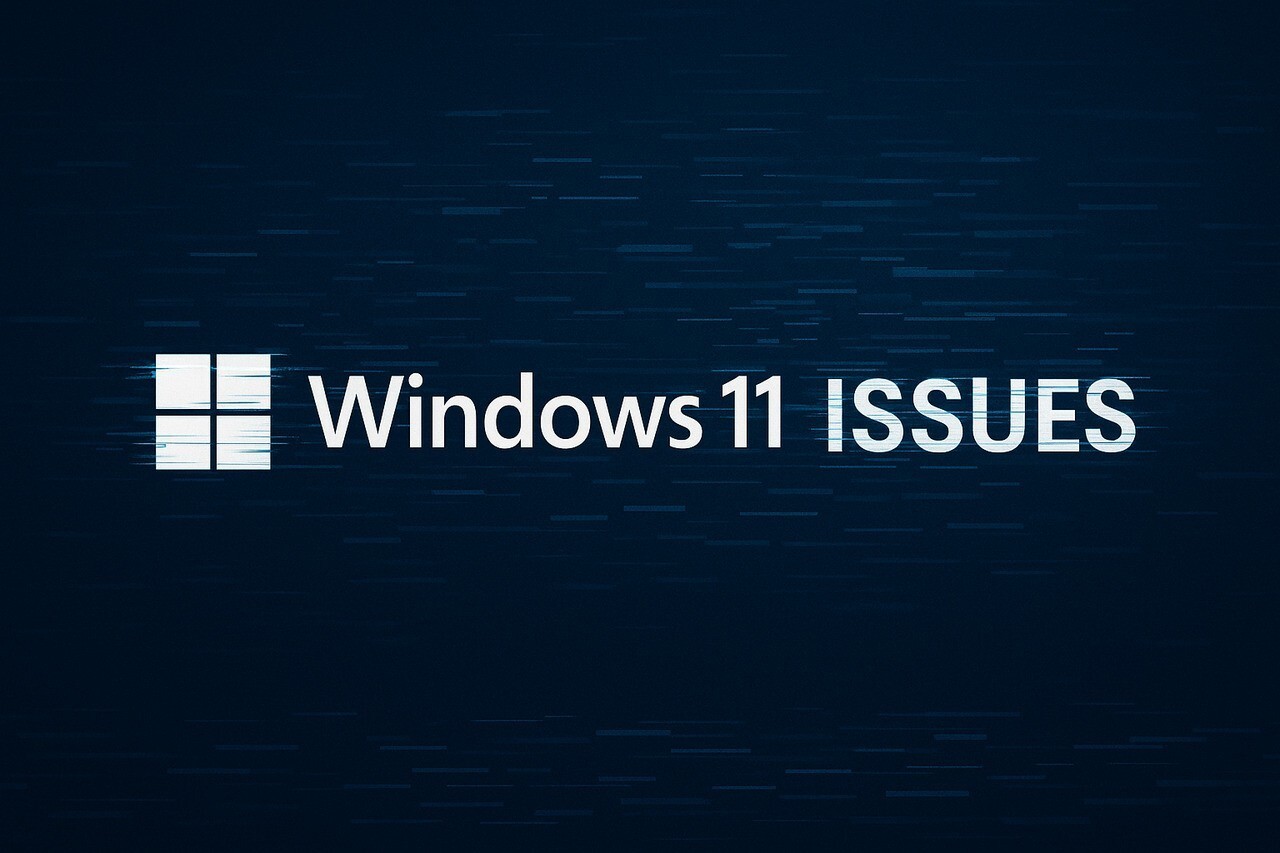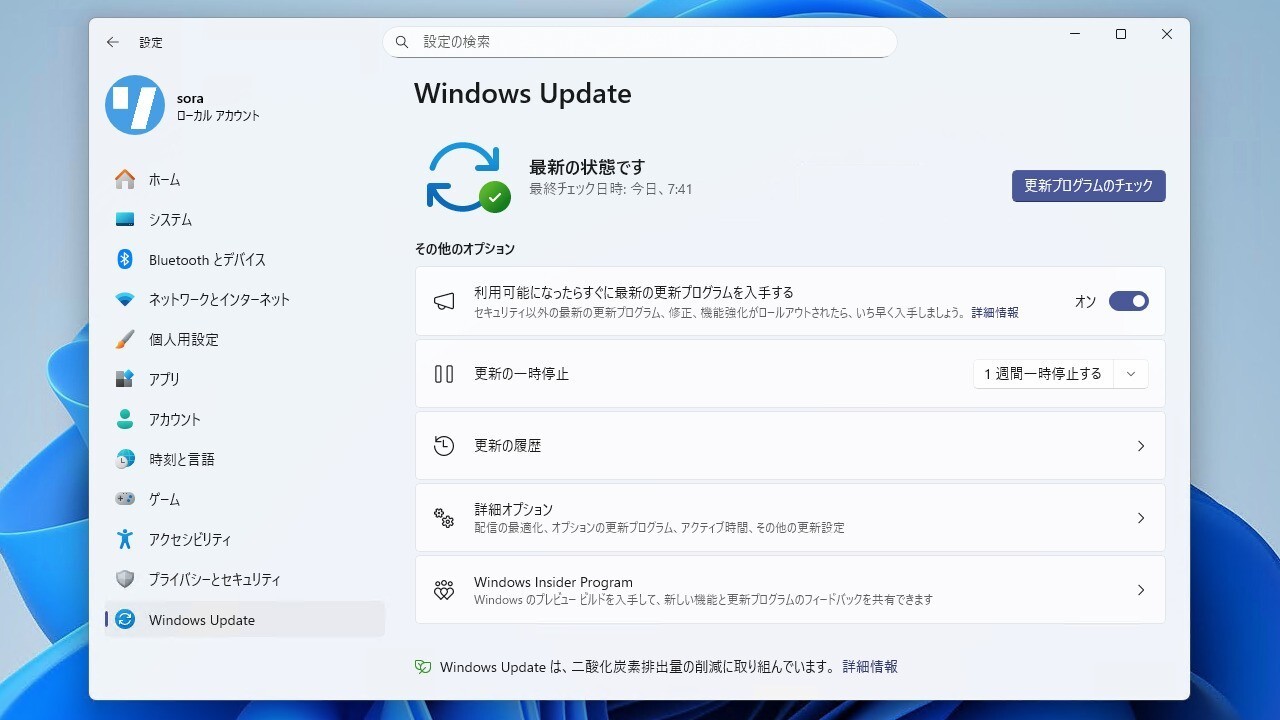Windows PCを普段から使用している方は、電源を入れてからPCを使用できるようになるまでに必要な、起動時間の遅さに苦しめられている場合があるかもしれません。
Microsoftは今回、Windowsデバイスの起動が遅くなる問題を解決する方法を説明した新しいサポートドキュメント「Configure startup applications in Windows(日本語版)」を公開しています。
Microsoftはデバイスの最適化に関し、重要な領域の1つとしてスタートアッププロセスがあると説明しています。
Windows デバイスの最適化に関しては、主な最適化領域の 1 つがスタートアップ プロセスです。 デバイスの起動時に自動的に実行されるアプリケーションは、起動の速度とシステムの全体的なパフォーマンスの両方に影響する可能性があります。 起動時に起動するアプリケーションをカスタマイズすることで、ルーチンを合理化し、毎日のタスクに必要なツールのみを準備し、待つことができます。
ユーザーがスタートアップで実行されるアプリケーションを制御できる方法として、「設定」「タスクマネージャー」「ファイルエクスプローラー」があり、それぞれの制御方法に関して詳しく説明しています。
例えば設定アプリの使用方法は次の通りです。
[設定] からスタートアップ アプリケーションを構成する
Windows デバイスの [設定] アプリ で、[ アプリ ] > [スタートアップ ] を選択するか、次のショートカットを使用します。
一覧内の任意のアプリケーションについて
トグルを [オン] に 設定して、サインイン時にアプリを自動的に起動する
トグルを [オフ] に設定して、アプリが自動的に開始されないようにします
そのアプリの詳細設定を変更する場合は、シェブロン を選択し、必要に応じて変更を加えます
構成するアプリが起動リストに表示されない場合は、エクスプローラーから起動を構成できます。
また、タスクマネージャーを利用して、スタートアップアプリを制御する方法も説明しています
タスク マネージャーには、設定で提供されるスタートアップ アプリケーションと同じ一覧が用意されています。 両方のツールを使用して起動時に実行されるアプリケーションを構成できますが、情報は若干異なります。
タスク マネージャーは、各アプリがスタートアップ プロセスに与える影響など、より詳細なビューを提供します。 これは、システムの起動時のパフォーマンスの問題のトラブルシューティングに特に役立ちます。
[スタート] を右クリックし、[タスク マネージャー] を選択します
[ スタートアップ アプリ ] タブを選択します
構成するアプリを選択します
[ 有効にする] を選択 すると、サインイン時にアプリが自動的に開始されます
[ 無効にする] を選択 して、アプリが自動的に開始されないようにします
さらにファイルエクスプローラーを使ってスタートアップアプリを構成することもできるとしています
スタートアップ タスクで Windows に登録されていないアプリケーションの場合は、エクスプローラーを使用できます。 このプロセスは、次のいずれかのフォルダーに対してアプリの実行可能ファイルへのショートカットをコピーまたは作成することで構成されます。
現在のユーザーのスタートアップ動作を構成している場合は、shell:startup
注: パスは%userprofile%\AppData\Roaming\Microsoft\Windows\Start Menu\Programs\Startupに対応します
shell:common startupデバイスを使用するすべてのユーザーのスタートアップ動作を構成する場合
注: パスは%ProgramData%\Microsoft\Windows\Start Menu\Programs\Startupに対応します
手順:
[スタート] を右クリックし、[実行] を選択します
[実行] ダイアログ ボックスに「shell:appsfolder」と入力し、[Enter] を選択します。
エクスプローラー ウィンドウが開き、デバイスにインストールされているすべてのアプリケーションの一覧が表示されます。 この最初のウィンドウを開いたままにする
[スタート] を右クリックし、[実行] を選択します
[実行] ダイアログ ボックスで、「shell:startup」または「shell:common startup」と入力し、[Enter] を選択します。
2 つ目のエクスプローラー ウィンドウが開き、ユーザーがサインインしたときに自動的に開始されるアプリケーションの一覧が表示されます
最初のウィンドウから 2 番目のウィンドウに自動的に起動するアプリケーションをドラッグ アンド ドロップします。
その他、設定アプリのタイトルで「このアプリを見つけることができませんでした」というエラーメッセージが表示された場合の解決策を提供しています。
詳細はこちらで確認可能です。