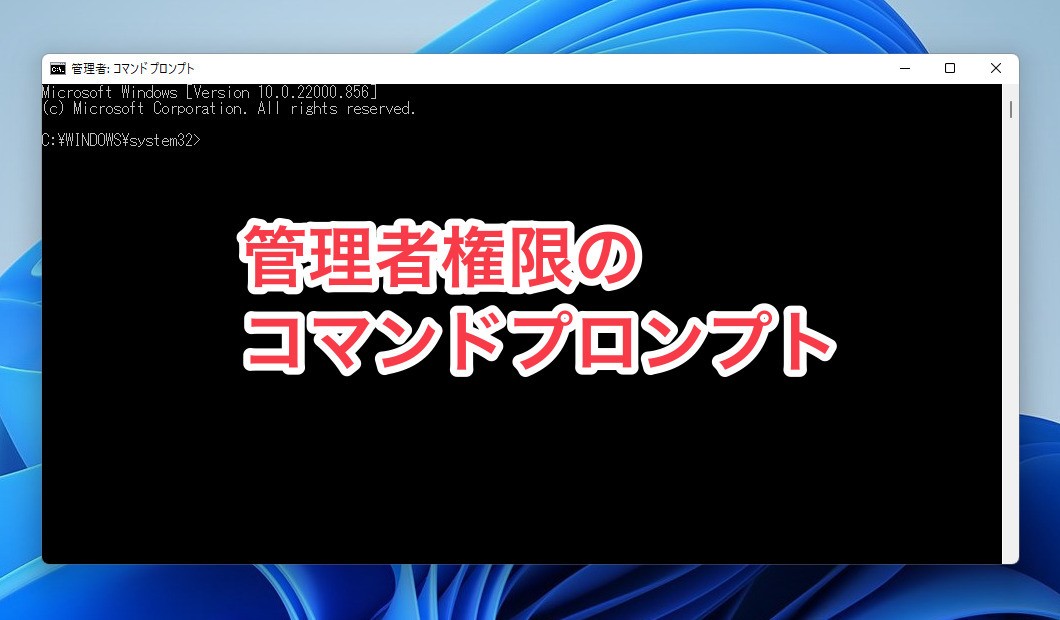
Windows 11で、管理者権限でコマンドプロンプトを起動する方法を説明します。
Windows 11ではコマンドプロンプトの代わりに、モダンなWindowsターミナルやPowerShellを使用することができますが、従来のコマンドプロンプトを引き続き使用することもできます。
ただし、管理者として実行する場合、通常の権限で起動する場合とは手順が少し異なる場合もあるため注意が必要です。
検索から起動
Windows 11の検索機能を利用してコマンドプロンプトを起動することができます。
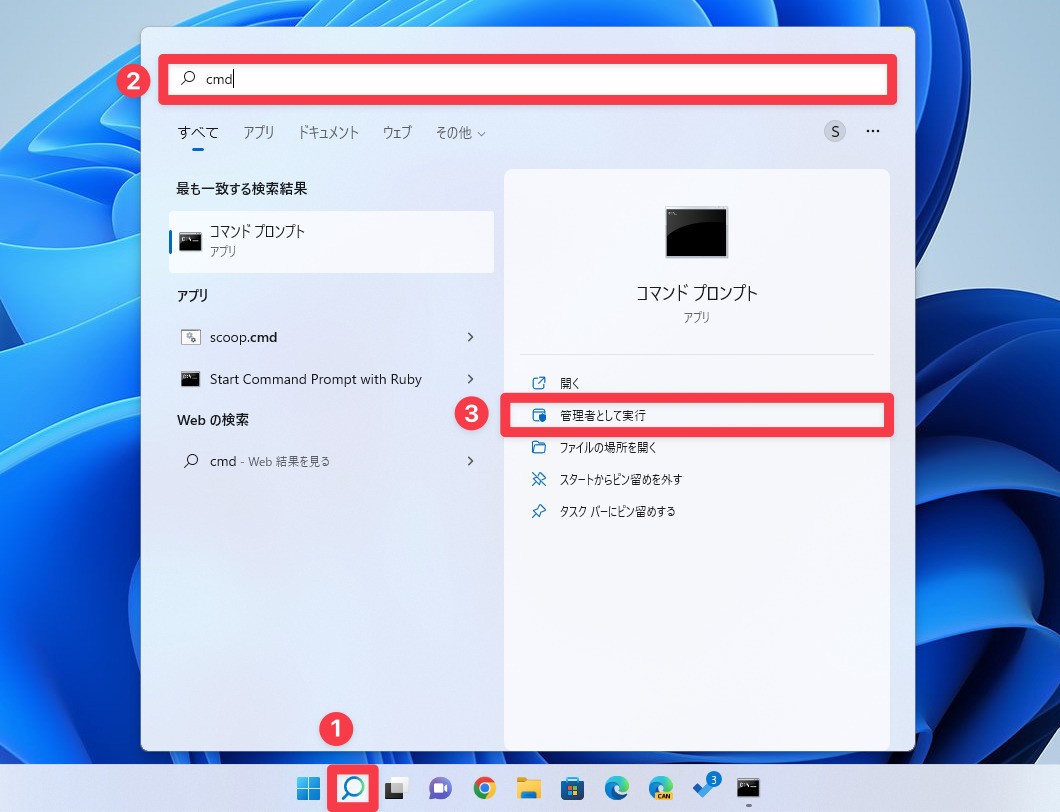
▲タスクバーの検索アイコンをクリックし、検索ボックスに「cmd」と入力します。表示された「コマンドプロンプト」のメニューの中にある、「管理者として実行」をクリックします。
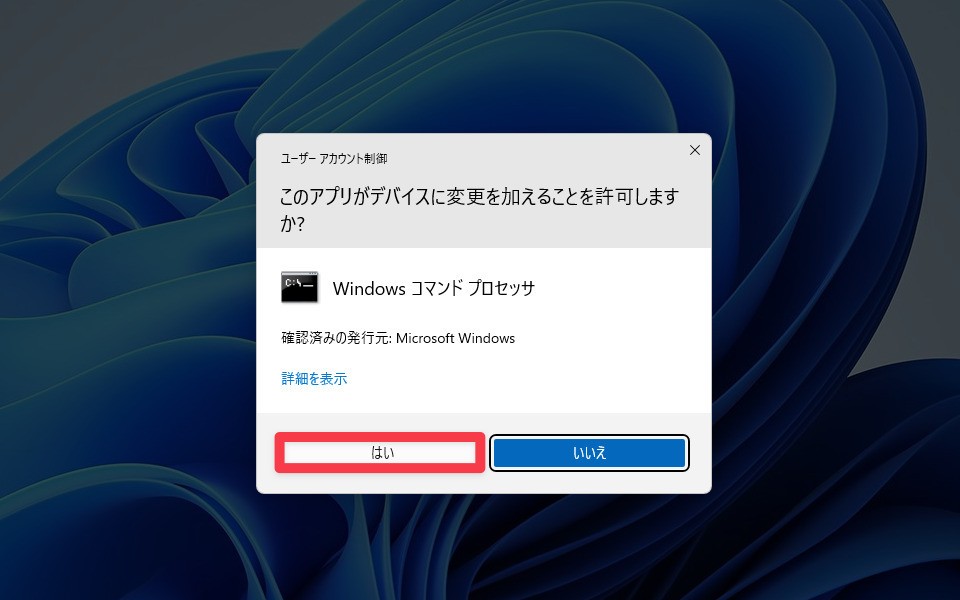
▲ユーザーアカウント制御(UAC)画面が表示されたら「はい」をクリックします。これで管理者権限のコマンドプロンプトが起動します。
Windowsターミナルから起動
Windowsターミナルから実行することもできます。
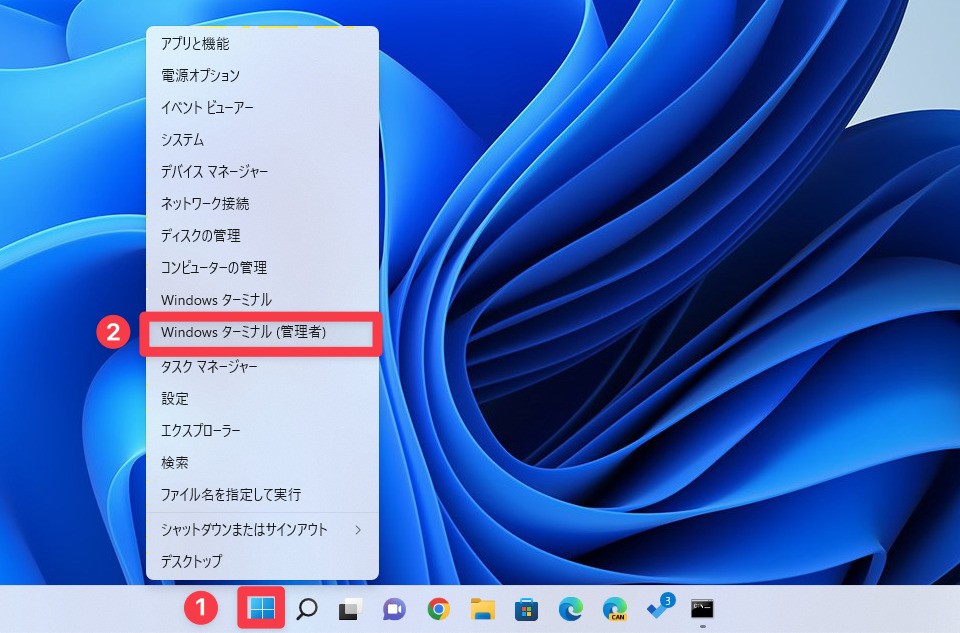
▲スタートボタンを右クリックし「Windowsターミナル(管理者)」を選びます。
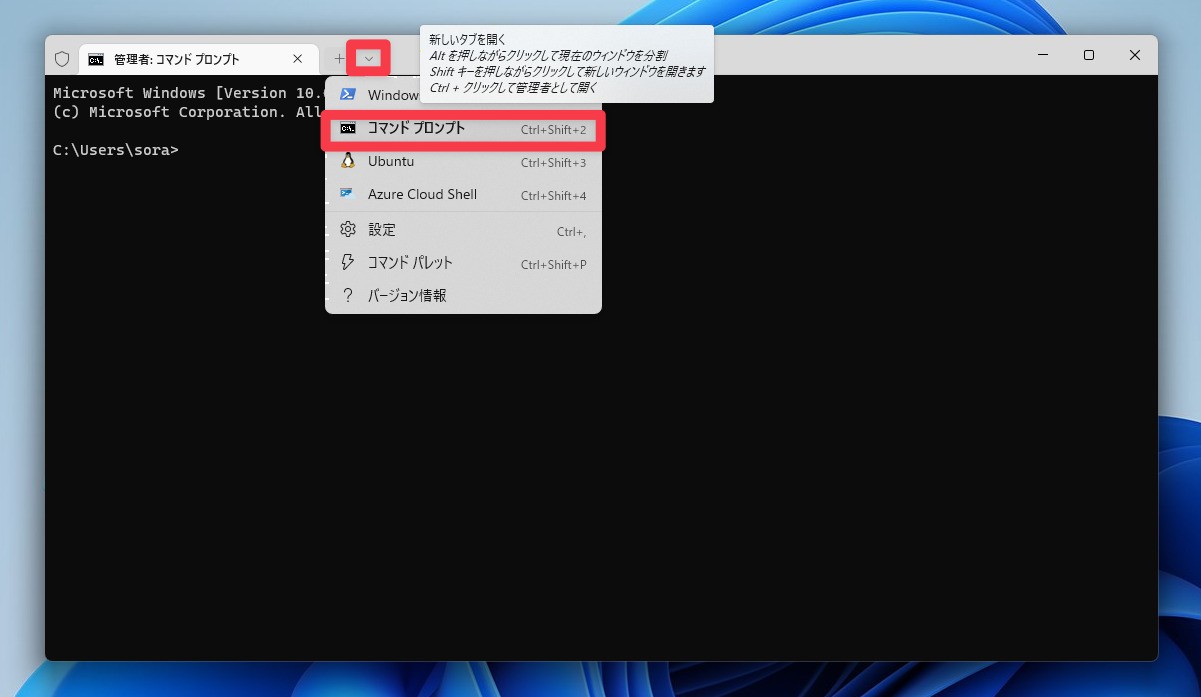
▲Windowsターミナルが管理者権限で起動します。Windowsターミナルのデフォルトプロファイルが「コマンドプロンプト」の場合はこれで完了です。そうでない場合、下矢印をクリックし、表示されたメニューの中から「コマンドプロンプト」を選びます。新しく表示されたタブで管理者権限のコマンドプロンプトを使用することができます。
ファイル名を指定して実行から
「ファイル名を指定して実行」から起動することもできます。
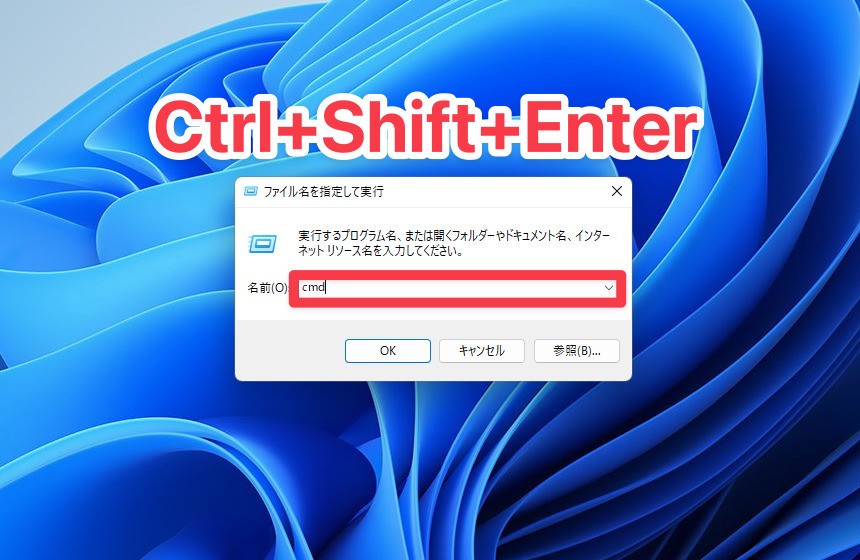
▲Win+Rキーを押して、「ファイル名を指定して実行」ダイアログを起動し、名前に「cmd」と入力します。この状態でCtrl+Shift+Enterを押すと管理者権限のコマンドプロンプトが起動します。
タスクマネージャーから起動
タスクマネージャーから起動することもできます。Ctrl+Alt+Delキーを押し「タスクマネージャー」を表示します。
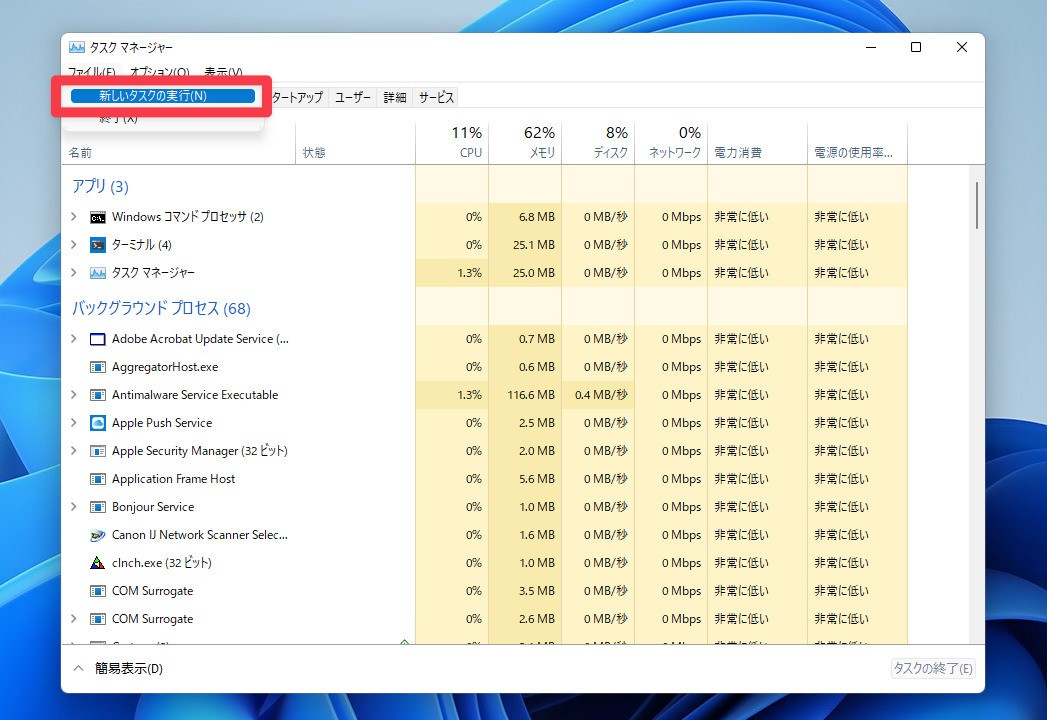
▲「ファイル > 新しいタスクの実行」メニューを選びます。
新しいタスクの作成ダイアログが表示されます。
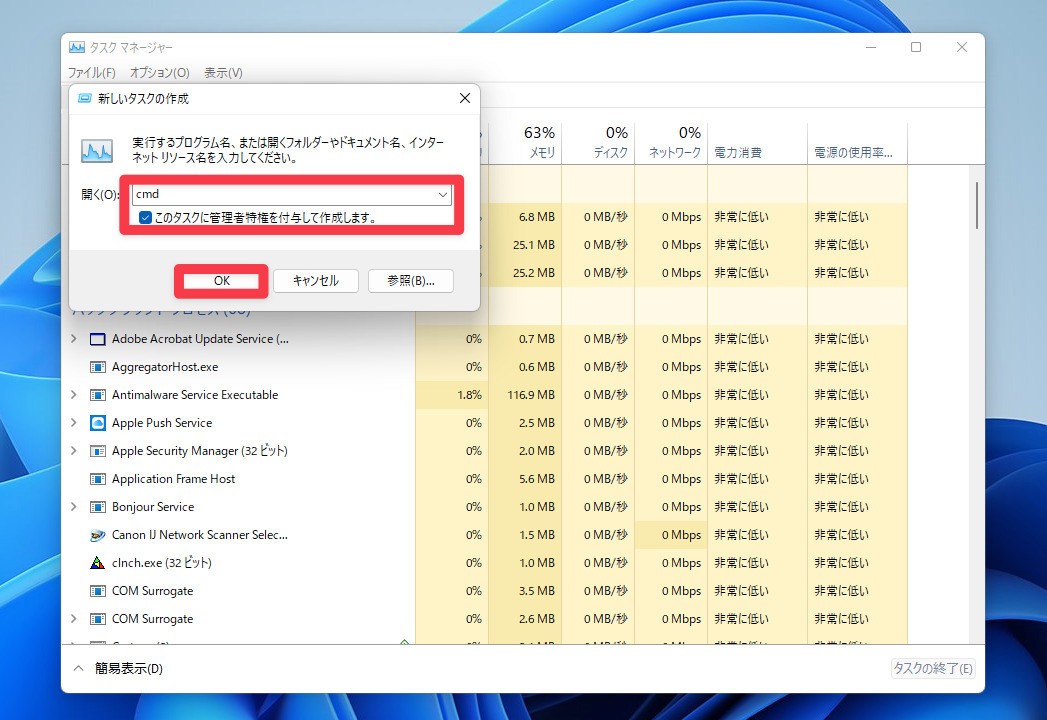
▲開くに「cmd」と入力し、「このタスクに管理者特権を付与して作成します」にチェックを入れ、「OK」ボタンをクリックします。これで管理者権限のコマンドプロンプトを開くことができます。
まとめ
Windows 11で管理者権限のコマンドプロンプトを起動する方法を説明しました。
Windows 11を使いこなすための情報は以下のページにまとめています。









