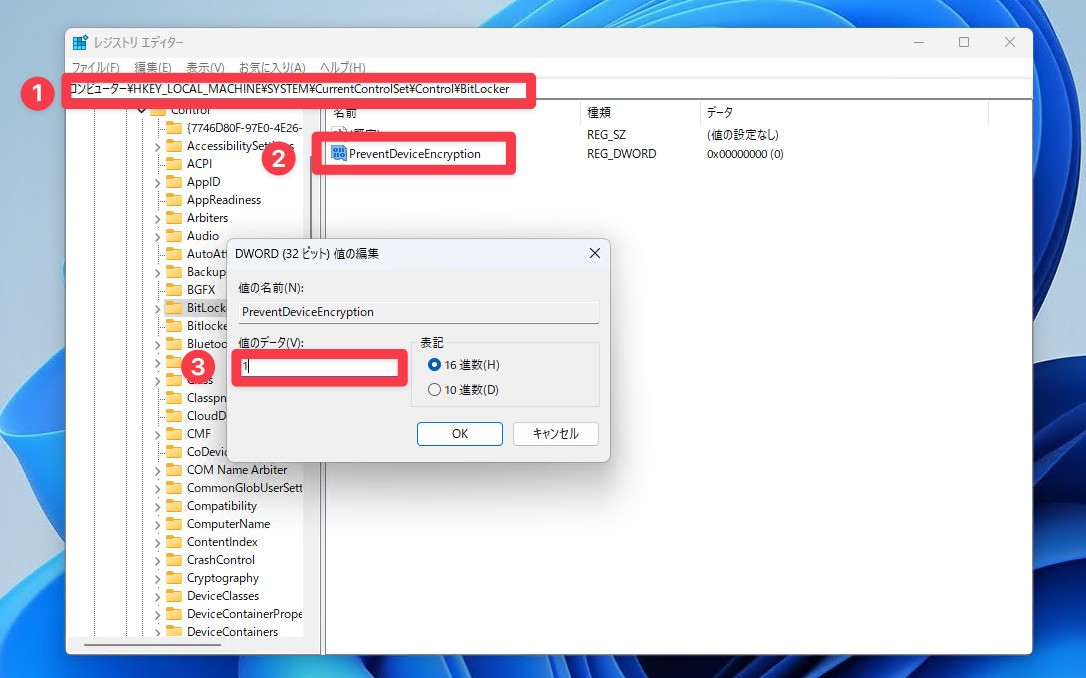MicrosoftがWindows 11のインストール時の挙動を変更し、デフォルトでBitLockerによるドライブの暗号化が有効になる可能性があると報じられています。
デバイスの暗号化は、ProだけでなくHomeエディションでも行われ、システムドライブだけではなく全てのドライブが暗号化される模様。デフォルトで暗号化されることで、これまでの動作になれていたユーザーはトラブルに遭遇する可能性があると考えられます。
この変更はWindows 11のプレビュービルドBuild 25905で導入されており、Windows 11 Version 24H2で正式に導入される可能性があると予想されています。
Starting with this build, we have adjusted the prerequisites (removal of Modern Standby/HSTI validation and untrusted DMA ports check) for enabling device encryption so that it is automatically enabled when doing clean installs of Windows 11.
このビルドから、デバイスの暗号化を有効にするための前提条件(Modern Standby/HSTI検証と信頼されていないDMAポートのチェックの削除)を調整し、Windows 11のクリーンインストール時に自動的に有効になるようにしました。
以下、インストール時にドライブを暗号化されないようにする方法を説明します。
方法1: レジストリエディタで暗号化を無効にする
インストール時、国または地域のセットアップ画面が表示されたら以下の手順を実行します。
- Shift + F10を押し、表示されたコマンドプロンプトにregeditと入力しエンターキーを押す。レジストリエディタが表示さる。
- HKEY_LOCAL_MACHINE\SYSTEM\CurrentControlSet\Control\BitLockerに移動し、BitLockerキーを右クリックする。
- 「新規 > DWORD(32ビット)値」を選択。名前をPreventDeviceEncryptionとする。
- ダブルクリックして値0から1へ変更する。

- レジストリエディタとコマンドプロンプトを閉じて処理を続ける。
インストール後ドライブが暗号化されていないことを確認するには、管理者権限でコマンドプロンプトを開きmanage-bde -statusを実行します。
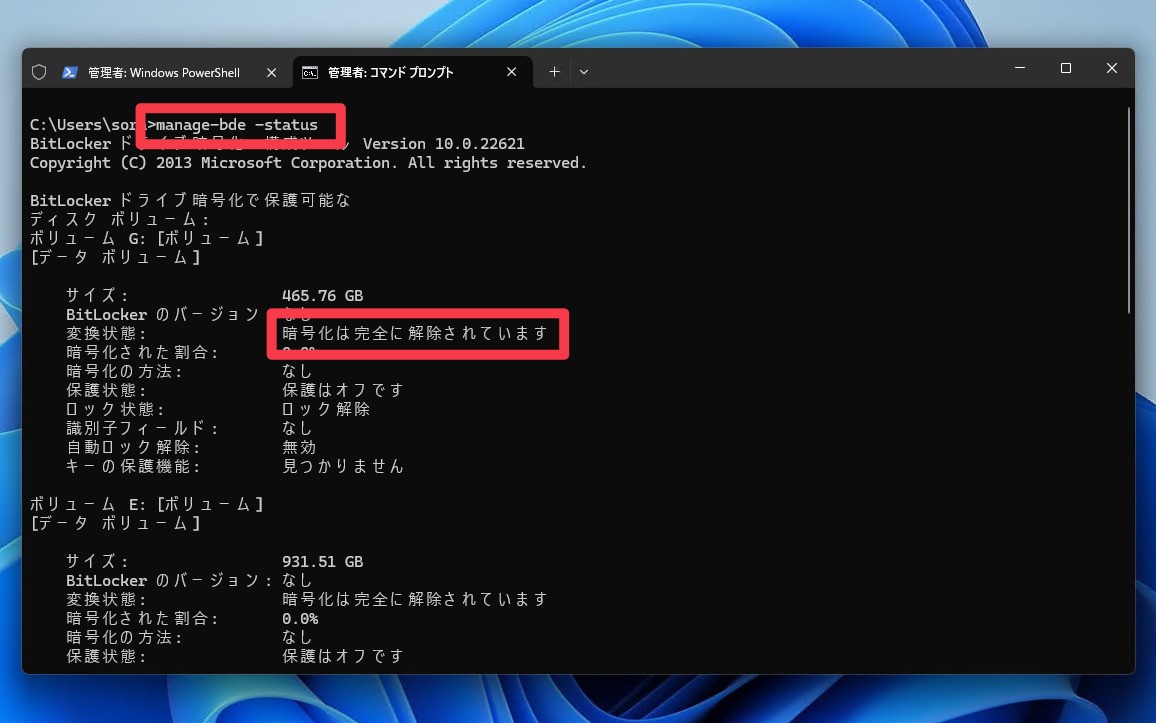
▲「暗号化は完全に解除されています」と表示されれば暗号化されていません。
方法2: Rufusを使用する
Rufusを使用してカスタムインストールイメージを作成する方法でも暗号化を防ぐことができます。
- Rufusを公式サイトからダウンロードする。
- Windows 11のISOファイルを公式サイトからダウンロードする。
- USBドライブをPCに接続。Rufusを起動し、USBメディアとISOファイルを選択し「スタート」をクリック。
- 以下のダイアログが表示される。「BitLocker自動デバイス暗号化を無効化します」にチェックをいれる。

- インストールメディアを作成し、そのメディアを使ってWindows 11をインストールする。
インストール時にBitLockerを無効化した場合でも後から有効にすることはできます。