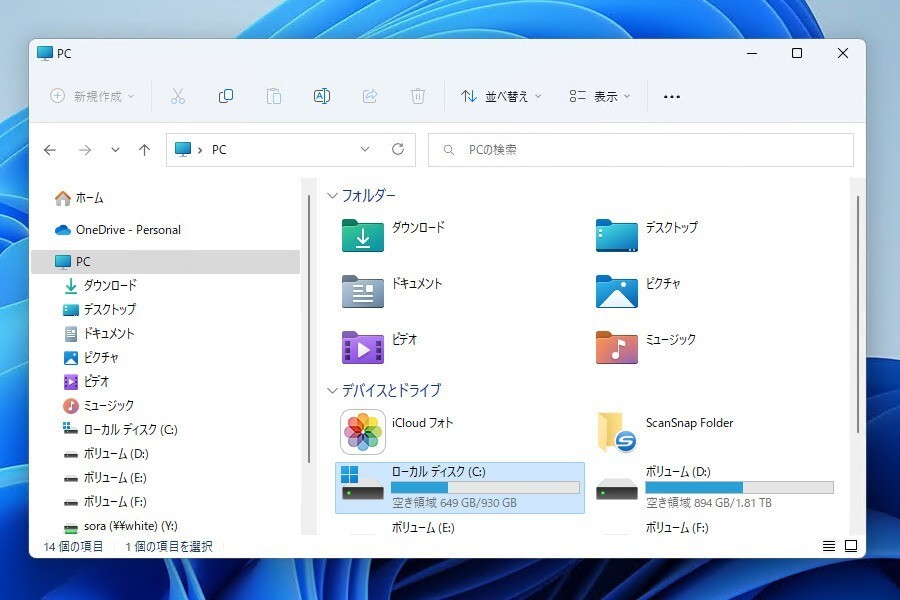
Windows 11ではディスク管理の新しい方法が導入されました。
不要なファイルを削除したい場合、設定画面から呼び出せる「ストレージセンサー」等の機能が利用できますが、従来のWindowsのように「ディスククリーンアップ」を実行することもできます。
以下Windows 11で、ディスククリーンアップを実行する方法を説明します。
目次
ファイルエクスプローラーから実行
Windows 11でディスククリーンアップを呼び出すには、ファイルエクスプローラーを利用します。
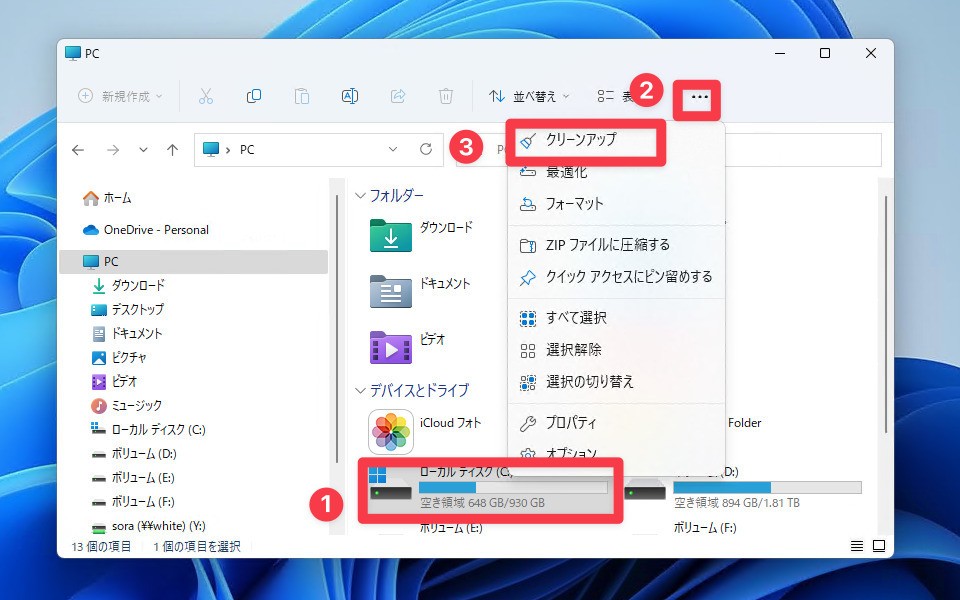
▲「PC」をクリックし、目的のドライブを選択します。右上の「…」をクリックして、表示されたメニューから「クリーンアップ」を選択します。
Windows検索で"ディスククリーンアップ"を検索して直接実行することもできますが、その場合は最初にドライブを選択する画面が表示されます。
ディスククリーンアップの画面が表示されます。
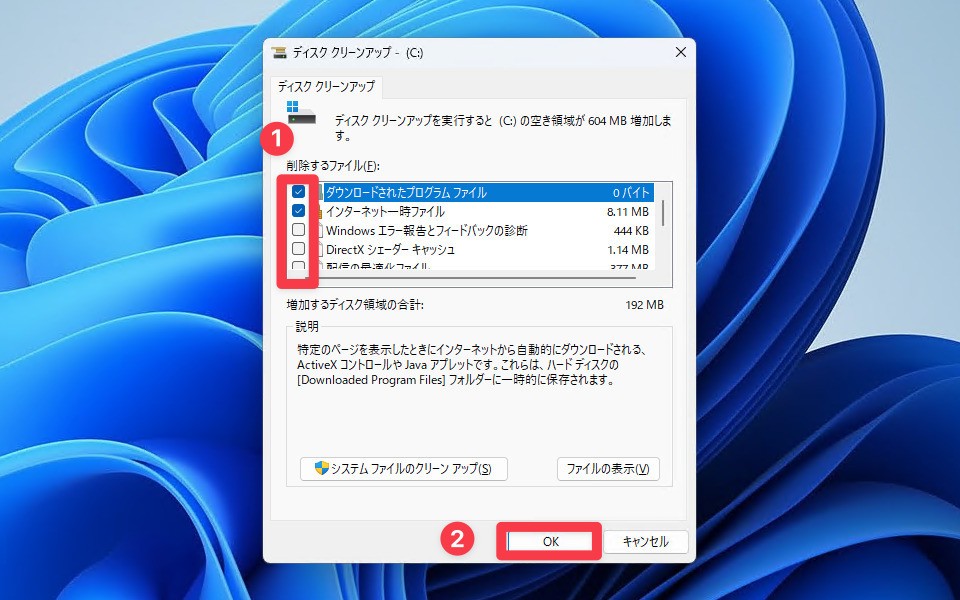
▲削除するファイルの下にある項目をクリックし、「OK」ボタンをクリックすると削除が実行されます。
システムファイルのクリーンアップ
上記手順では削除されないファイル(以前のWindowsのインストールや、Windows Updateのファイル)を削除したい場合、システムファイルのクリーンアップ」を実行します。
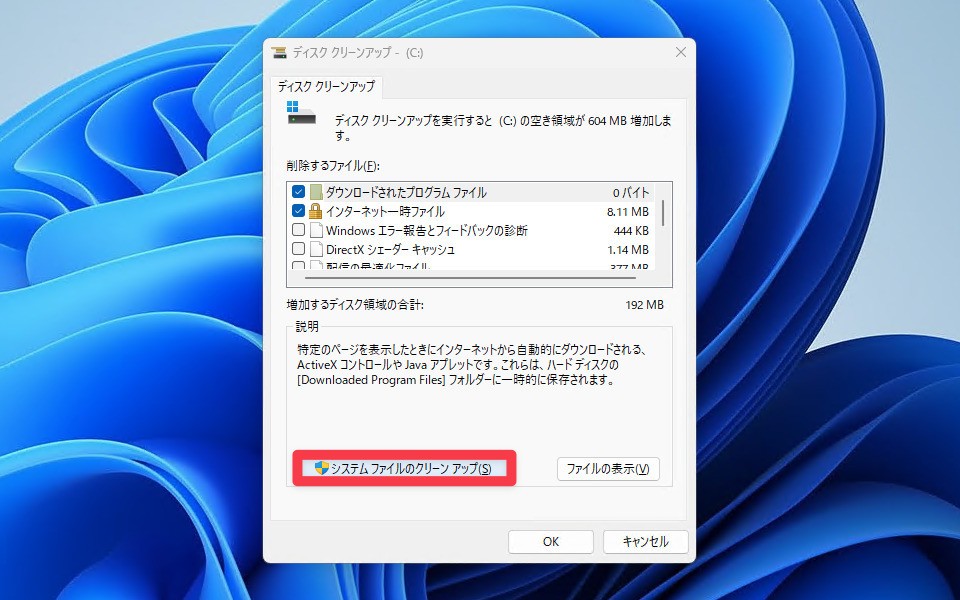
▲ディスククリーンアップ画面を先ほど説明した方法で起動し、「システムファイルのクリーンアップ」ボタンをクリックします。
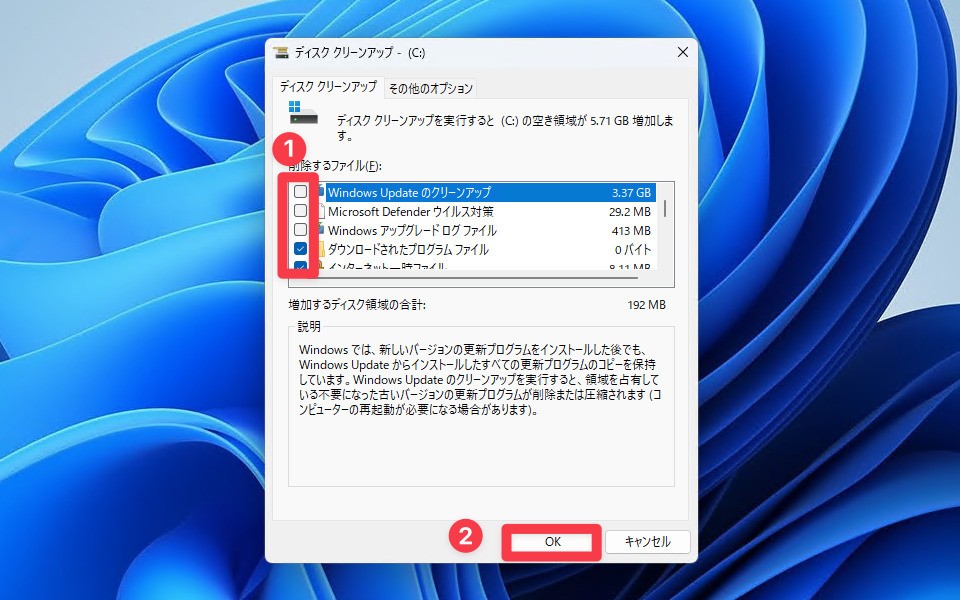
▲削除したいファイルにチェックを入れ、「OK」ボタンをクリックして実行します。
まとめ
Windows 11では従来のWindowsと同様にディスクリーンアップを実行して不要なファイルを削除することができます。使い慣れた方法でディスクの空きスペースを増やしたい方におすすめです。
Windows 11を使いこなすための情報は以下のページにまとめています。
Microsoftは2021年10月5日現地、Windowsのメジャーバージョンアップ版「Windows 11」の一般提供を開始しました。
Windows 1









