
Windows 11では設定画面に記憶域を管理するための機能が追加されました。
しかし新しい記憶域の設定画面はまだ不十分で、足らない部分も存在します。このため、従来から存在する「ディスクの管理」機能を使う必要があります。
今回はWindows 11で「ディスクの管理」を呼び出す方法を説明します。
目次
スタートボタンの右クリックから起動
Windows 11でディスク管理を呼び出す最もシンプルな方法は、スタートボタンの右クリックメニューを使用するというものです。
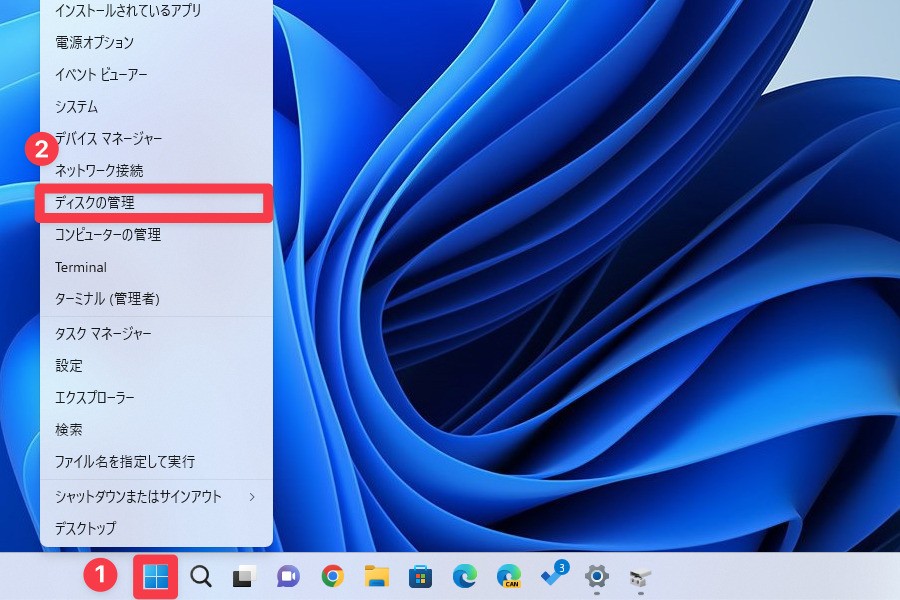
▲スタートボタン(Windowsロゴのボタン)を右クリックし、表示されたメニューから「ディスクの管理」を選択します。
検索して起動
検索機能を利用して呼び出すこともできます。
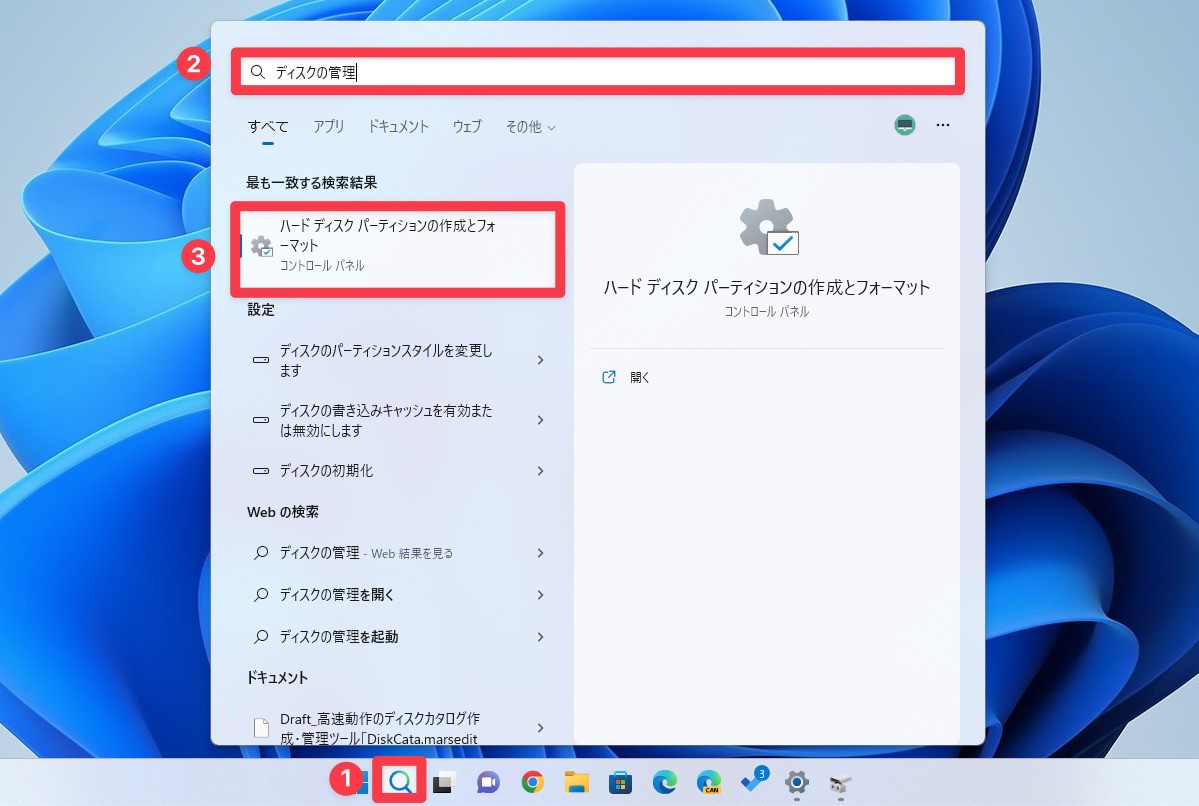
▲検索アイコン(虫メガネアイコン)をクリックし、検索ボックスに「ディスクの管理」と入力します。表示された「ハードディスクパーティションの作成とフォーマット」をクリックして起動します(検索結果には"ディスクの管理"
と表示されませんのでご注意を)。
ファイル名を指定して実行から起動
「ファイル名を指定して実行」から呼び出すこともできます。スタートボタンを右クリックして「ファイル名を指定して実行」を選ぶか、Win+Rキーを押します。
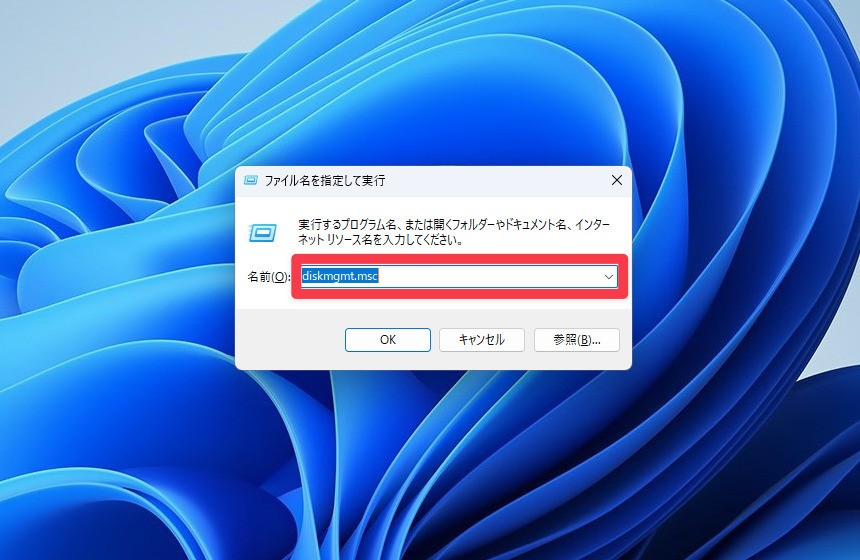
▲テキストボックスに「diskmgmt.msc」と入力し、「OK」ボタンをクリックします。
コンピューターの管理から起動
「コンピューターの管理」から呼び出す事もできます。スタートボタンを右クリックして「コンピューターの管理」を選びます。
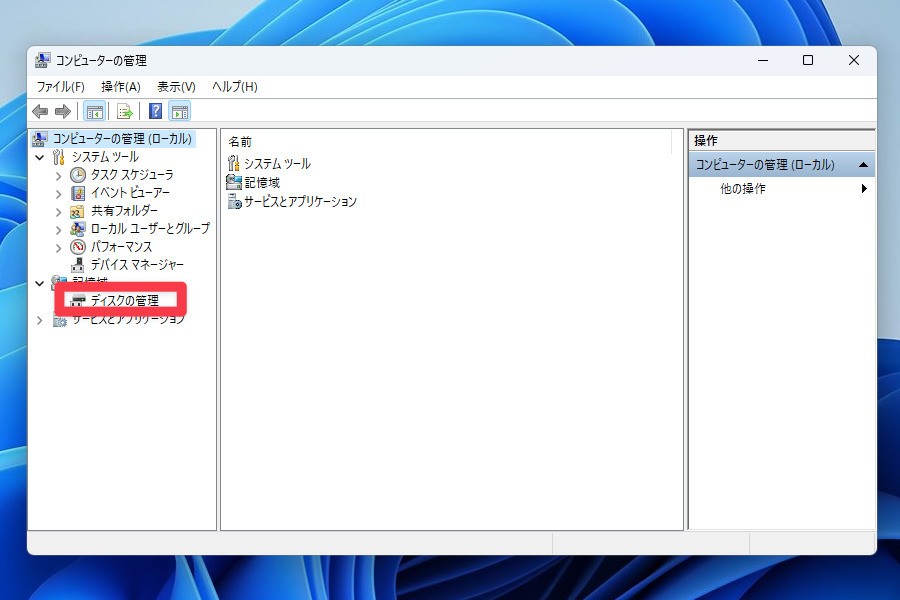
▲左メニューの「ディスクの管理」をクリックして起動します。
まとめ
Windows 11でディスクの管理を起動する方法を説明しました。
Windows 11を使いこなすための情報は以下のページにまとめています。
Microsoftは2021年10月5日現地、Windowsのメジャーバージョンアップ版「Windows 11」の一般提供を開始しました。
Windows 1









