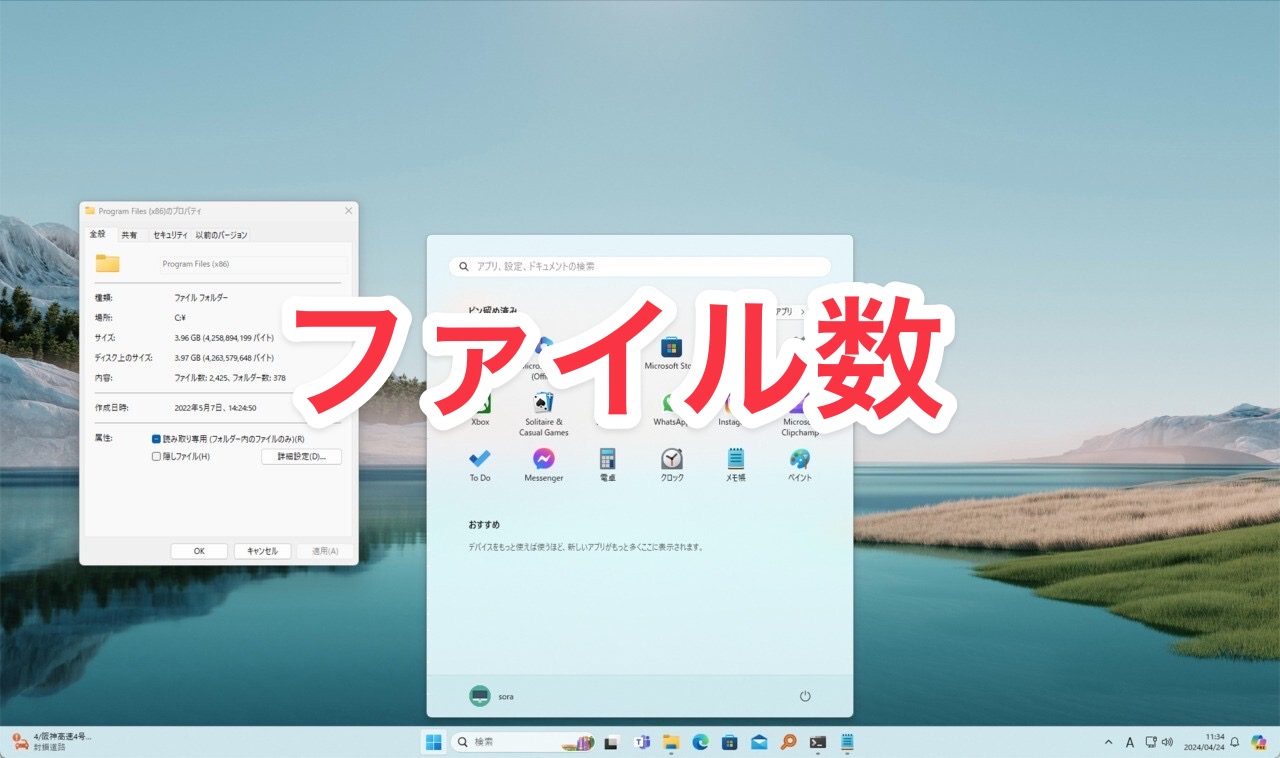
Windowsで巨大なフォルダをコピーした後に、コピーが正常に終了したのか、失敗したのか分からなくなることがあります。
そのような場合、コピー元とコピー先のフォルダに含まれるファイルの数を比較しておおよその目安にすることができます。両方のフォルダに含まれるファイル数が異なっている場合、コピーが中途半端に終わっていることが分かるからです。
以下、Windows 11で特定のフォルダに含まれる全てのファイル数をカウントする方法を説明します。
エクスプローラーのプロパティで確認
ファイル数をカウントする最も簡単な方法は、フォルダのプロパティを確認する方法です。
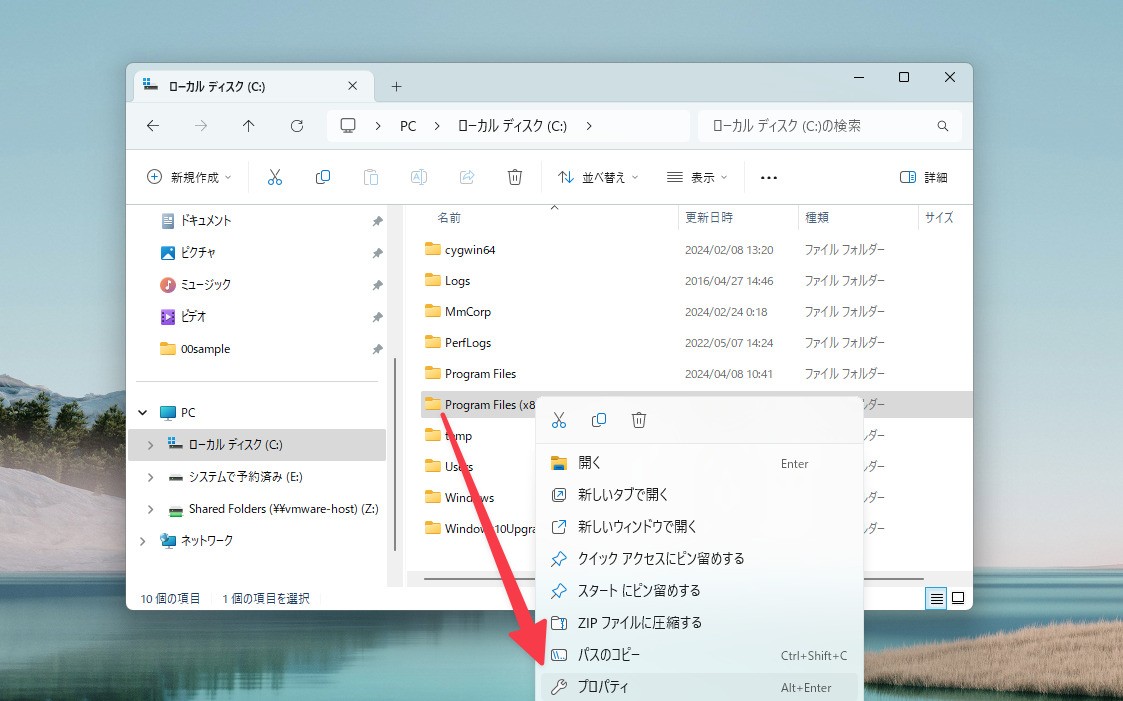
▲エクスプローラーで目的のフォルダを右クリックし、「プロパティ」を選択します。
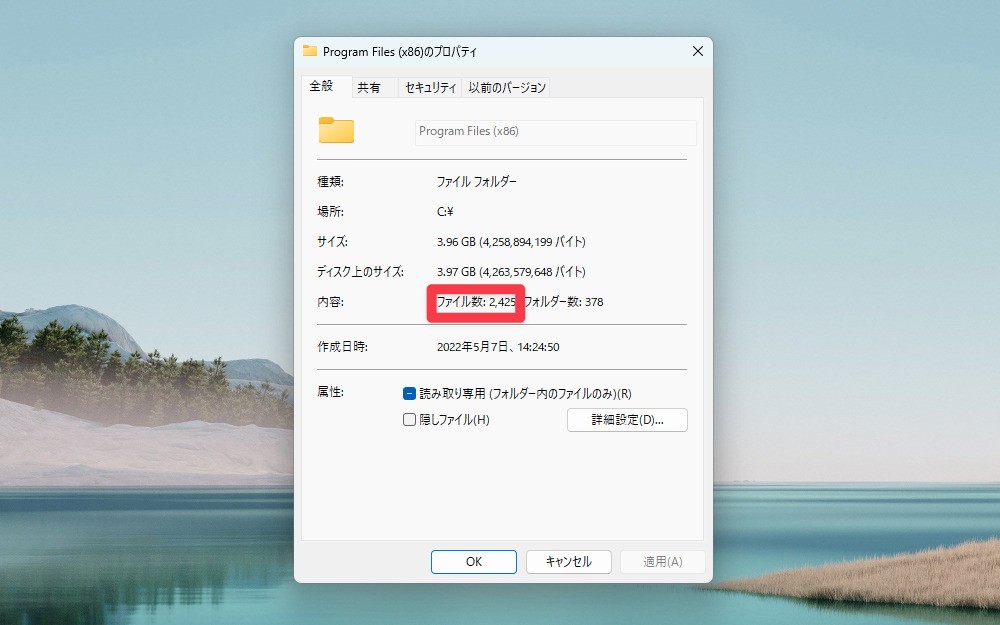
▲プロパティダイアログの「全般」タブの「内容」の横にファイル数とフォルダ数が表示されます。ファイル数やフォルダ数が多い場合、カウントの終了までしばらく時間がかかる場合があります。
dirコマンドで確認
コマンドプロンプトで、dirコマンドを使って確認することもできます。
コマンドプロンプトを開き、目的のフォルダ内で以下のコマンドを実行します。
dir /w /s /a *.*
オプションの意味は以下の通りです:
- /w ワイド形式での表示
- /s 指定フォルダ以下の全てのサブディレクトリの表示
- /a 全ての属性のファイルの表示
最後の「*.*」を「*.jpg」のように変更すれば特定の種類のファイルをカウントすることもできます。
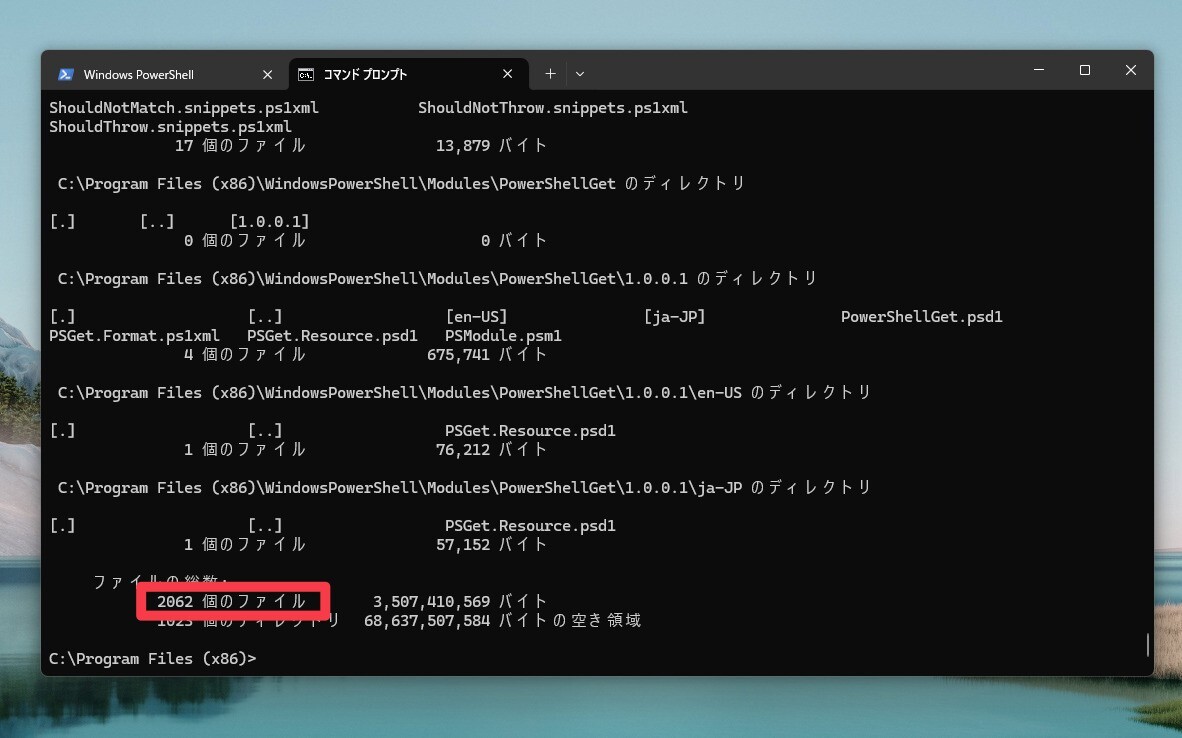
▲コマンド実行後しばらく時間がかかります。最後にファイルの総数が表示されます。
PowerShellのGet-ChildItemで確認
PowerShellを使ってカウントすることもできます。
PowerShellを開き目的のフォルダで以下のコマンドを実行します。
Get-ChildItem -Force -Recurse -File | Measure-Object | %{$_.Count}
Get-ChildItemのオプションの意味は以下の通りです:
- -Force: 隠しファイルの表示
- -Recurse: 再帰的検索
- -File: ファイルの表示
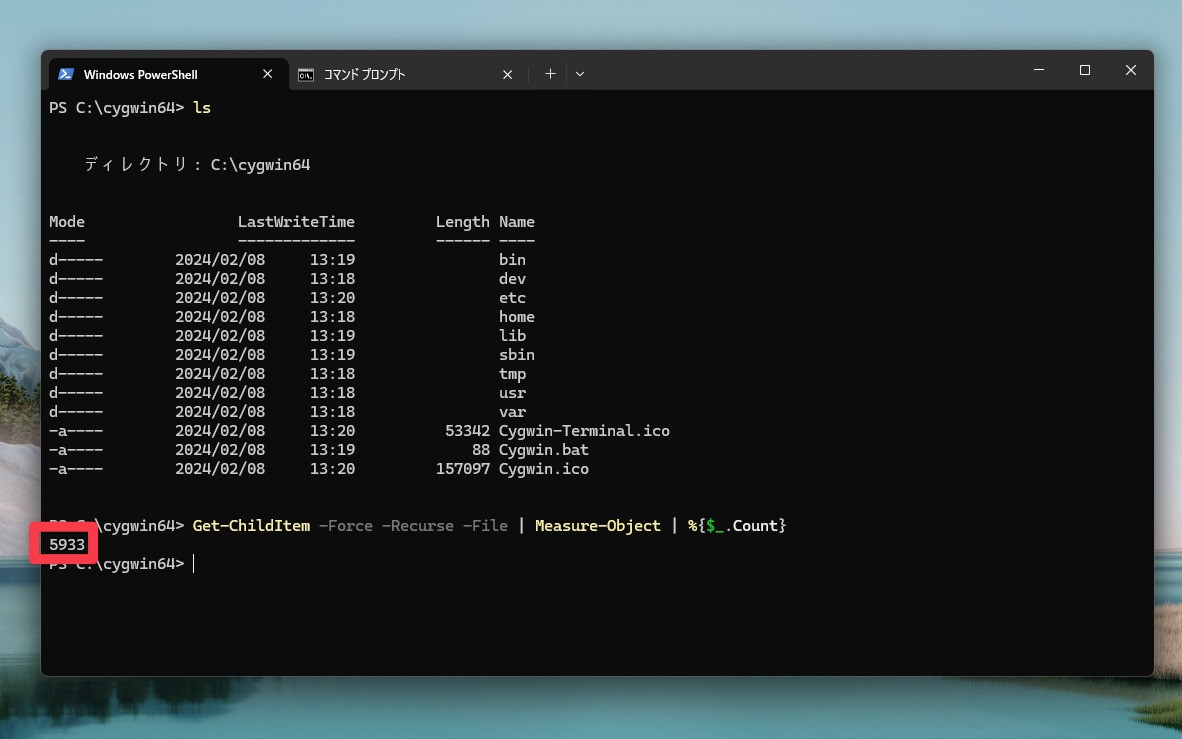
▲実行後シンプルにファイル数のみが表示されます。バッチファイルなどから呼び出して処理を自動化したい場合、この方法が便利です。
まとめ
Windows 11でフォルダ内のファイル数をカウントする方法を説明しました。例えば、フォルダのコピーが成功したかどうかを判定したい場合、コピー先、コピー元の2つのフォルダでファイル数を比較します。オプションの指定によって結果が異なることが考えられますので、同じ方法でカウントすることをおすすめします。








