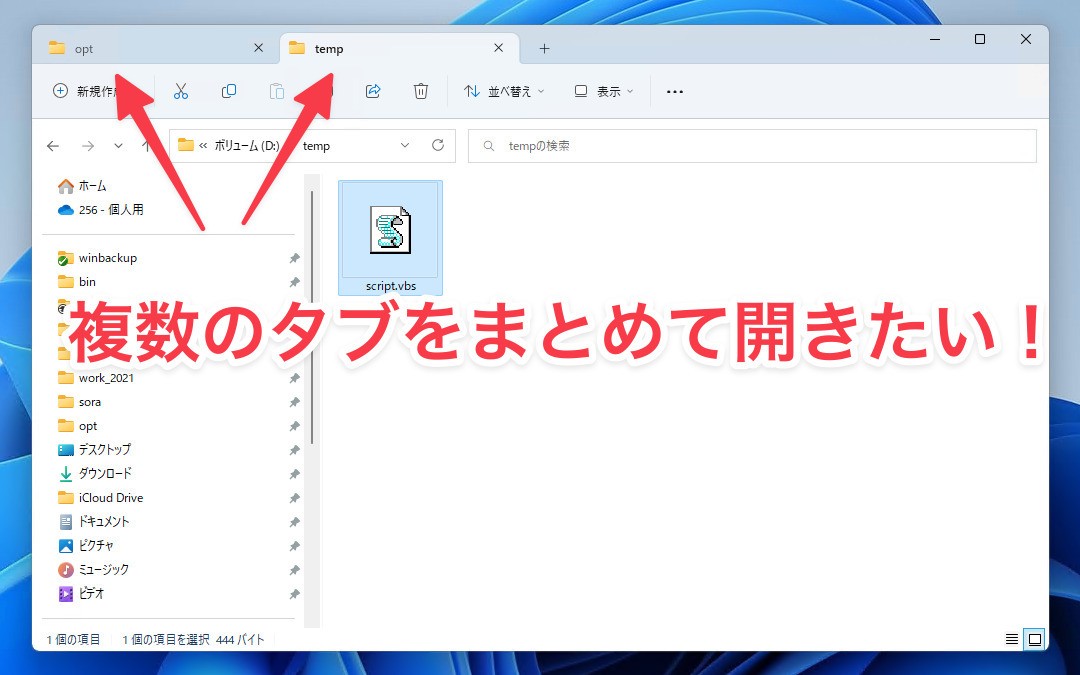
Microsoftは2022年、Windows 11のファイルエクスプローラーに待望のタブ機能を追加しました。
複数のフォルダを切り替えながら作業したい場合に便利な機能ですが、タブをウィンドウ化したり、逆にマージしたり、指定したフォルダをまとめて表示したりといった、高度な機能はまだ実装されていません。
幸い、複数のタブをまとめた開きたい場合は、今回紹介するスクリプトを使えば簡単に実現可能です。
Windows 11に組み込まれている機能だけを使うため、別途フリーソフトなどをインストールする必要はありません。具体的な手順は以下の通りです。
目次
ファイルエクスプローラーのタブを一度に開く
今回の方法はRedditで紹介されていたものです。
メモ帳を起動し、以下の内容を貼り付けます。
Set oShell = CreateObject("WScript.Shell")
oShell.Run("""C:\windows\explorer.exe""")
WScript.Sleep 1000
oShell.AppActivate "Explorer"
WScript.Sleep 500
oShell.SendKeys "%d"
WScript.Sleep 300
oShell.SendKeys "PATH1"
WScript.Sleep 300
oShell.SendKeys "{ENTER}"
WScript.Sleep 500
oShell.SendKeys "^t"
WScript.Sleep 300
oShell.SendKeys "%d"
WScript.Sleep 300
oShell.SendKeys "PATH2"
WScript.Sleep 300
oShell.SendKeys "{ENTER}"
▲PATH1とPATH2を好みのフォルダに置き換えてください("c:\Windows"や"d:\temp"など)。3つ以上のフォルダを開きたい場合、以下の内容を末尾に追加していきます(2つで良い場合はスキップしてください)。
WScript.Sleep 500
oShell.SendKeys "^t"
WScript.Sleep 300
oShell.SendKeys "%d"
WScript.Sleep 300
oShell.SendKeys "PATH3"
WScript.Sleep 300
oShell.SendKeys "{ENTER}"
▲同様にPATH3を好みのフォルダに置き換えます。
「ファイル > 名前をつけて保存」を実行します。スクリプトの名前はなんでも良いですが、拡張子.vbsを選び、例えばscript.vbsとして保存します。
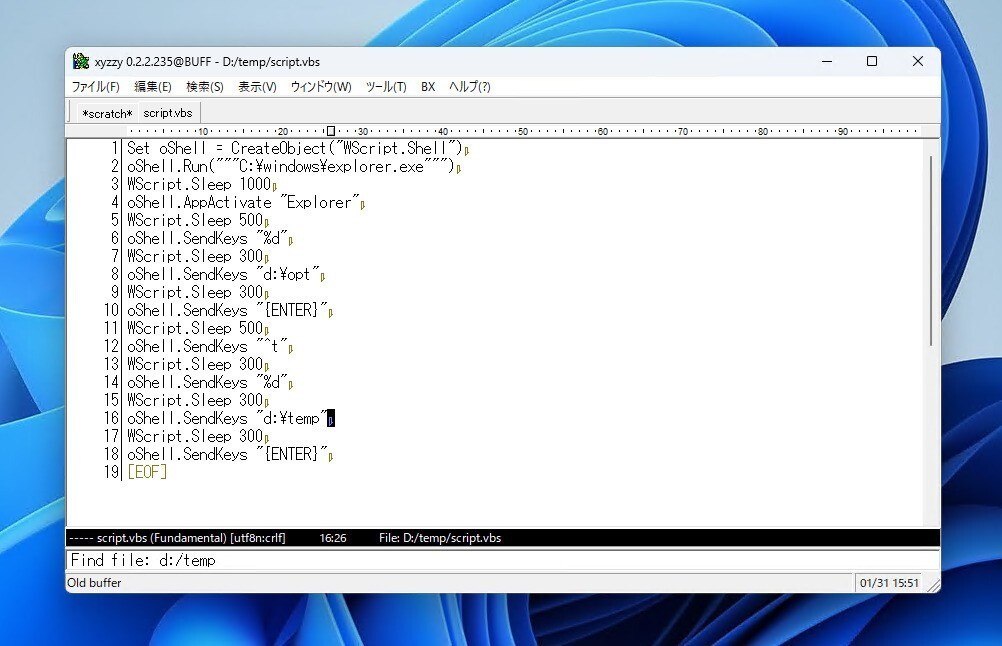
このスクリプトをダブルクリックして実行するとファイルエクスプローラーが起動し、指定したフォルダがタブで順番に開かれます。
まとめ
Windows 11のファイルエクスプローラーのタブをまとめて開く方法を説明しました。2つ以上よく使うフォルダがある場合、スクリプトを準備しておくと便利です。
Windows 11を使いこなすための情報は以下のページにまとめています。
Microsoftは2021年10月5日現地、Windowsのメジャーバージョンアップ版「Windows 11」の一般提供を開始しました。
Windows 1









