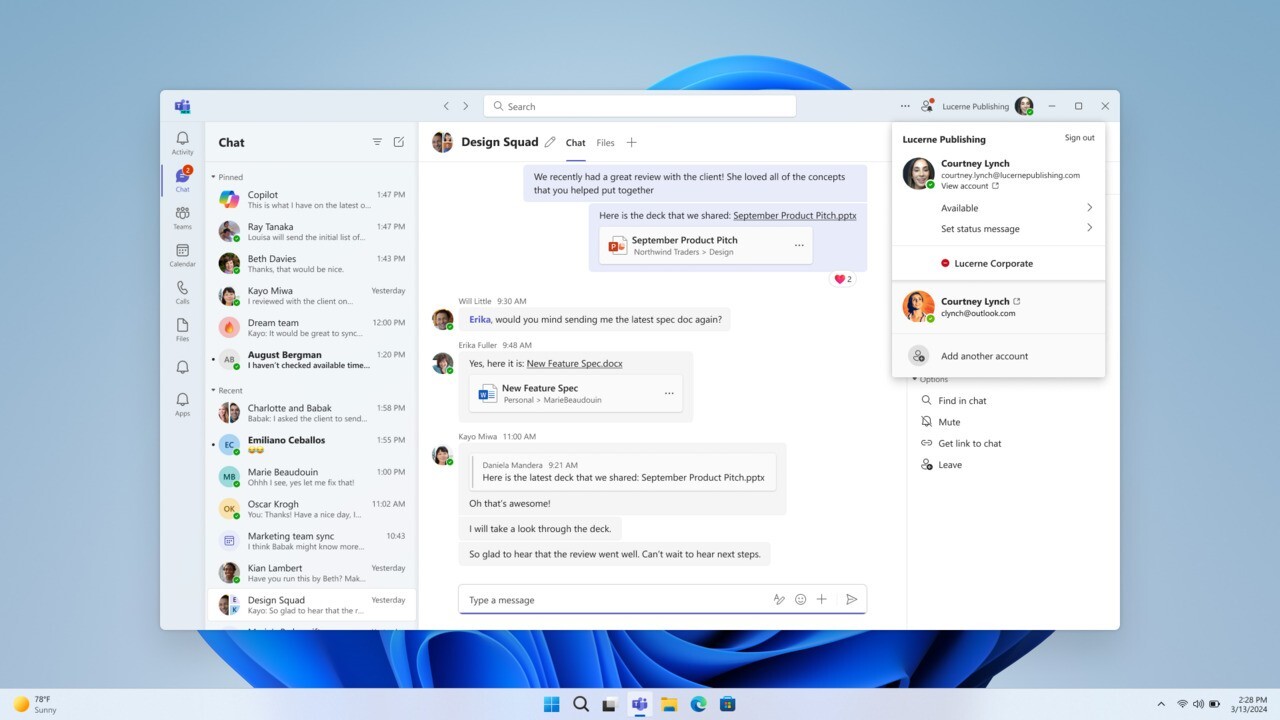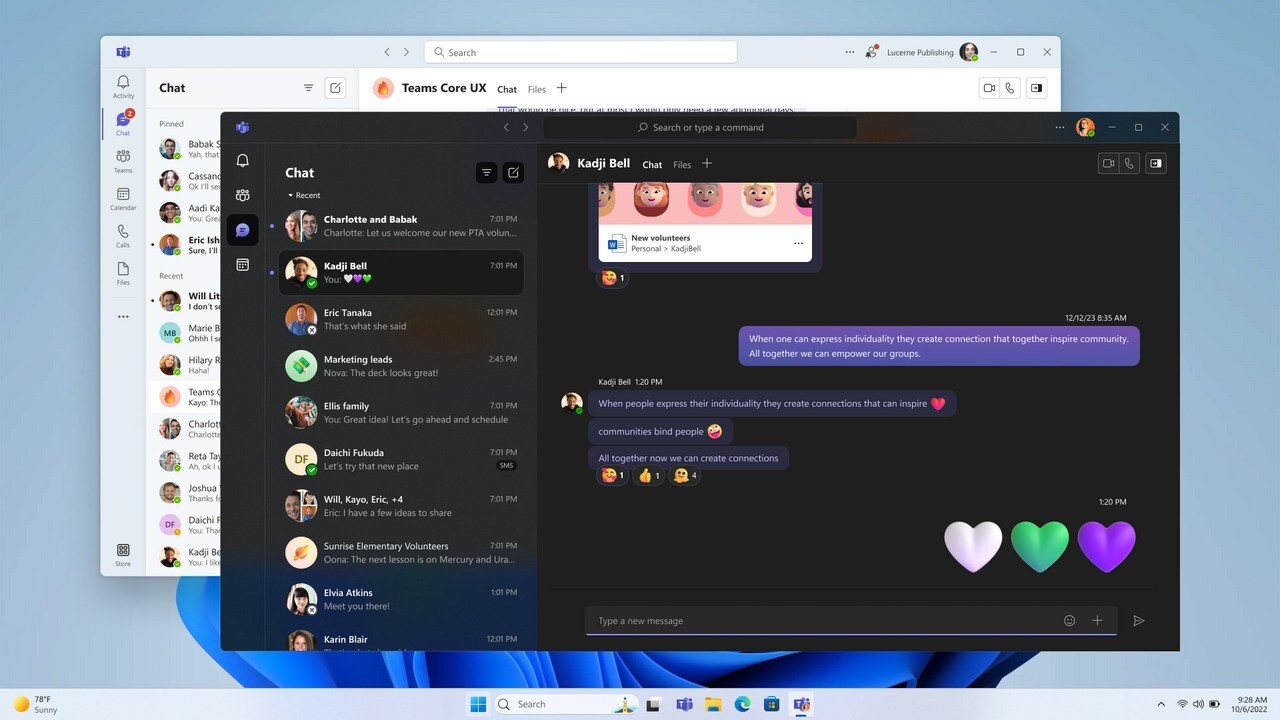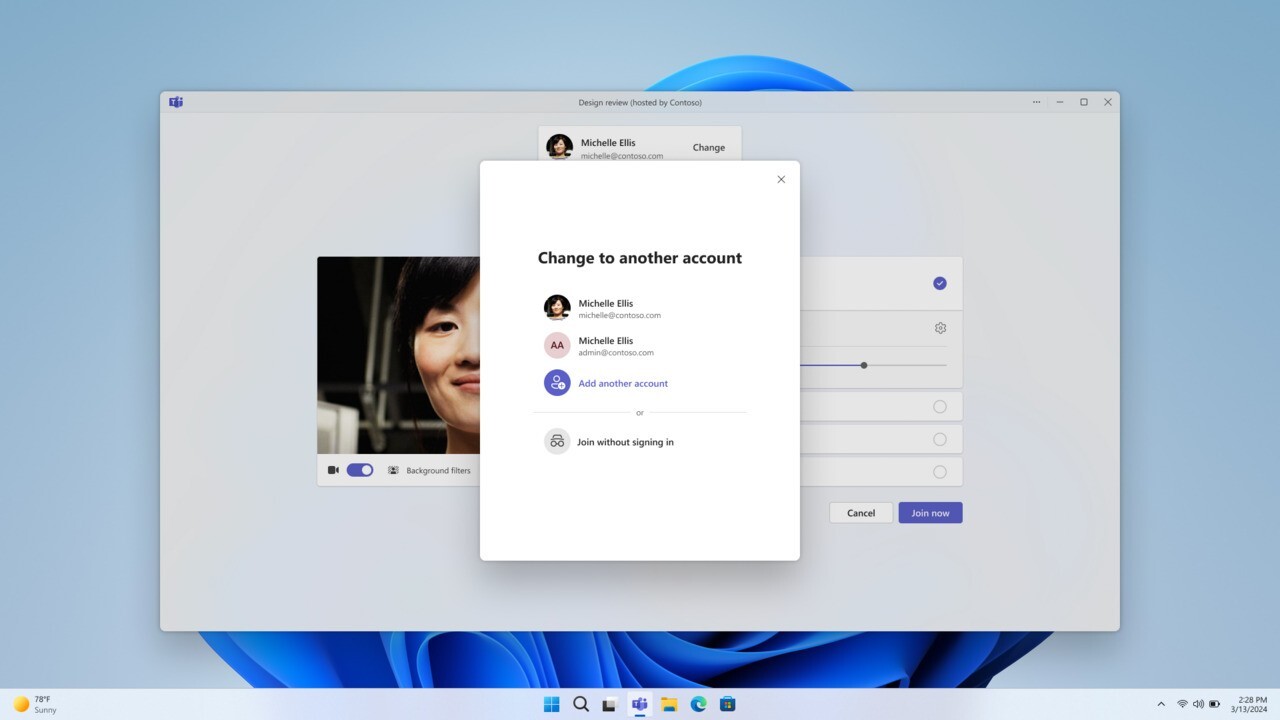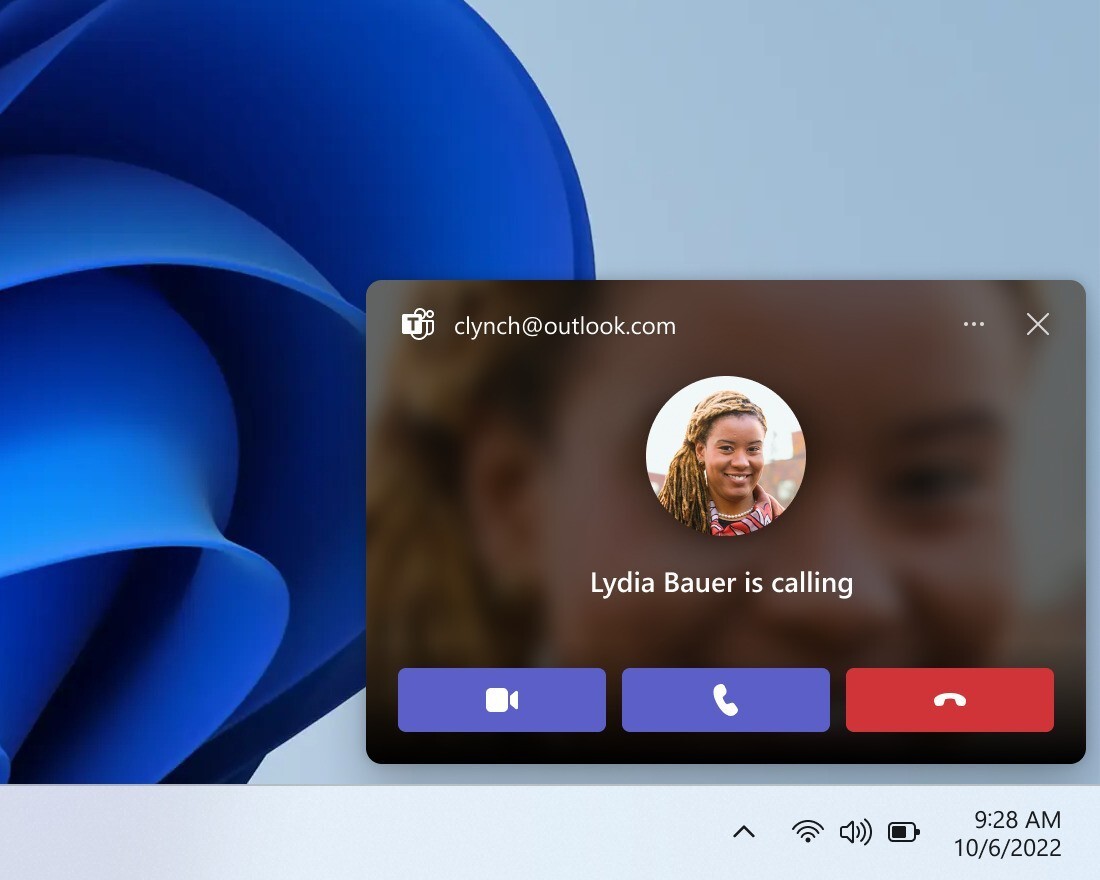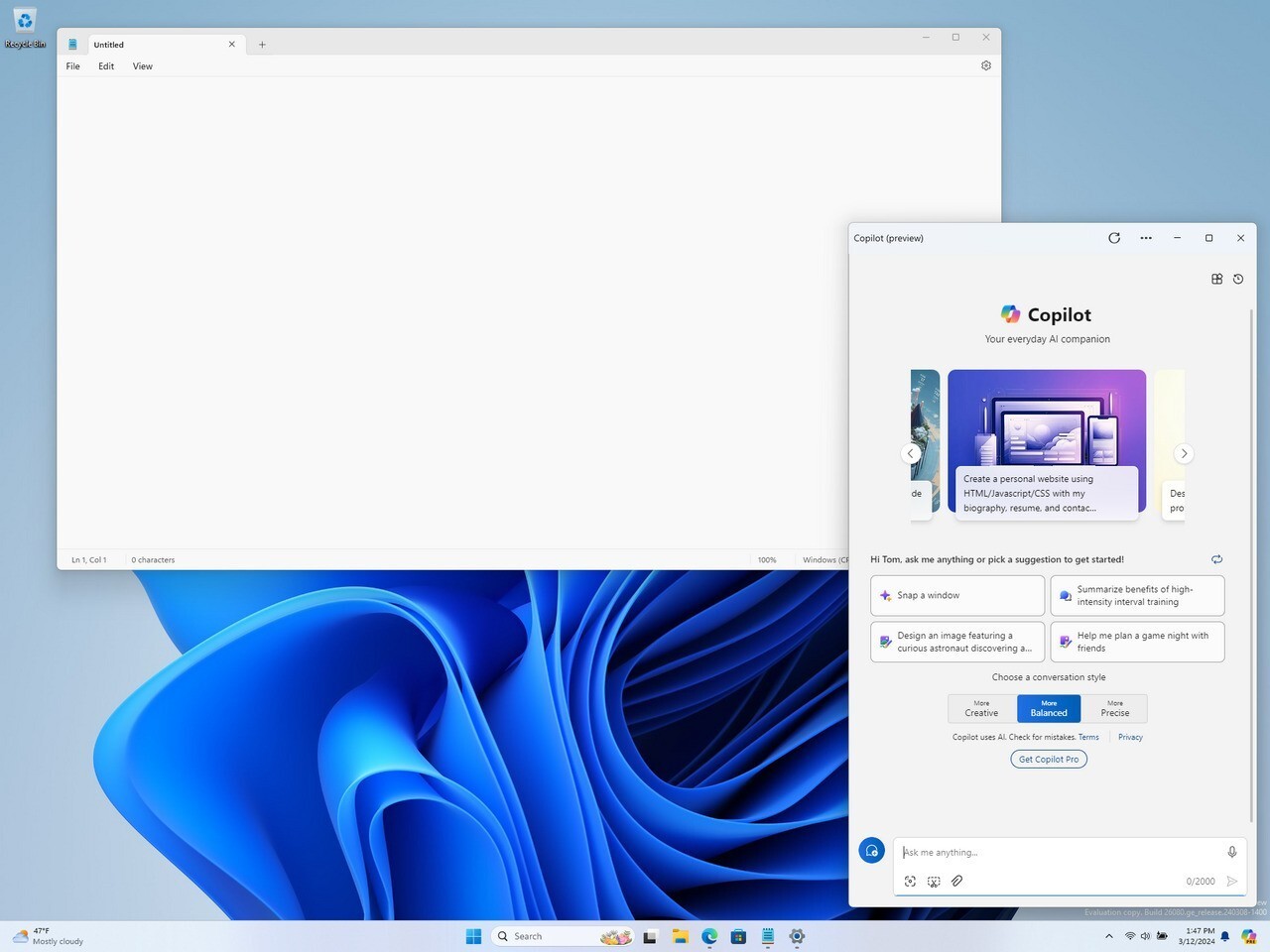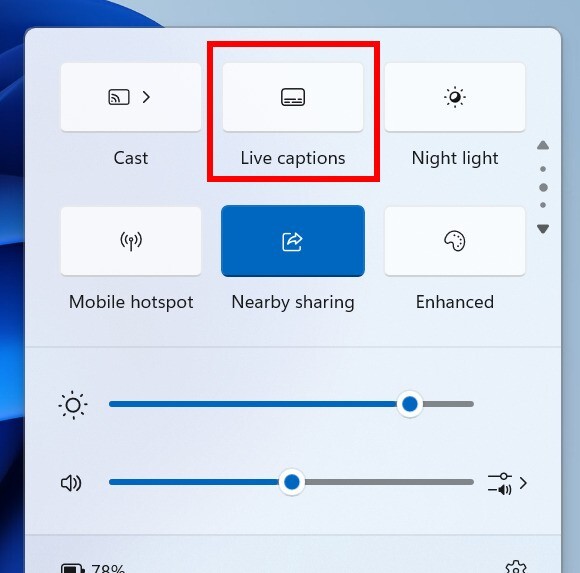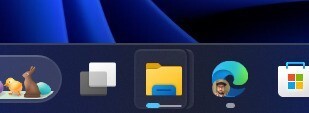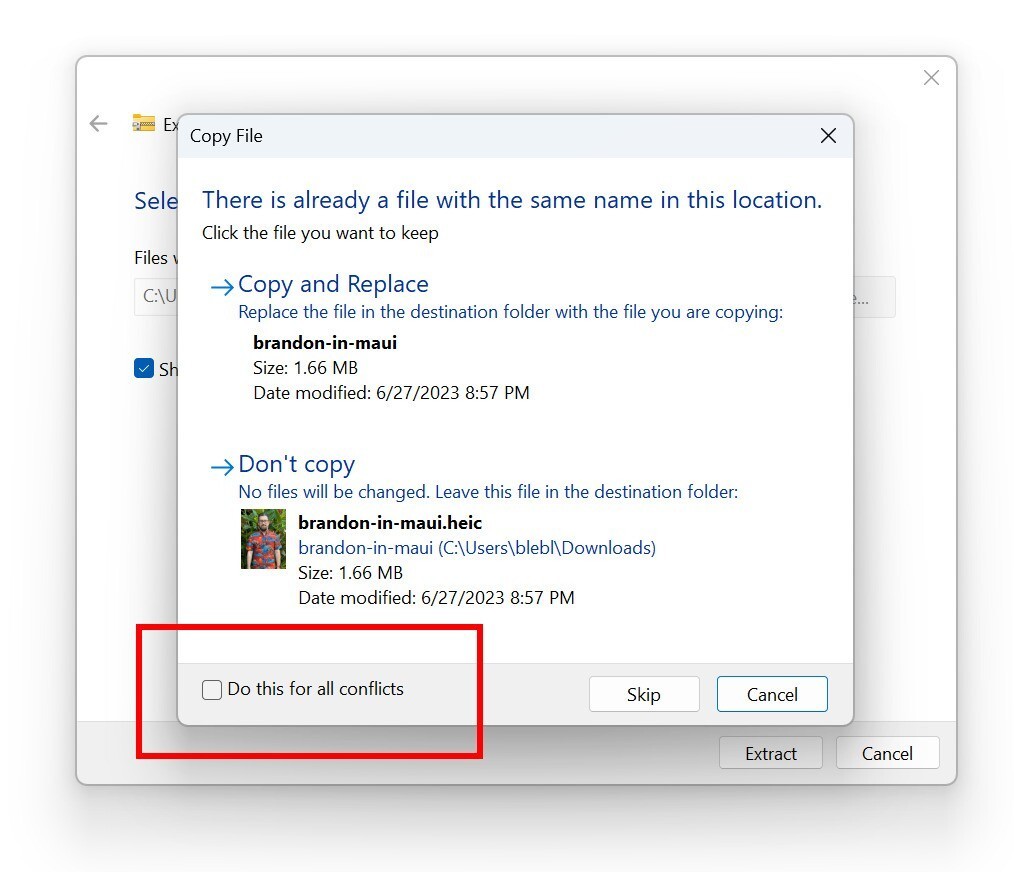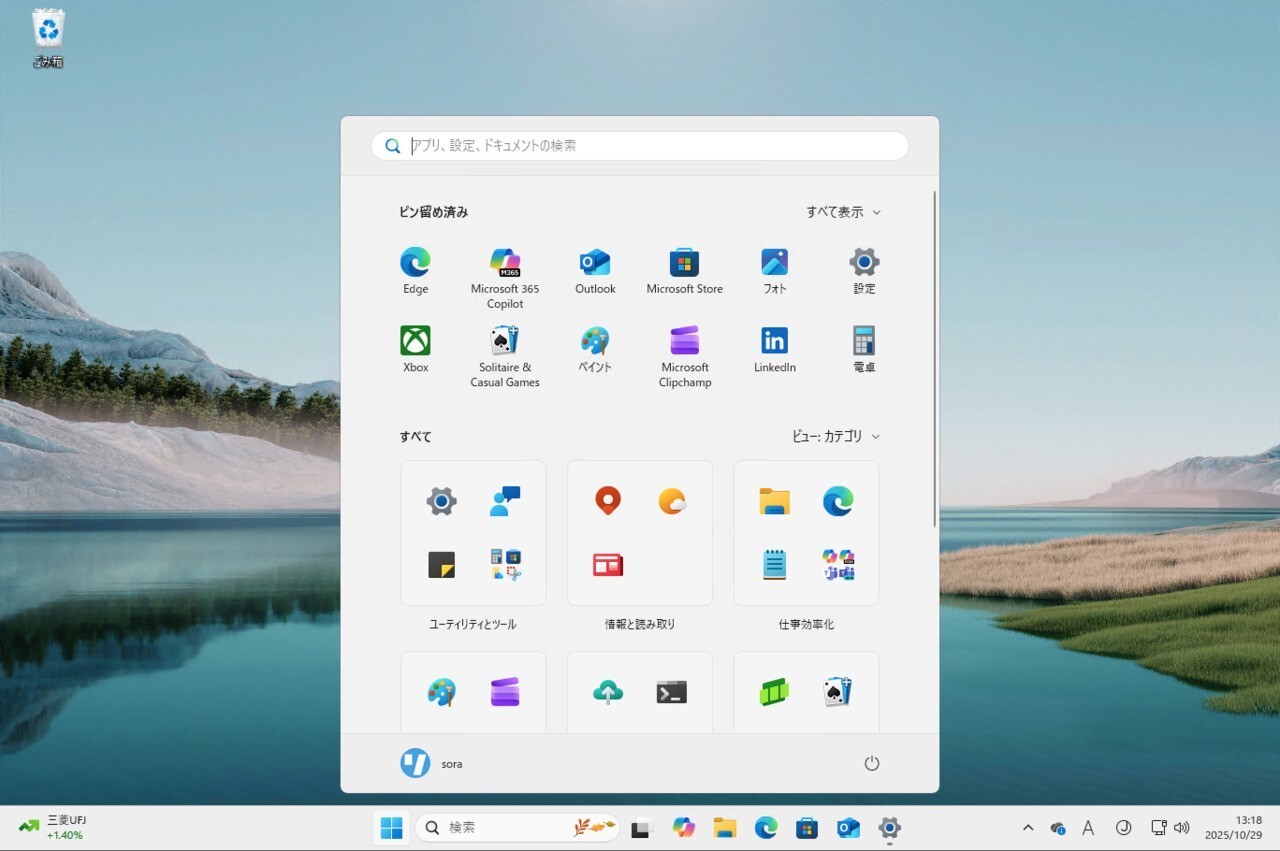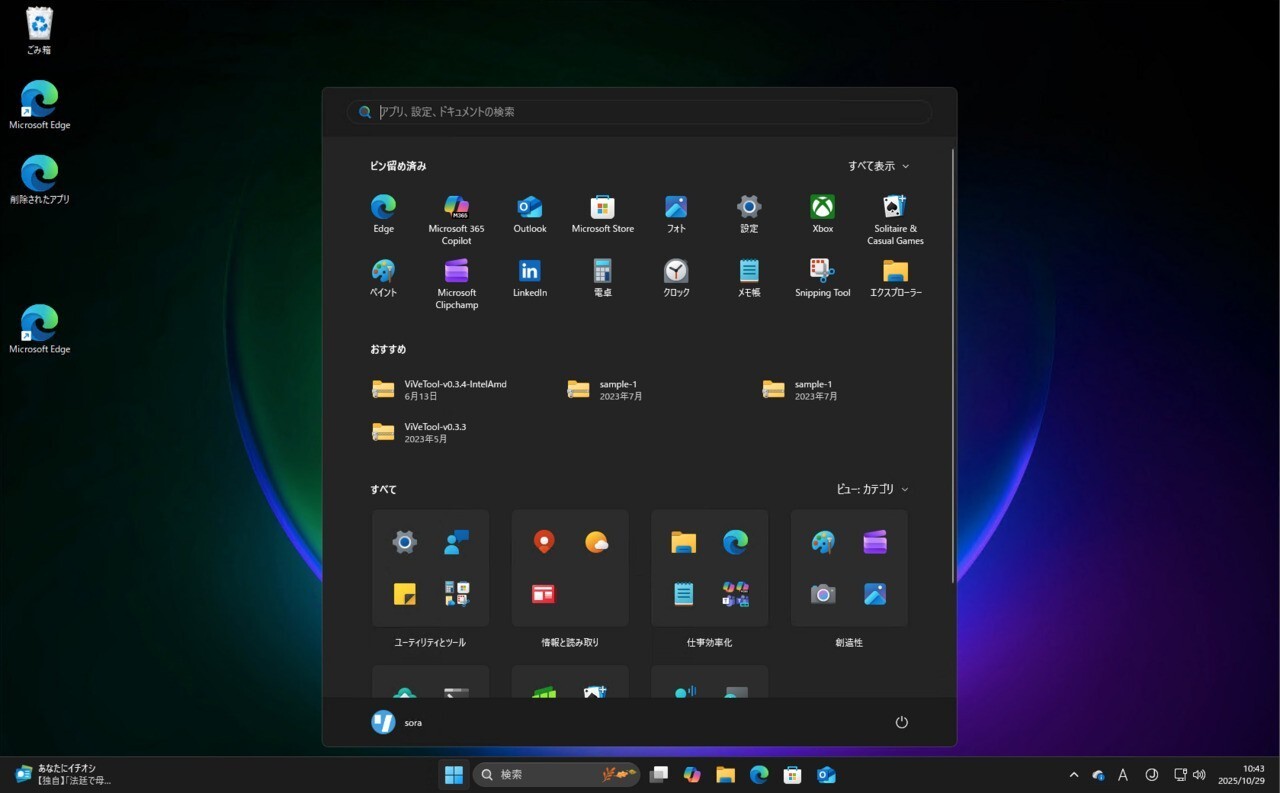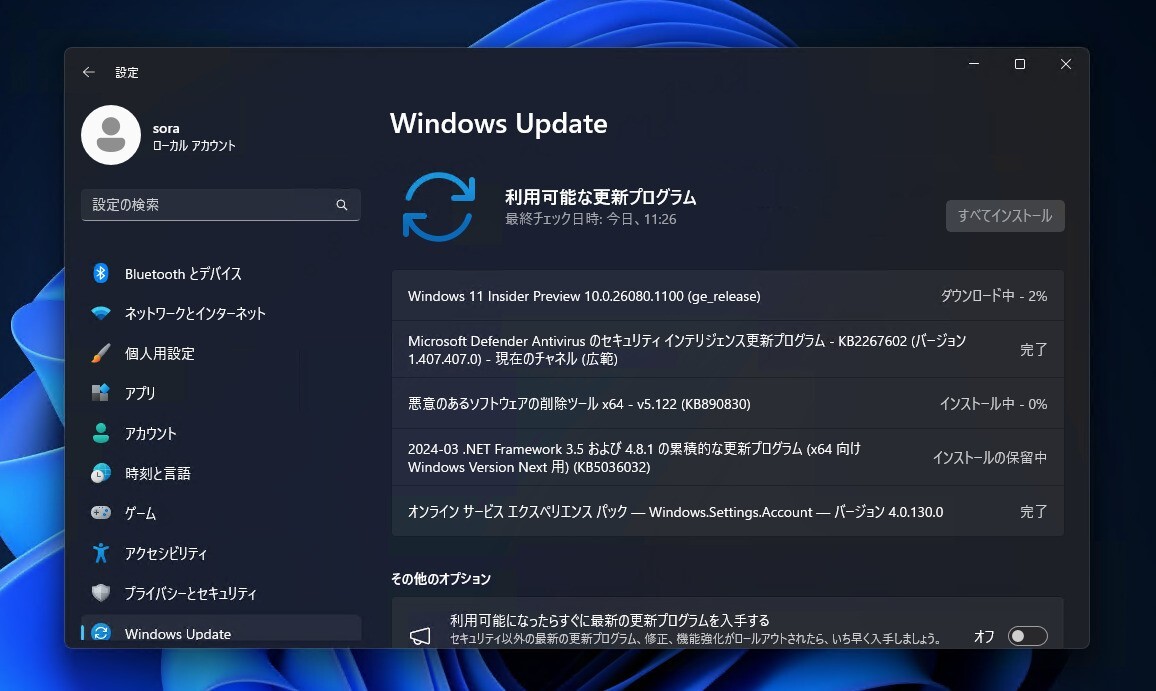
Microsoftは2月14日(現地時間)、Windows 11のWindows Insider ProgramのCanary/Devチャンネル向けの最新ビルド「Windows 11 Insider Preview Build 26080」をリリースしました(Windows Blog)。
Canaryチャンネル向けは「Build 26080.1」、Devチャンネル向けは「Build 26080.1100(KB5037133)」となっていますが、両者に違いは存在しません。フルビルドとサービシングアップデートを同時に配信するテストを行っているとのことです。
以下の注意点が掲載されています。
- Build26080をインストールする際に設定がクラッシュしたり、Windows Updateの設定ページを読み込まなかったりする問題が発生する場合、再起動する必要があるかもしれない。
- Build 26080以降の環境でDev Driveを使用している場合、Build 26063以降にロールバックすれば、ロールバック時にDev Driveが壊れることはなくなるはず。
Canary/Devチャンネルで公開されるビルドは、将来の機能アップデートで追加される可能性のある、さまざまな新機能が先行して実装されています。特定のリリースとは直接結びつけられておらず、ビルドに含まれる新機能や改善点は、準備が整い次第、将来のWindowsリリースに反映される可能性があります。
Windows Insider Programの更新オプションでCanaryDevチャンネルを選択し、Windows 11のプレビュー版を使用しているユーザーは、Windows Updateを利用して最新版に更新することができます。
Build 26080の新機能
Build 26080では、単一のアプリケーションとして利用できるようになったMicrosoft Teamsアプリが導入されたほか、Copilot in Windowsやタスクバー、ファイルエクスプローラーの改善、その他不具合の修正が行われています。
リリースノートは以下の通りです。
Updates to Microsoft Teams in Windows 11
Starting with Windows 11, version 24H2, Teams users will get access to a preview experience of the new, unified Microsoft Teams experience on Windows. In this preview, Microsoft Teams will be available as a single application, enabling users to seamlessly switch between multiple cloud environments, tenants, and account types across personal and work. This new, unified application will soon be rolled out to commercial customers as well, through the normal update process. To add or access additional accounts, select your profile picture at the upper right corner of Teams when you sign into Teams.
We received consistent feedback from personal and work users: you prefer a single Teams app that allows you to easily access and switch between personal and work accounts. This update lets you use one app for all kinds of Teams accounts.
You can join any Teams meeting with ease. In upcoming builds, when you are joining a meeting, you can select the account you want to use. You will also be able to join a meeting without signing in.
Notifications have been improved, showing which Teams account they belong to. In addition, personal notifications have more details, giving clear and easy actions from the notification banner.
You can now launch personal and work accounts simultaneously with separate icons on the taskbar. We listened to users about their communication needs in various aspects of their lives and how they want to use Teams. The feedback was clear that a multi-window experience is preferred.
Other things to know:
- This unified preview app experience is labeled “Microsoft Teams (work or school)”. The app name will be automatically updated to “Microsoft Teams” in future releases.
- This is a preview release, and you will notice some changes from your current experience using Microsoft Teams (free) and Microsoft Teams (work or school). These changes and more updates will continue until we reach general availability. Notably in this release, Teams will launch into a separate icon for single accounts.
- We will remove the standalone consumer app, “Microsoft Teams (free)”, in future releases.
- If you lose access to either Teams applications through use of the Windows Insiders Program, you can access your preferred Teams application from this download page.
- For Enterprise Admins, the ability to sign in with Microsoft accounts will be part of a normal monthly update, there is no new app to install if you have new Teams. The functionality is targeted for preview in April and general availability in May. The ability for users to sign in with Microsoft accounts will follow all sign in restriction polices as it has for all versions of Teams. Admins can learn more in Message Center (MC719659).
- [ADDED] This preview version of Microsoft Teams is immediately available on clean installs of Windows 11 Insider Preview Build 26080 and higher.
- [ADDED] Existing Windows Insiders need to be on Microsoft Teams version 24057.2000.2723.3544 or higher to see this capability, which is rolling out gradually.
Improvements to Copilot in Windows* now rolling out to more Windows Insiders
We have been trying out a new runtime for Copilot in Windows* that allows you to manage more settings via Copilot, including accessibility-focused settings, and use Power Automate Desktop through Copilot! We are now rolling out these Copilot in Windows improvements to more Windows Insiders in the Canary Channel (which first began rolling out on 2/20) and beginning to roll these improvements out to Windows Insiders in the Dev Channel.
More built-in capabilities via Copilot in Windows
Try asking Copilot to turn on Narrator or Live Captions, turn on battery saver, show you available networks, even empty your recycle bin or clean up your storage. Here’s the full list of things you can ask Copilot to do!
New with this update:
- Ask for available wireless networks.
- Ask for system or device information.
- Ask for battery information.
- Ask to clean storage.
- Ask to empty recycle bin.
- Ask to toggle battery saver.
- Ask to show startup apps.
- Ask for your IP address.
- Ask for system, device, or storage information.
Try accessibility features:
- Ask to turn on narrator.
- Ask to open voice access.
- Ask to turn on magnifier.
- Ask to change text size.
- Ask to start live captions.
- Ask to turn on high-contrast.
- Ask to start voice typing.
Already live, now on the new runtime:
- Ask to toggle dark/light theme.
- Ask to toggle Bluetooth.
- Ask to toggle do not disturb.
- Ask to add a device.
- Ask to take a screenshot.
- Ask to cast your screen to another monitor.
- Ask to change your background image.
- Ask to set volume, change volume, or mute/unmute volume.
- Ask to launch an application.
- State that certain parts of your PC aren’t working: Audio, Windows Update, Camera, Bluetooth, Printer, Network, others.
- Ask to snap a window.
- Ask to start a focus session.
Introducing Power Automate via Copilot in Windows
Power Automate is a low-code automation solution that is part of the Power Platform. We’re excited to introduce the Power Automate plugin in Copilot in Windows. This first release of the plugin offers automation features for Excel, PDF manipulation and file management.
To use the plugin, download or update Power Automate Desktop to the latest version from the Microsoft Store. Currently plugins are only accessible if you are signed in to Copilot in Windows with a Microsoft account.
After you have Power Automate installed and you activate the plugin in the plugins section in Copilot in Windows, you can ask for tasks such as:
- Write an email to my team wishing everyone a happy weekend.
- List the top 5 highest mountains in the world in an Excel file.
- Rename all PDF files in a folder to add the word final at the end.
- Move all word documents to another folder.
- I need to split a PDF by the first page. Can you help?
Do you want to share your feedback on the Power Automate plugin or do you have other automation scenarios that you would like us to support? Feel free to contact us: powerautomate-ai@microsoft.com.
[The rollout continues for these Copilot in Windows improvements to Windows Insiders in the Canary and Dev Channels today, so the experience isn’t available to all Insiders just yet.]
FEEDBACK: Because of an issue with our feedback pipeline, please do not use the in-line feedback form that opens from thumbs up/down for these actions right now, and instead file feedback about using these in Feedback Hub (WIN + F) under Desktop Environment > Copilot in Windows.
Changes and Improvements
[Copilot in Windows*]
- We are beginning to roll-out an updated Copilot in Windows experience that adds the ability to switch between the existing “docked” behavior that attaches Copilot to the side of your desktop, and a new mode where it acts like a normal application window which you can resize and move around your screen. As part of this change, we’re also introducing some under-the-hood improvements as well. This experience is beginning to roll out to Windows Insiders in the Canary Channel As always, please report any issues you experience to us via Feedback Hub.
[Taskbar & System Tray]
- You can turn on live captions more quickly by using the new quick setting. Just open quick settings from the system tray, scroll down, then select the live captions quick setting.
- Updated the design of the progress bar under app icons to help make it easier to see. This will appear on the taskbar as well as the Start menu.
[File Explorer]
- When extracting files, if there is a file name conflict you can now choose to apply your selected action (skip, replace) for all conflicts.
[Windows Update]
- Removed the What’s New link in Windows Update history for Windows Insiders – it will only show now for retail (released) versions of Windows. To check what’s new in Insider builds, please follow this blog.
[Printing]
- [ADDED] Building off the printer improvements first introduced with Build 26020, we have added the ability to rename your printer directly from Settings > Bluetooth & devices > Printers & scanner.
Fixes for known issues
[General]
- IMPORTANT NOTE FOR DEV DRIVE USERS: Insiders on Build 26068 and higher who have Dev Drives should no longer see their Dev Drives breaking when rolling back as long as you roll back to Build 26063 and higher. Rolling back to earlier builds may still result in issues with Dev Drives.
- IMPORTANT NOTE: Fixed an issue causing Windows Update in Settings to not load or crash in Build 26063. If you are still on Build 26063 and encounter this, rebooting may resolve the issue. If it doesn’t, the update should still eventually download on its own – appreciate your patience.
- Fixed an issue for Narrator not working when setting up a device or in Advanced Startup.
[Copilot in Windows*]
- Fixed an issue where if you turned the Copilot icon off and back on in Settings never showed it on your taskbar again.
[Taskbar & System Tray]
- Fixed a memory leak related to showing the tooltip for the date and time in the taskbar when you had enabled additional clocks.
[File Explorer]
- Fixed an underlying issue believed to be the cause of some Insiders finding File Explorer had started freezing and using unexpectedly high CPU in the last couple builds. Please file feedback in the Feedback Hub if you continue experiencing this after upgrading.
- Fixed an issue where your preference for “Show extracted files when complete” when extracting files in File Explorer wasn’t persisting across upgrades.
- Fixed a timing issue where when you start a search from Home in File Explorer, it might unexpectedly show no results the first time you tried.
- Fixed an issue causing the Details view in File Explorer to be unexpectedly cramped in recent builds when using compact mode.
- Made a change to help address an issue where after a DWM crash, when you opened File Explorer it could just show a blank area on top instead of rendering the area correctly.
- Fixed an issue where the 7zip and ZIP compression options weren’t displaying correctly for Insiders with the English (United Kingdom) display language.
[Task Manager]
- Fixed an issue which could lead to your GPU showing as -1 in Task Manager.
- Fixed an issue where Task Manager may unexpectedly show no GPU % used (when that was not the case).
- Fixed an issue impacting Task Manager reliability.
[Audio]
- Fixed an issue causing HDMI connected devices to not have audio in the last few builds.
[Input]
- Fixed an issue causing the input switcher (WIN + Space) design to revert to an older style and draw in the wrong location.
- Fixed an issue where DWM could hang when writing with pen in Snipping Tool.
- Fixed a high hitting ctfmon.exe crash, which could impact the ability to input text.
- Fixed an issue where magnifier wasn’t following the mouse cursor when centered on screen in recent builds.
- Fixed an issue where mouse cursor shadows (if enabled) were not rendered correctly with large cursors.
- Fixed an issue where the mouse cursor was unexpectedly leaving a trail of mice on the screen.
- Fixed an issue which could lead to some mice and keyboards not working in safe mode.
- Fixed an issue where when waking your PC from sleep in Build 26063 the touchpad might be banged out in Device Manager, resulting in the mouse cursor not showing when you tried to use it.
[Settings]
- Fixed an issue where a Display Connection section was incorrectly showing up under Settings > System > Display > Graphics that when clicked, would crash Settings.
- Fixed an issue where a brightness slider might not show in Settings > System > Display in recent builds even though a brightness slider was available for you to use in Quick Settings.
[Other]
- Fixed an underlying issue which could lead to Snipping Tool hanging.
- Fixed an underlying dxgi.dll issue which led to some app and game crashes in Build 26058+.
- Fixed an underlying issue with winmmbase.dll which could lead to app crashes in Build 26058+.
- Fixed an issue related to tcpip.sys which was causing some Insiders to see bugchecks with UNEXPECTED_KERNEL_MODE_TRAP in the last few builds.
- Fixed an issue which was causing some Insiders to see bugchecks with SYSTEM_SERVICE_EXCEPTION in the last few builds.
- Fixed an issue which was causing some Insiders to see bugchecks with DPC_WATCHDOG_VIOLATION in the last few builds.
- Fixed an issue where if you attempted to use the Windows Update troubleshooter, it would show error 0x803C010A.
Known issues
[General]
- [IMPORTANT NOTE FOR GAMERS – UPDATED!] Most popular games should work correctly again in the most recent Insider Preview builds in the Canary and Dev Channels. Please be sure to submit feedback in Feedback Hub on any issues you see with playing games on the latest builds.
- [UPDATED] We’ve made some more changes to help reduce the number of rollbacks (with error code 0xC1900101) when installing the latest builds and are continuing to investigate reports. If your PC rolls back trying to install this build, please file feedback in Feedback Hub.
- In some cases, the File Explorer context menu no longer has the acrylic effect. This will be fixed in a future flight.
- We’re investigating reports of mouse cursor issues after installing Build 26058+, including that the cursor is disappearing in some apps. If you’re experiencing issues, please file feedback describing exactly what you’re seeing under Input and Language > Mouse in the Feedback Hub. This build includes a number of fixes to help with recent reports.
- When opening the context menu in File Explorer, the icons may appear out of place and overlapping text.
- [NEW] Running the command “sudo pwsh” won’t work properly in this build.
[Copilot in Windows*]
- [NEW] Voice access does not work reliably with the updated Copilot in Windows experience that introduces the ability for Copilot to act like a normal application window noted in the above blog post.
- [NEW] Using Windows Ink to write in Copilot will not work with the updated Copilot in Windows experience that introduces the ability for Copilot to act like a normal application window noted in the above blog post.
- [NEW] When Copilot in Windows is docked and resized to a large width, Copilot does not always fill the width of the panel. Resizing Copilot to less than half of the width of your screen usually fixes this issue.
公式ブログには細かな変更内容がリストアップされていますので、インストールする前に確認することをおすすめします。