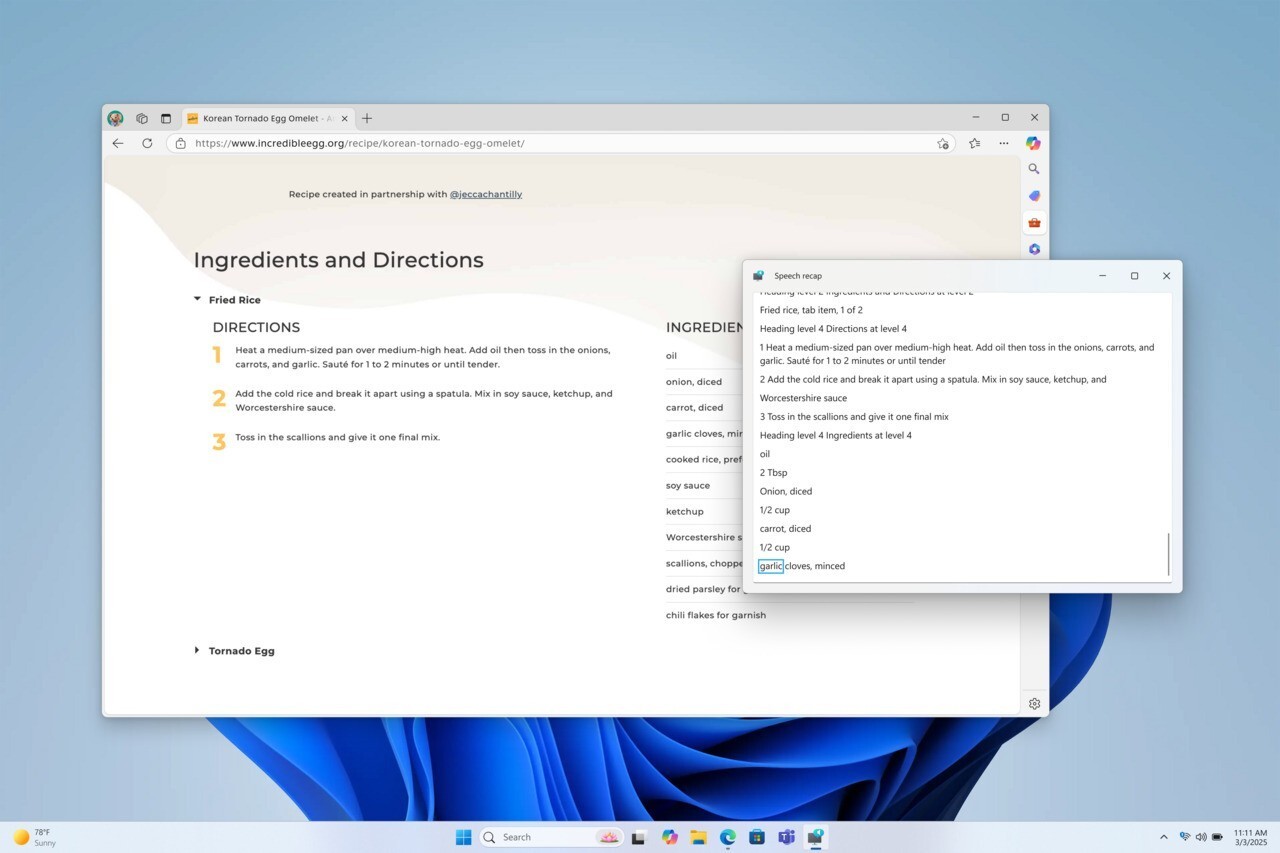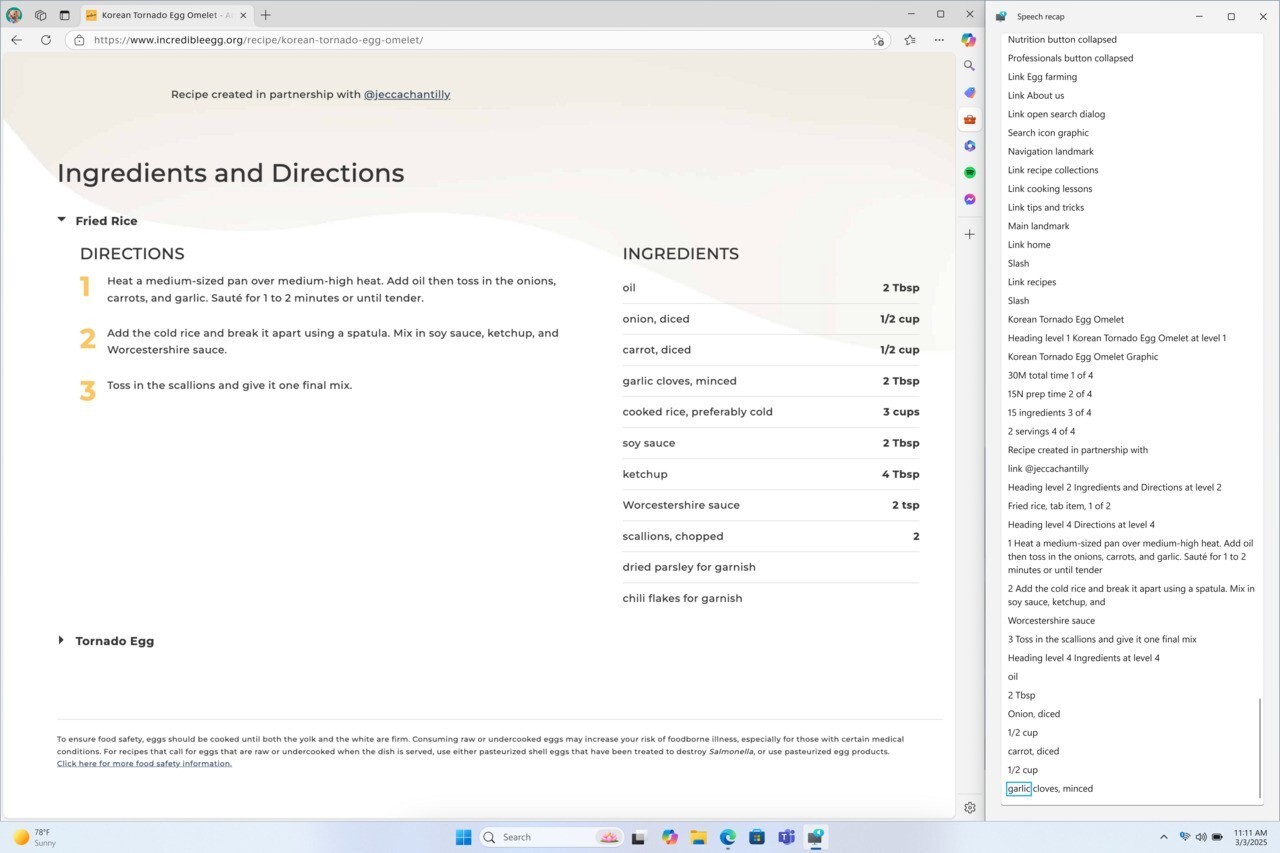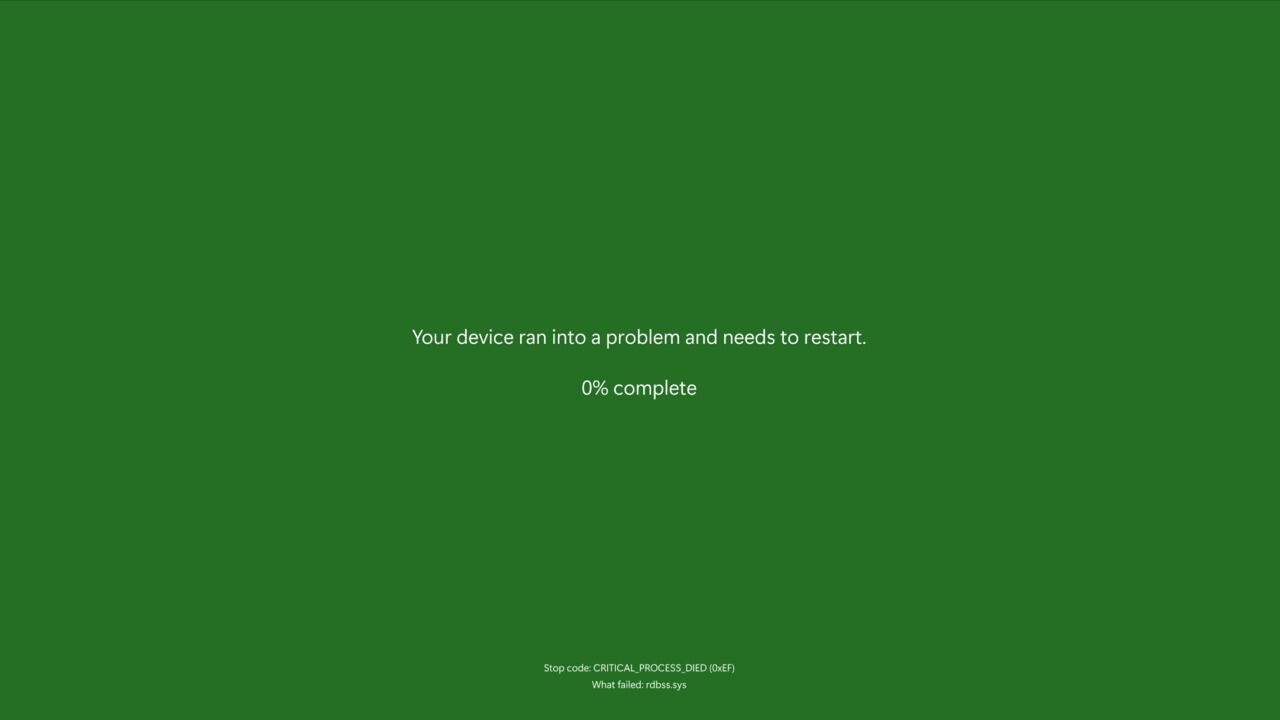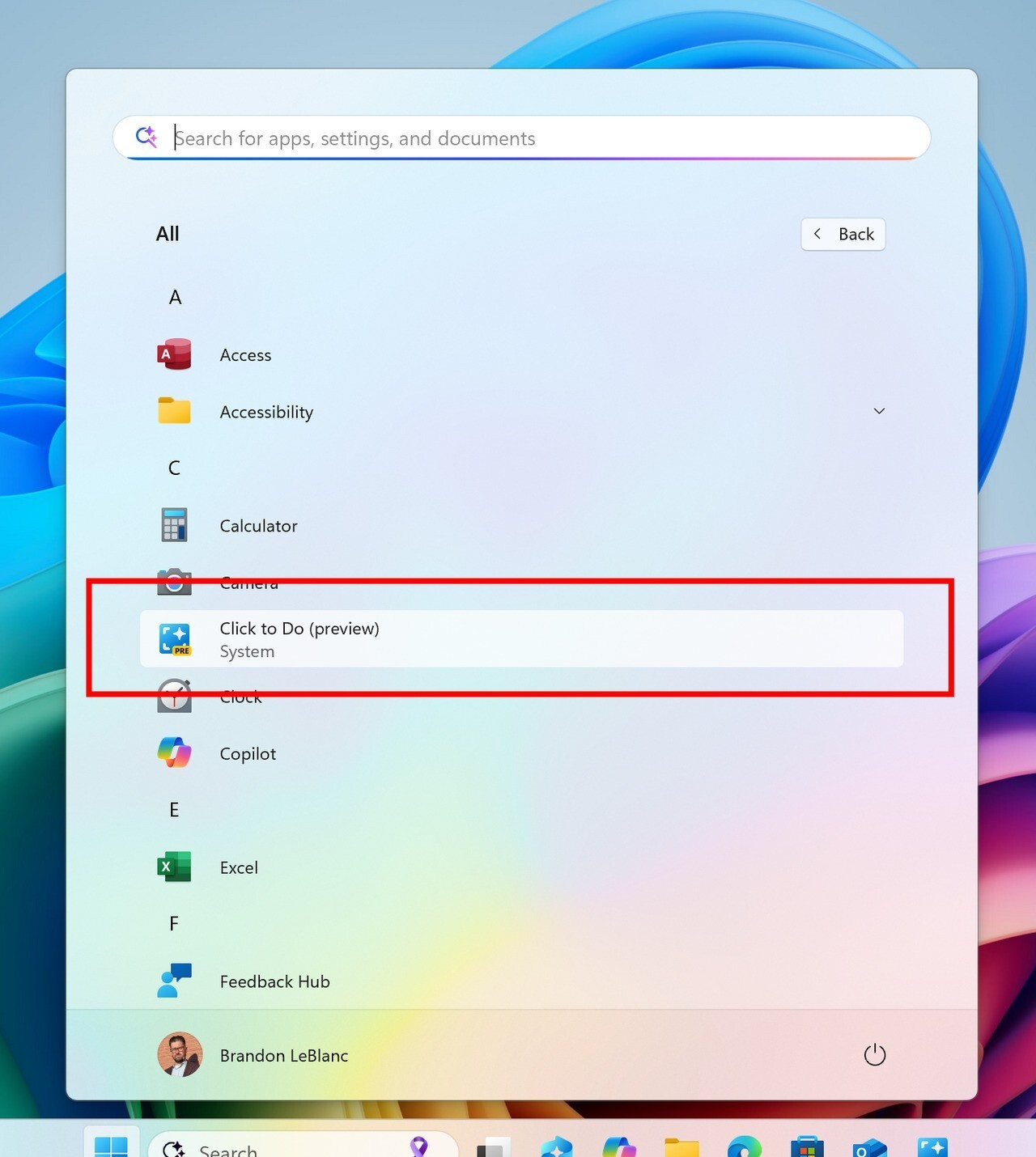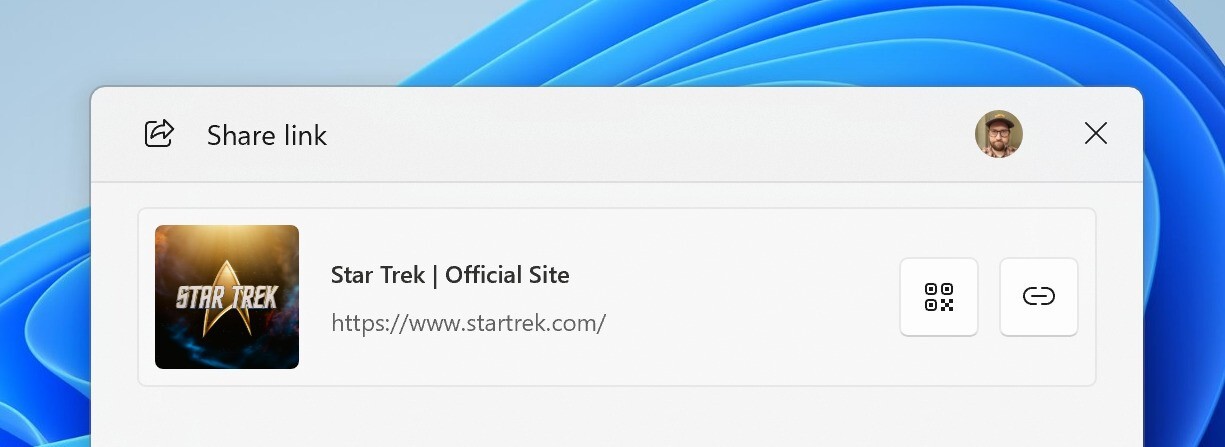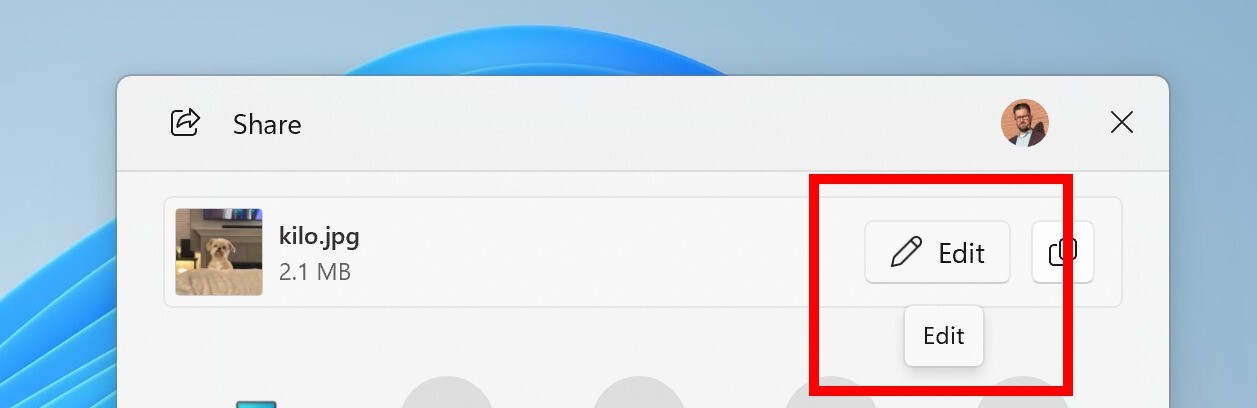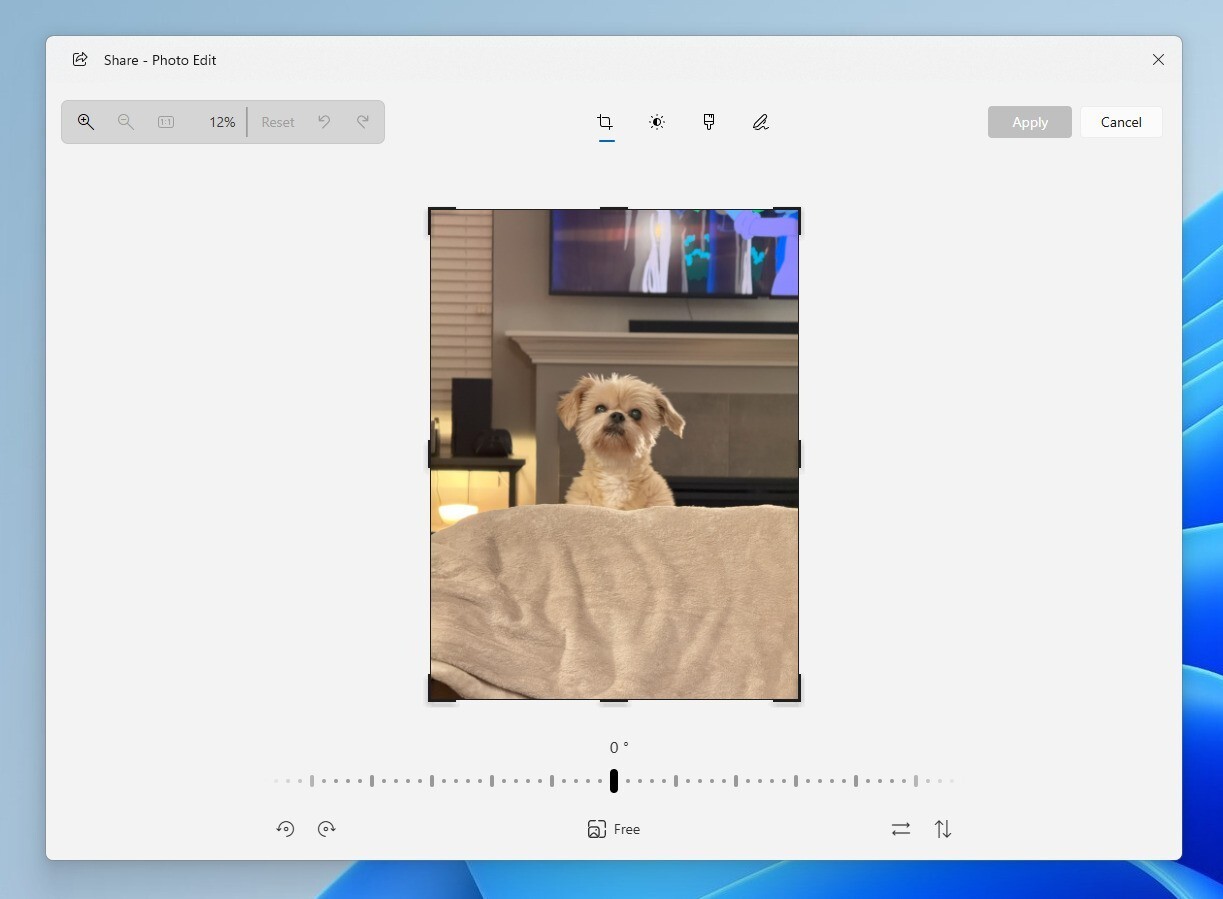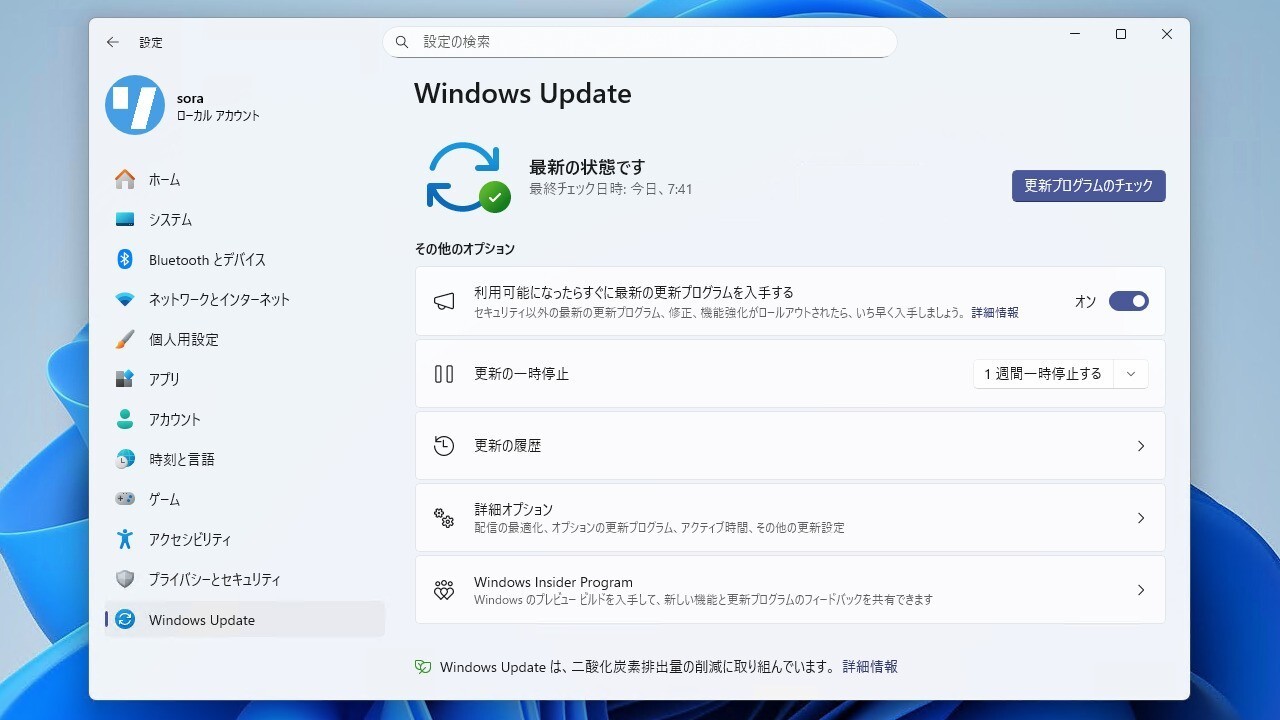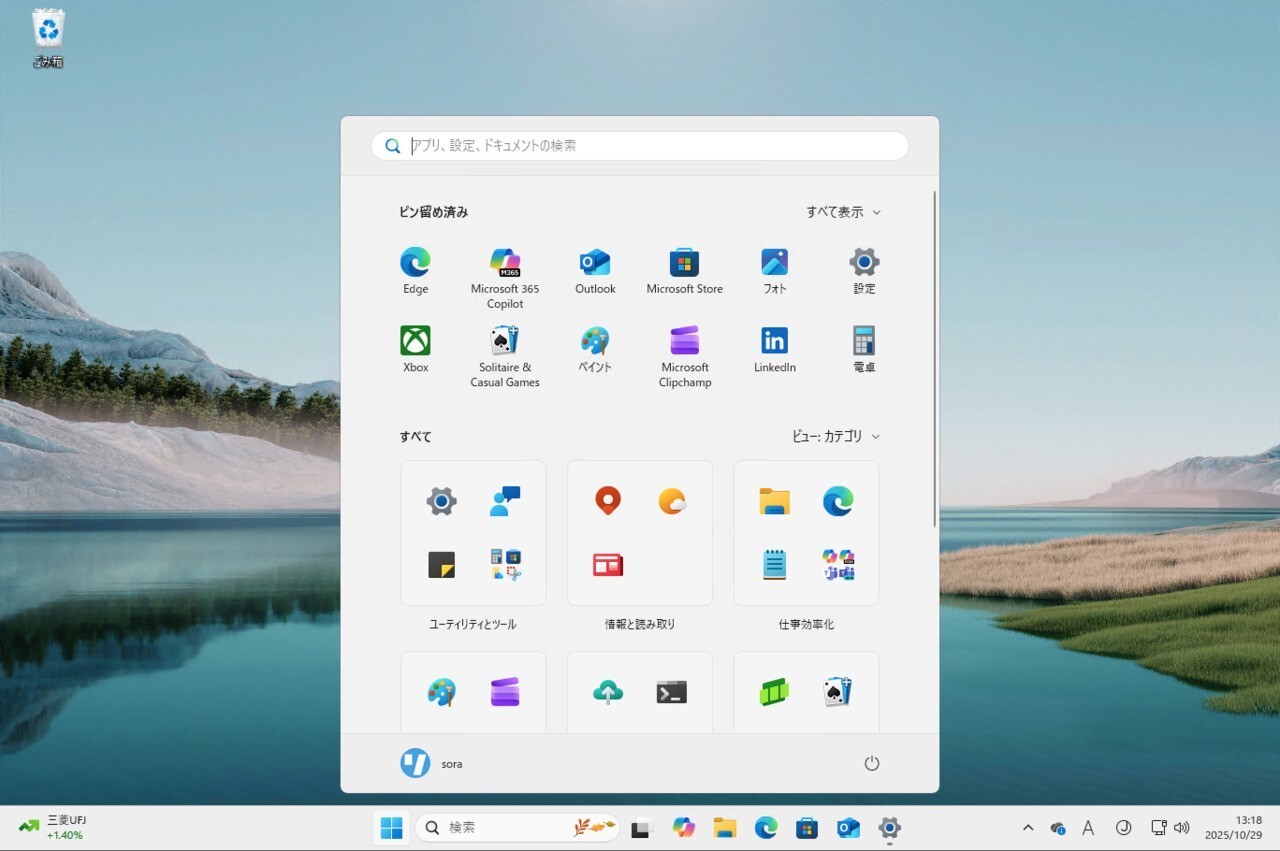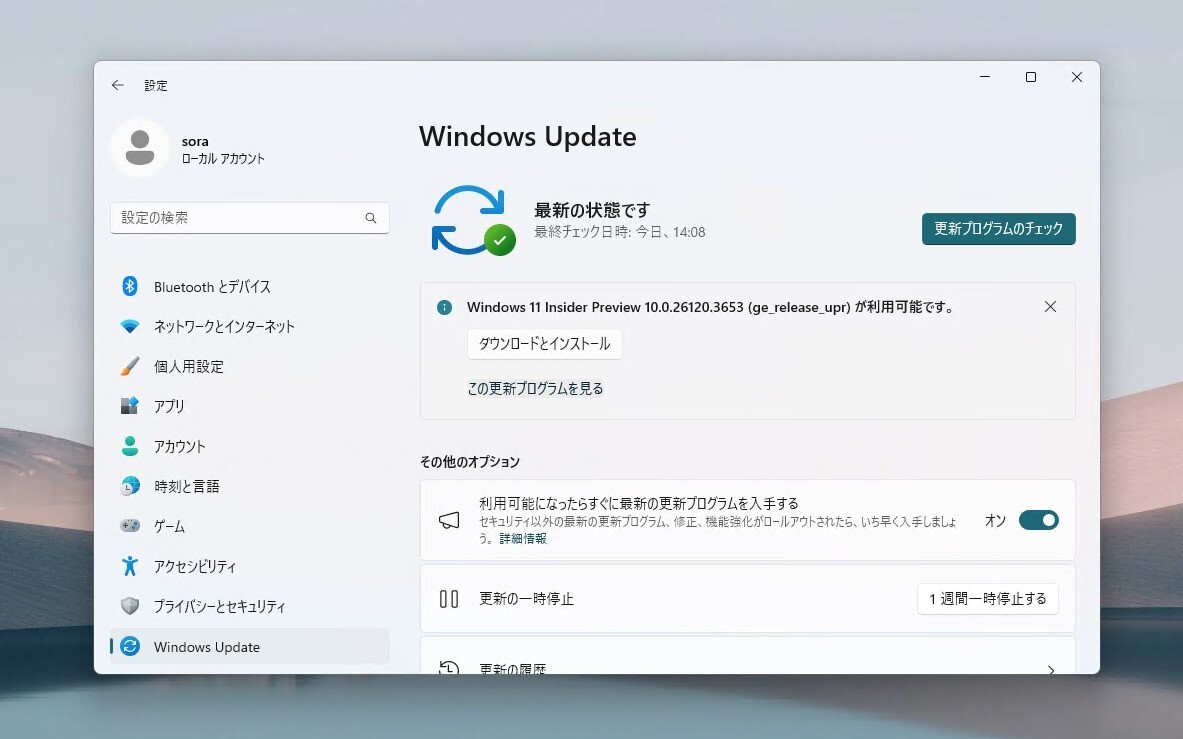
Microsoftは3月28日(現地時間)、Windows 11のWindows Insider ProgramのBetaチャンネル向けの最新ビルド「Windows 11 Insider Preview Build 26120.3653(KB5053658)」をリリースしました(Windows Blog)。
Windows 11 Version 24H2でBetaチャンネルを使用しているWindows Insidersは、有効化パッケージ(Build 26120.xxxx)を介してWindows 11 Version 24H2に基づくアップデートを受け取ります。
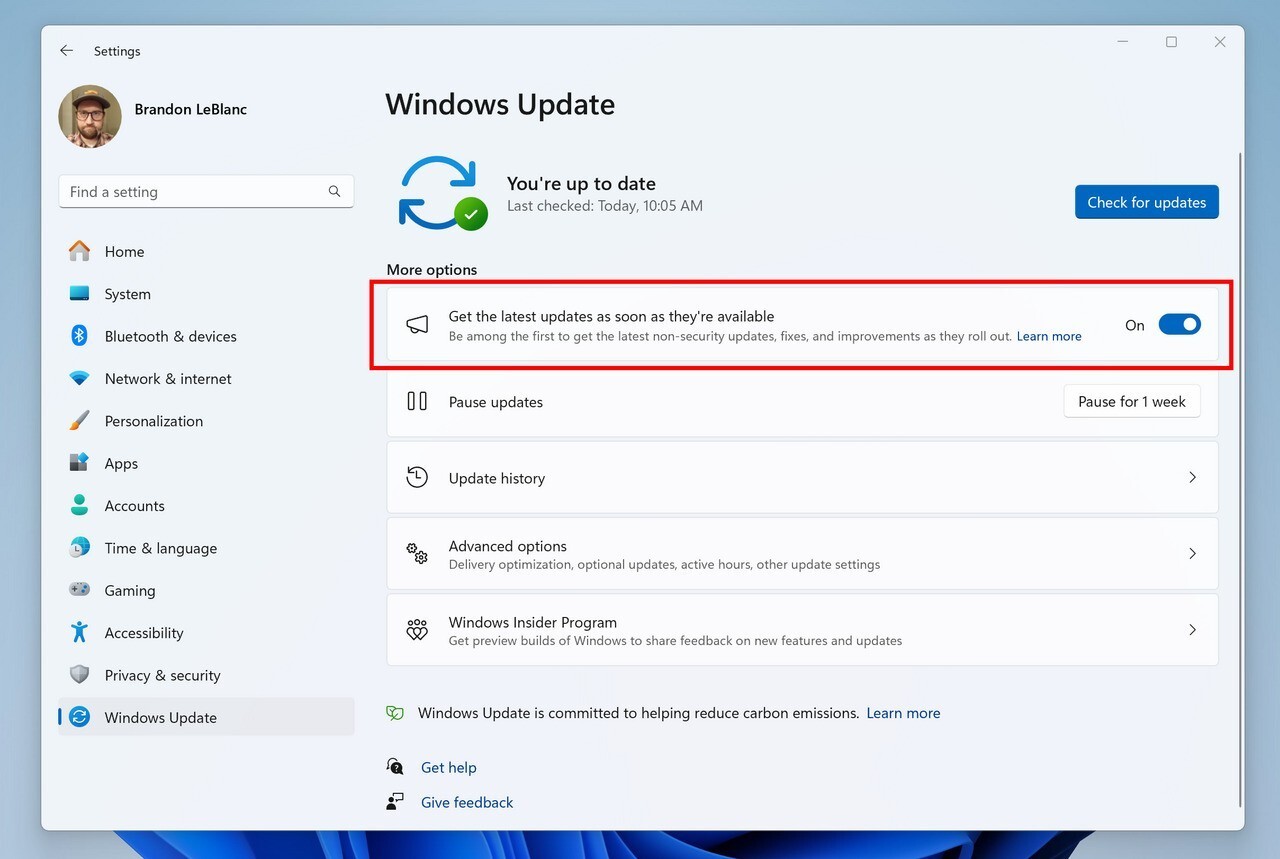
新機能をいち早く使用したい場合、Windows Updateの設定画面で「利用可能になったらすぐに最新の更新プログラムを入手する」をオンに変更します。
Build 26120.3653の新機能
Build 26120.3653では、予期せぬ再起動を示す新しいグリーンスクリーンが追加されたほか、新しいクイックマシンリカバリー機能が追加されています。またWindows 11インストール時に、インターネット接続とMicrosoftアカウントの要件を回避するのに役立つBYPASSNROスクリプトが削除されています。
リリースノートは以下の通りです。
New features gradually being rolled out to the Beta Channel with toggle on*
Introducing quick machine recovery
Quick machine recovery (QMR), part of the Windows Resiliency Initiative announced at Ignite 2024 is now available in the latest Windows Insider Preview build. This feature, when enabled, addresses widespread boot issues on Windows 11 devices by automatically detecting and applying fixes directly from the Windows Recovery Environment (WinRE) thereby reducing the system downtime and manual intervention. When a critical boot failure occurs, the device enters WinRE, connects to the network, and sends diagnostic data to Microsoft, which can then deploy targeted remediations via Windows Update. IT admins are encouraged to enable, customize, or test this feature, which is enabled by default for home users. Windows Insiders can start testing it today and provide feedback via Feedback Hub to refine the feature further. In the Feedback Hub app on your Windows device, select Recovery and Uninstall > Quick Machine Recovery. Keep an eye out for a test remediation package coming your way in the next few days, allowing you to experience the quick machine recovery in action.
Introducing speech recap in Narrator
We are always working to make Narrator more intuitive, efficient, and helpful for users who rely on it every day. With that in mind, we are introducing a new feature—speech recap —designed to help you keep track of what Narrator has spoken and access it for quick reference. With speech recap, you can quickly access spoken content, follow along with live transcription, and copy what Narrator last said—all with simple keyboard shortcuts.
You can open the speech recap window with Narrator key + Alt + X and can find the last 500 strings Narrator had spoken. Note that we refresh the text in this window every time Narrator starts. You can use standard reading commands and arrow keys to read the contents in speech recap window and copy text required for reference.
Need to save or share something Narrator just said last? You can copy it instantly without opening the speech recap window. Use Narrator key + Control + X to copy the last spoken phrase to your clipboard.
Few scenarios where you can use speech recap and related shortcuts include referring to a hint you heard when opening a new window, copying an error code that was spoken or adding Narrator speech to training materials.
Live transcription of Narrator speech is useful for Assistive Technology (AT) trainers, teacher of students with visual impairments (TSVI) who support students in class and for professionals who are hard of hearing and want to use Narrator. To see live transcription of Narrator audio, use the same command Narrator key + Alt + X to open the speech recap window and snap it to the portion of the screen you want to view it. As you do tasks, you can see real-time transcriptions of Narrator speech.
These keyboard shortcuts follow a simple patten making it easy to learn:
- Control + Windows key + Enter = Turn Narrator on/Off
- Narrator key + X = Re-hear what Narrator said last
- Narrator key + control + X = Copy what Narrator said last
- Narrator key + Alt + X = Open Speech recap window for history and live transcriptions
FEEDBACK: Please file feedback in Feedback Hub (WIN + F) under Accessibility > Narrator.
Changes and Improvements gradually being rolled out to the Beta Channel with toggle on*
[General]
- We’re previewing a new, more streamlined UI for unexpected restarts which better aligns with Windows 11 design principles and supports our goal of getting users back into productivity as fast as possible. We’ve simplified your experience while preserving the technical information on the screen. As a reminder, for Windows Insiders this appears as a “green screen”. This is beginning to roll out to Windows Insiders on Windows 11, version 24H2 and higher in the Beta, Dev, and Canary Channels.
[Copilot on Windows]
- You can now launch Copilot on Windows with Win + C. You can personalize your Copilot key and Win + C experience at any time with the existing “Customize Copilot key on keyboard” under Settings > Personalization > Text input.
- To access the press to talk feature and start a conversation with Copilot on Windows, press and hold the Copilot key for 2 seconds. For PCs without the Copilot key, press and hold Win + C for 2 seconds. To end your conversation, press the Esc key. If there is no speaking for several seconds, Copilot will automatically end the conversation. When the conversation is over, the microphone on the screen will disappear. As announced previously, you can also press and hold Alt + Spacebar to talk with Copilot on Windows. Press to talk allows you to interact with Copilot using your voice, providing instant responses while staying in your current workflow and continuing tasks without interruption. Press to talk is supported in the latest Copilot app update (version 1.25033.139.0 and higher). This update is beginning to roll out across Insider Channels via the Microsoft Store.
- Developers can get the same trigger for press to talk for their apps that support the Copilot key by using Handle Microsoft Copilot hardware key state changes. Note, the enterprise-focused Microsoft 365 Copilot app does not have this support today.
- Win + C and press to talk are gradually rolling out so not all Insiders will get the update right away. We are excited to be previewing improvements with our Insiders to ensure all our customers have a great Copilot experience for Windows.
[Click to Do (Preview)]
Click to Do is currently available in preview for Windows Insiders on Windows 11, version 24H2 in the Dev and Beta Channels on Copilot+ PCs.
- On your Copilot+ PCs, you can now access Click to Do from the Start menu including the ability to pin it to Start and your taskbar.
- Click to Do can now perform intelligent text actions in Spanish and French in addition to English. We will continue to roll out support for additional languages in future updates. Text actions are currently available on Snapdragon-powered Copilot+ PCs and coming soon for AMD and Intel®-powered Copilot+ PCs.
- Click to Do has a text action to create a bulleted list. Currently available in English, Spanish, and French and on Snapdragon-powered Copilot+ PCs and coming soon for AMD and Intel®-powered Copilot+ PCs.
- We are providing policies for managing Click to Do in a commercial environment. IT admins can learn more here.
[Windows Share]
- When you share links or web content using the Windows share window, you will see a visual preview for that content.
- In the Windows share window, we are adding the ability to quickly edit and enhance images while sharing. This includes in-line image editing capabilities, such as cropping, rotating, and applying filters, as well as the ability to compress images to reduce file size for easier sharing. This ability works only for local images stored on your PC. Supported image formats: .jpg, .jpeg, .dib, .png, .tif, .tiff, and .bmp.
[Other]
- We’re removing the bypassnro.cmd script from the build to enhance security and user experience of Windows 11. This change ensures that all users exit setup with internet connectivity and a Microsoft Account.
Fixes gradually being rolled out to the Beta Channel with toggle on*
[Taskbar]
- Fixed an issue where the taskbar icons weren’t increasing in size as they should when using your PC in a tablet posture.
[File Explorer]
- Fixed an issue where if the search indexer was hung, it could lead to File Explorer also hanging.
- Fixed an issue where the date for files and folders in Home may be unexpectedly blank.
- Fixed an issue which was impacting File Explorer launch reliability.
- Fixed an issue where if you had disconnected network drives when doing a search from Home it might prevent searches from executing and you’d remain on Home.
- Fixed an issue causing File Explorer to crash when moving or renaming certain files.
[Windowing]
- Fixed an explorer.exe crash related to snap layouts which could happen when dragging a window or hovering over the maximize button in a window.
[Windows Update]
- Fixed an issue which could result in you seeing a message asking for you to reboot to install a cumulative update that was already installed.
- Fixed an issue where an installed cumulative update may unexpectedly not show in Settings> Windows Update > Update History.
[Settings]
- Fixed an issue causing Settings to crash for some Insiders when going to System > Power & Battery in the latest flights.
- Fixed an issue where text in the Advanced Camera Options in Bluetooth & devices > Cameras might not load correctly.
Known issues
[General]
- [REMINDER] When joining the Beta Channels on Windows 11, version 24H2 – you will be offered Build 26120.3360 After installing that update, you will be offered the most recent update available. This 2-hop experience to get onto the latest 24H2-based flight in the Beta Channel is just temporary.
- After you do a PC reset under Settings > System > Recovery, your build version may incorrectly show as Build 26100 instead of Build 26120. This will not prevent you from getting future Beta Channel updates which will resolve this issue.
[Recall (Preview)]
- [REMINDER] Make sure you update Microsoft 365 apps to the latest version so you can jump back into specific documents.
The following known issues will be fixed in future updates to Windows Insiders:
- Some Insiders may experience an issue where Recall is unable to automatically save snapshots, and the setting can’t be turned on in Settings. We’re working on a fix for this issue.
- Recall can be enabled or disabled from “Turn Windows features on or off”. We are caching the Recall binaries on disk while we test add/remove. In a future update we will completely remove the binaries.
[Click to Do (Preview)]
- [REMINDER] The intelligent text actions are now locally moderated to ensure the safety of prompts and responses and has replaced the cloud endpoint. Now that these intelligent text actions are fully local, they are also available in Click to Do in Recall.
- [REMINDER] If any of your actions on image entities are no longer appearing, please ensure you have the latest updates for the Photos and Paint app from the Microsoft Store.
The following known issues will be fixed in future updates to Windows Insiders:
- Sometimes additional context is given when using more intelligent text actions powered by Phi Silica.
[Improved Windows Search]
- [REMINDER] For improved Windows Search on Copilot+ PCs, it is recommended that you plug in your Copilot+ PC for the initial search indexing to get completed. You can check your search indexing status under Settings > Privacy & security > Searching Windows.
[File Explorer]
- We’re working on the fix for an issue causing File Explorer Home to crash for some Insiders. If you launch File Explorer to a different folder (for example, using search or the Run dialog), you should be able to navigate your folders.
[Task Manager]
- After adding the new CPU Utility column, you may notice that System Idle Process always shows as 0.
- The CPU graphs in the Performance page are still using the old CPU utility calculations.
[Widgets]
- [NEW] Windows Insiders in the European Economic Area (EEA) with the new Lock screen widgets experience may see the weather widget temporarily unavailable.
公式ブログには細かな変更内容がリストアップされていますので、インストールする前に確認することをおすすめします。