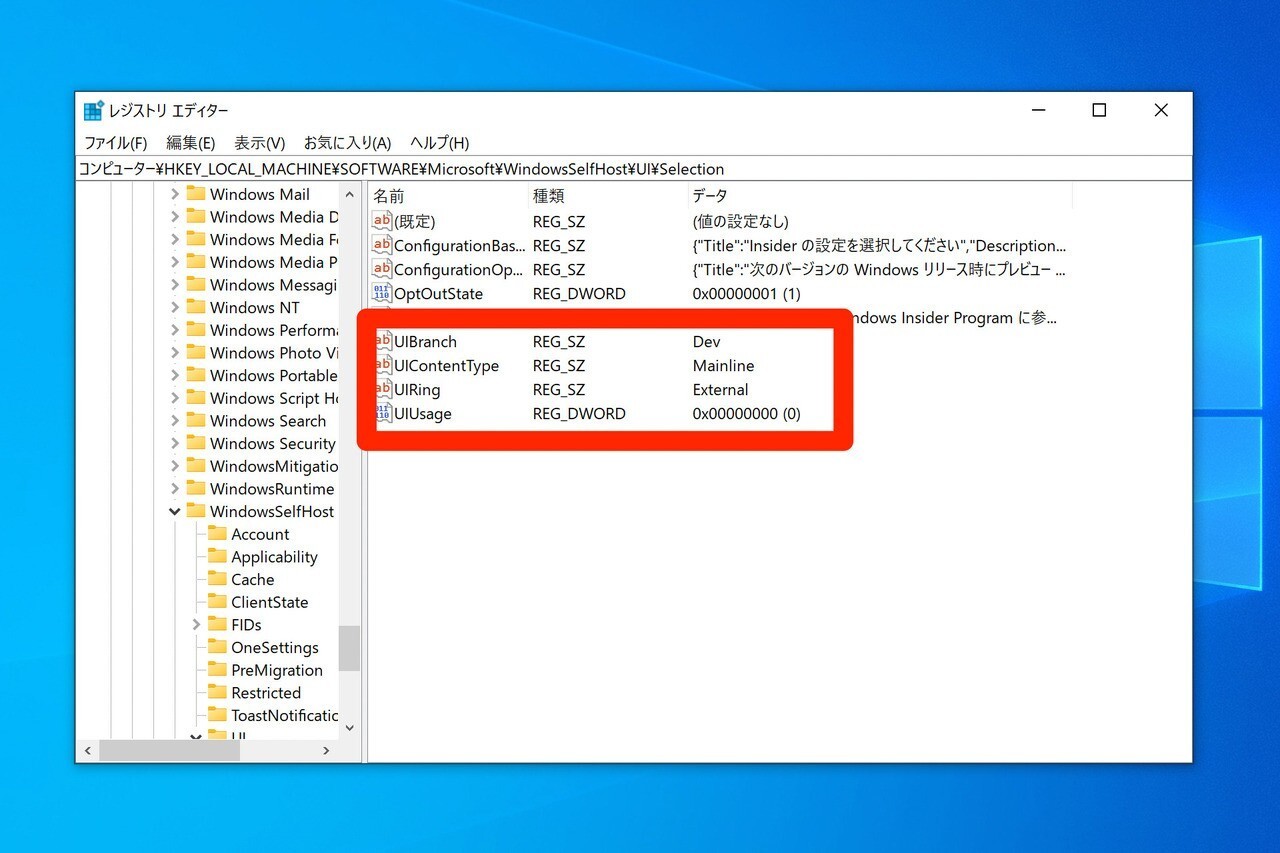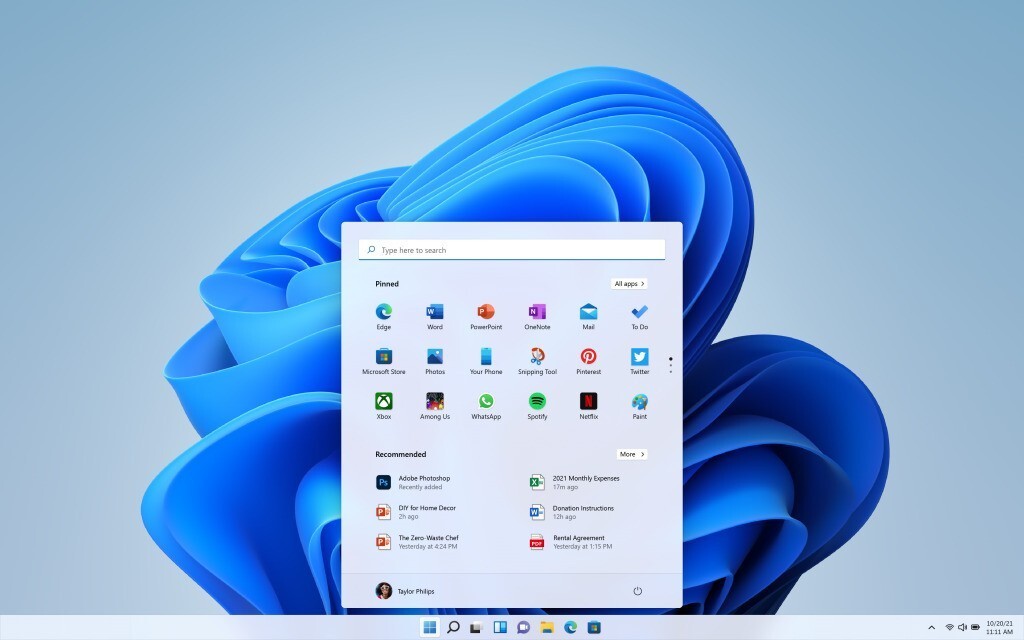
Microsoftは6月24日(現地時間)、「Windows 11」を発表し、Windows Insider ProgramのDevチャンネルを選択しているユーザーに、プレビュービルドを提供することを明らかにしました。
しかし、Windows 11のプレビュービルドをインストールすることができるPCには例外があり、6月24日以降にWindows Insider Programに参加したデバイスでは、TPM 2.0や新しいCPUといったWindows 11の最小ハードウェア要件が適用されることになります。
要件を満たしていないデバイスの場合、「Windows 11の最小ハードウェア要件を満たしていません」というエラーメッセージが表示されると共に、Windows Insider ProgramのページでDevチャンネルが選べなくなるのです。
しかしこのような場合、Windows 11のレジストリ設定を変更し、Devチャンネルに登録する方法が存在することが分かりました(Windows Latest)。
以下その方法を説明します。
方法1: レジストリを変更する
Windows 11のプレビュー版をサポートされていないデバイスにインストールするには以下の手順を実行します。
- レジストリをバックアップする。
- 「設定 > 更新とセキュリティ > Windows Insider Program」を開く。
- 「開始する」をクリックし、Microsoftアカウントを接続。
- Release Previewチャンネルを選択。
- 「再起動」をクリックして、再起動する。
- 「設定 > 更新とセキュリティ > Windows Insider Program」を開き、Devチャンネルが選べるなら選択する。
- 選べない場合スタートメニューから「regedit」を起動。
- 以下のキーに移動。
HKEY_LOCAL_MACHINE\SOFTWARE\Microsoft\WindowsSelfHost\UI\Selection
- UIBranchをダブルクリックReleasePreviewからDevに変更。
- UIContentTypeをダブルクリックしMainlineに変更。
- UIRingキーをダブルクリックしExternalに変更。

- 次のキーに移動。
HKEY_LOCAL_MACHINE\SOFTWARE\Microsoft\WindowsSelfHost\Applicability
- BranchNameをダブルクリックしDevに変更。
- ContentTypeをダブルクリックしMainlineに変更。
- RingをダブルクリックしExternalに変更。
- レジストリエディタを閉じて再起動する。
- 「設定 > 更新とセキュリティ > Windows Insider Program」を開き、Devチャンネルが選ばれていることを確認。
Windows UpdateからWindows 11のプレビュービルドをダウンロード&インストールする。
これで、サポートされていないデバイスでWindows 11プレビュービルドのテストを開始することができます。ただし、サポートされていないデバイスでプレビュービルドを使用している場合、Windows 11が一般に入手可能になった時点でWindows 10にロールバックする必要があります。
方法2: OfflineInsiderEnrollを使用する
サードパーティ製のスクリプトを使う方法も存在します。
- GitHubからスクリプトをダウンロード。
- 右クリックして「管理者として実行」を選ぶ。
- コマンドラインプロンプトに利用可能なWindows Insider Programのチャンネルが表示される。
- 該当する数字キーを押し、Devチャンネルを選択する。
- 再起動する。
OfflineInsiderEnrollによって、ローカルアカウントを使用しているデバイスでもWindows Insider Programに参加することができますが、プレビュービルドを受信するにはテレメトリ設定を「完全」にする必要があります。