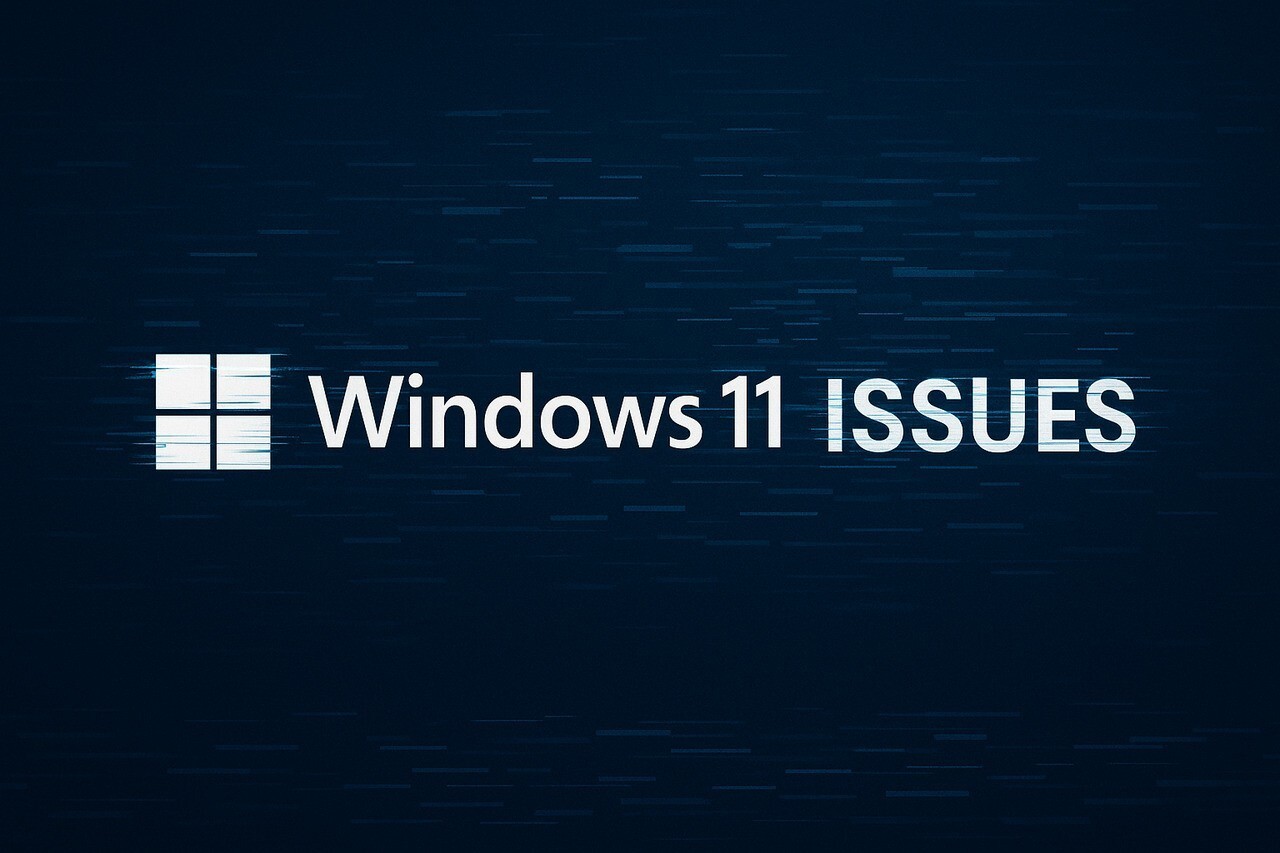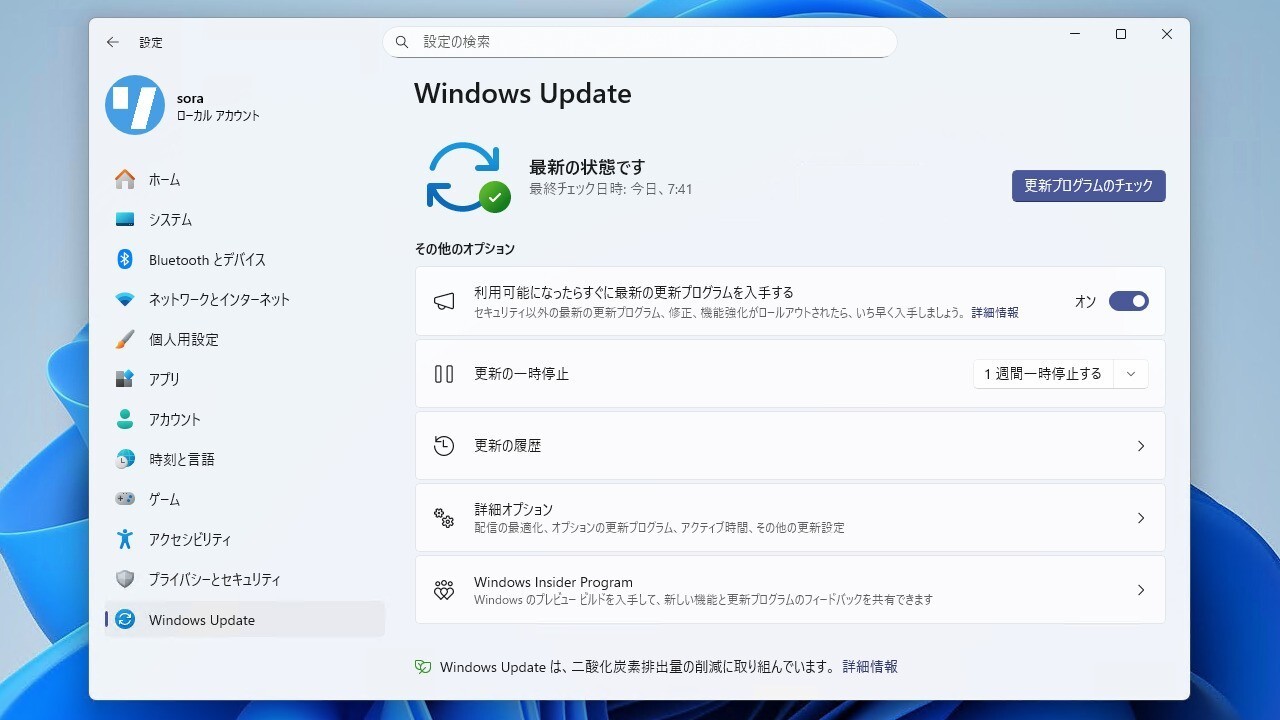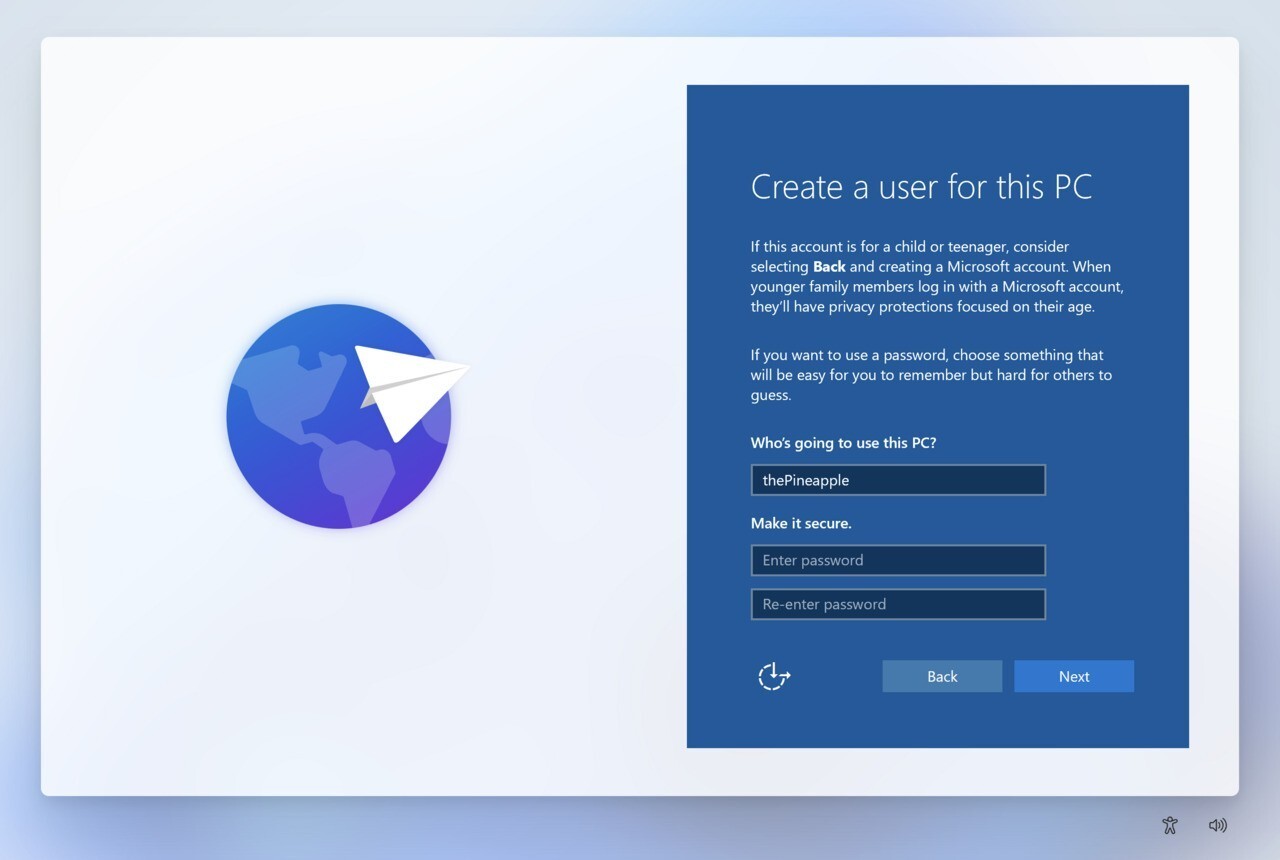
Microsoftは先週、Windows 11のインストール時に、インターネット接続やMicrosoftアカウントの要件チェックをスキップするために使用されていた、BYPASSNROスクリプトを削除することを明らかにしました。
MicrosoftはWindows 11の全てのユーザーに、ローカルアカウントではなくMicrosoftアカウントを使用していもらいたいと説明していますが、Windowsのパワーユーザーはこれに反発し、レジストリを変更する方法やコマンドプロンプトで特殊なURLを開く方法など、回避方法を次々と見つけ出しています。
今回、ThePineappleと名乗るユーザーは、セットアップ中に開発者コンソールを起動し、隠されたローカルアカウント設定画面を起動して、Microsoftアカウントの要件を回避する方法について、詳細なステップバイステップ方式のガイドを公開しています。
具体的な手順は以下の通りです:
-
Windows 11セットアップを開始:
-
Windows 11のインストールを開始し、地域と言語の設定を行う。
-
-
「2番目のキーボードレイアウト」画面で停止:
-
「キーボードレイアウトを追加しますか?」という画面で停止する。この画面をスキップしないこと。
-
もしスキップしてしまい、ネットワーク設定画面に進んだ場合は、トラブルシューティングセクションを参照のこと。
-
-
開発者コンソールを開く:
-
Ctrl + Shift + J を同時に押して開発者コンソールを起動する。
-
画面が暗くなり、画面左上に「>」が表示されたコンソールが開くはず。
-
-
特定のコマンドを入力:
-
以下のコマンドを正確に入力する(大文字と小文字を区別する)。
WinJS.Application.restart("ms-cxh://LOCALONLY") -
入力が難しい場合は、Tabキーを使った補完機能を活用すると便利。
-
-
開発者コンソールを閉じる:
-
コマンドを入力したらEnterキーを押して実行する。
-
Escapeキーを押してコンソールを閉じる。
-
-
ローカルアカウントの設定:
-
画面が更新され、Windows 10スタイルのローカルアカウント作成画面が表示される。
-
ユーザー名、パスワード、およびセキュリティの質問を設定し、「次へ」をクリックする。
-
-
セットアップを完了:
-
画面が暗くなり、その後Windows 11の設定が自動的に進む。
-
プライバシー設定の画面などを進めてセットアップを完了する。
-
基本的には前回紹介したのと同じく「ms-cxh://LOCALONLY」という特殊なURLを実行するのがポイントとなっています。ただし、Windows 11のOOBEがWebベースで作成されている事を利用し、開発者コンソールを開いている点が特徴となっています。
なお「Ctrl + Shift + J 」というショートカットキーもMicrosoftが公認しているものではなく、セキュリティ研修者によって発見された非公式のもののようです。実行によりセキュリティリスクが存在する可能性がありますのでご注意ください。
動画も公開されています。またGitHubでより詳しい情報を確認することができます。