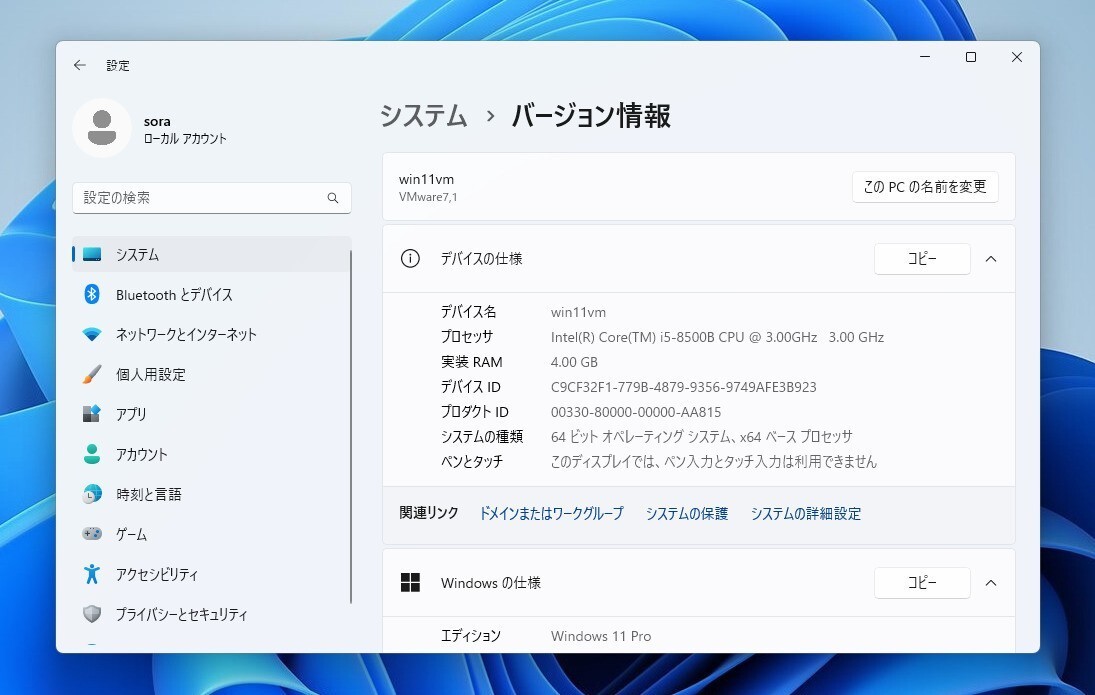
Windows 11では、OS上でデバイスのモデル番号を確認することができます。
正確なモデル番号が分かれば、ストレージ、メモリ、バッテリーなどのハードウェアをアップグレードしたり、故障した部品を交換するのに役立ちます。またメーカーのテクニカルサポートに連絡する際に、この情報が必要となる場合があります。
以下PCのモデル番号を確認する方法を説明します。
目次
設定画面を利用する
Windows 11の設定画面を利用してモデル番号を確認する事ができます。
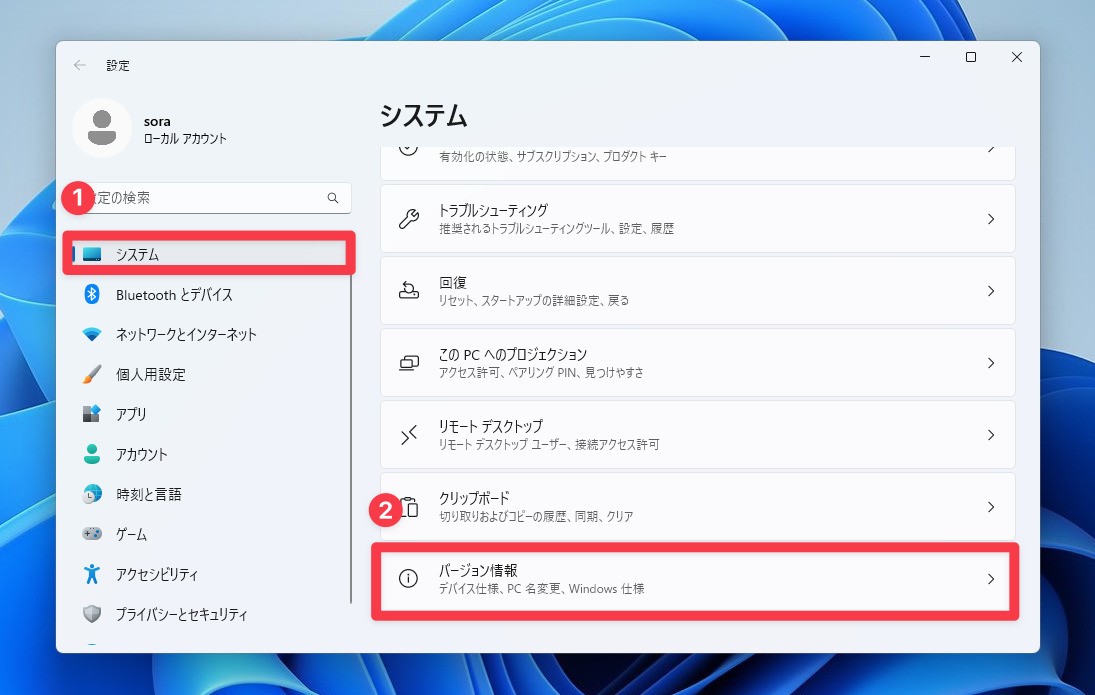
▲設定画面を起動し、「システム > バージョン情報」を選びます。
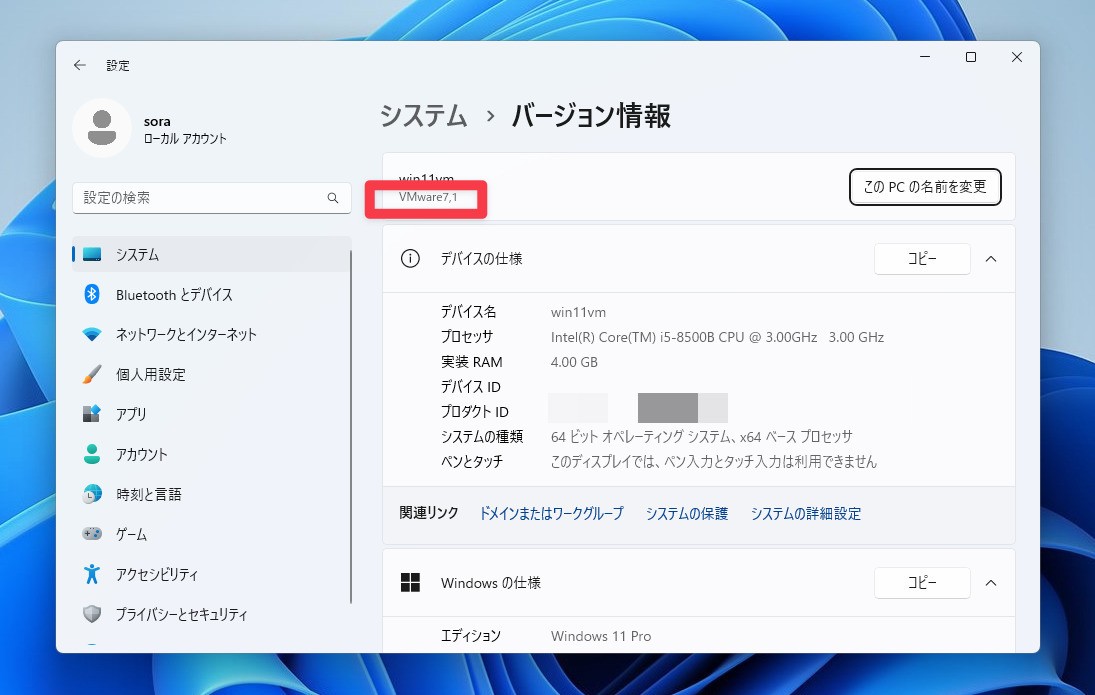
▲上部のPC名の下にモデル番号が表示されています。
システム情報を利用する
「システム情報」を利用する事もできます。
検索ボックスに「システム情報」と入力してエンターキーを押します。表示された「システム情報」をクリックして起動します。
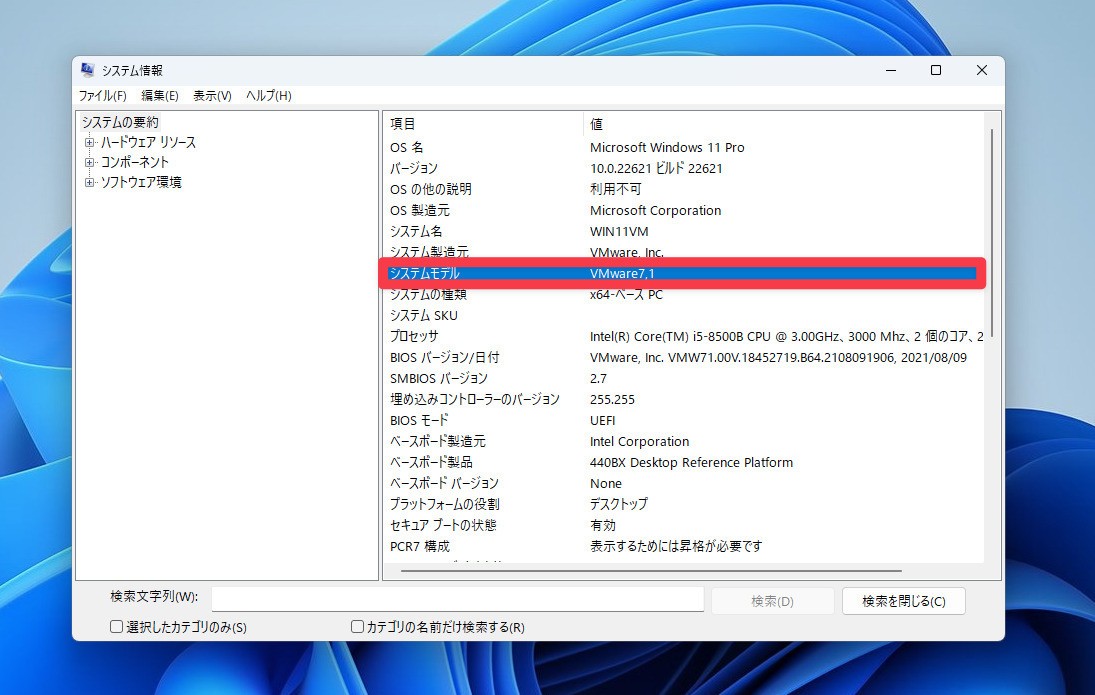
▲「システムモデル」の欄にモデル番号が表示されています。
PowerShellを利用する
PowerShellコマンドでモデル番号を確認する事もできます。
検索ボックスに「PowerShell」と入力してエンターキーを押します。表示された「Windows PowerShell」をクリックして起動します。
以下のコマンドを入力します。
Get-CimInstance -ClassName Win32_ComputerSystem
Modelの下にモデル番号が表示されます。
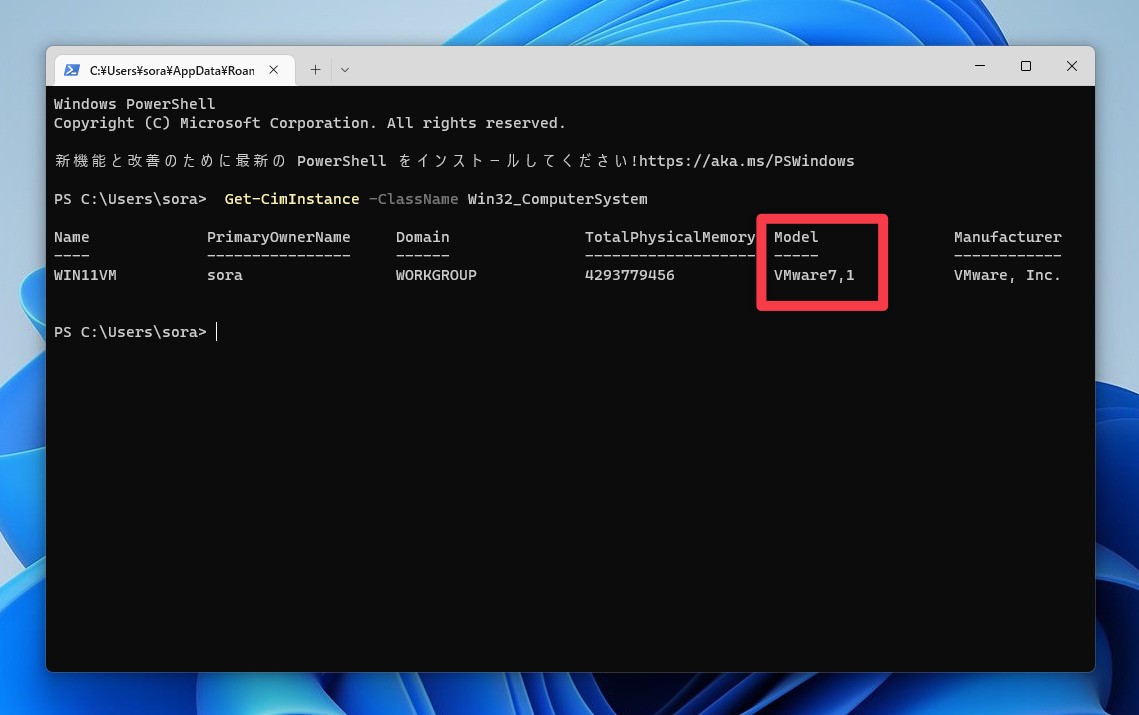
おまけ: 「To Be Filled By O.E.M.」って何?
モデル番号のところに「To Be Filled By O.E.M.」と表示されるのは、OSがマザーボードの情報を取得できない事を意味しているようです。
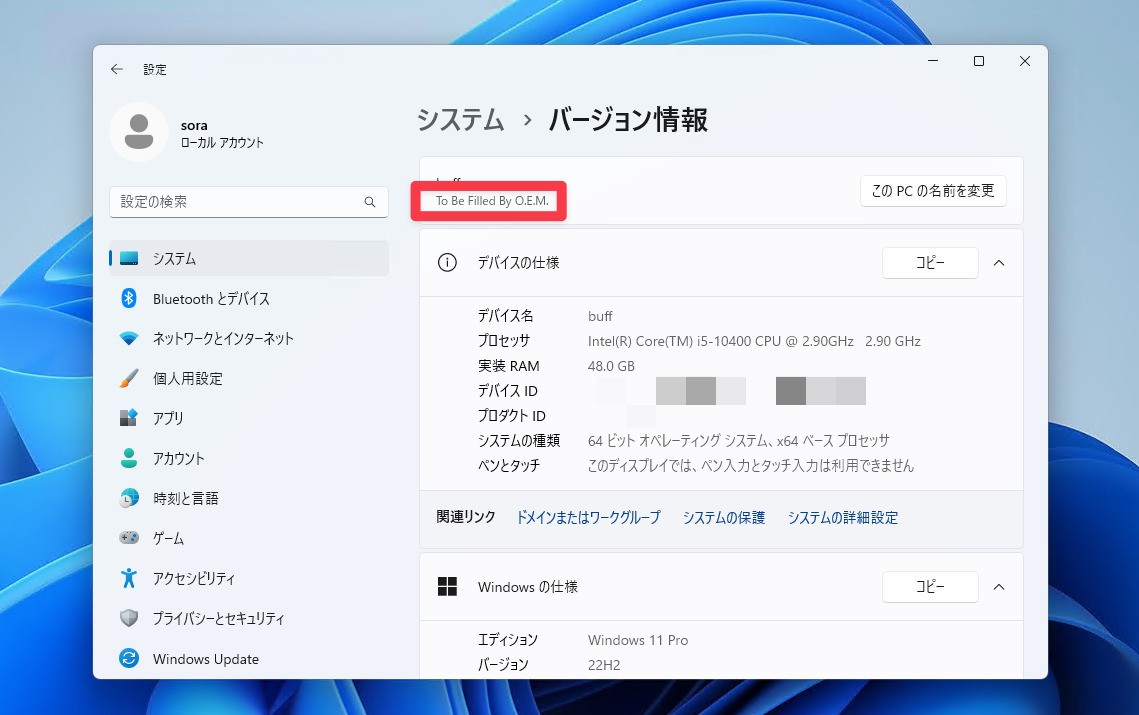
ライセンス関連のエラーではなく、特に心配する必要はありません。
まとめ
Windows 11でモデル番号を確認する方法を説明しました。
Windows 11を使いこなすための情報は以下のページにまとめています。
Microsoftは2021年10月5日現地、Windowsのメジャーバージョンアップ版「Windows 11」の一般提供を開始しました。
Windows 1









