
Windowsではプロダクトキーと呼ばれる25桁の文字列を使ってライセンスの認証を行います。
プロダクトキーは英数字を組み合わせた「XXXXX-XXXXX-XXXXX-XXXXX-XXXXX」のような文字列で、メーカー製のPCでは筐体にシールで貼り付けられていることもありますが、Windows 11の設定画面からは確認することができません。
以下このプロダクトキーを確認する方法を説明します。
コマンドプロンプトで確認
Windows 11のプロダクトキーはコマンドプロンプトを使用して確認することができます。
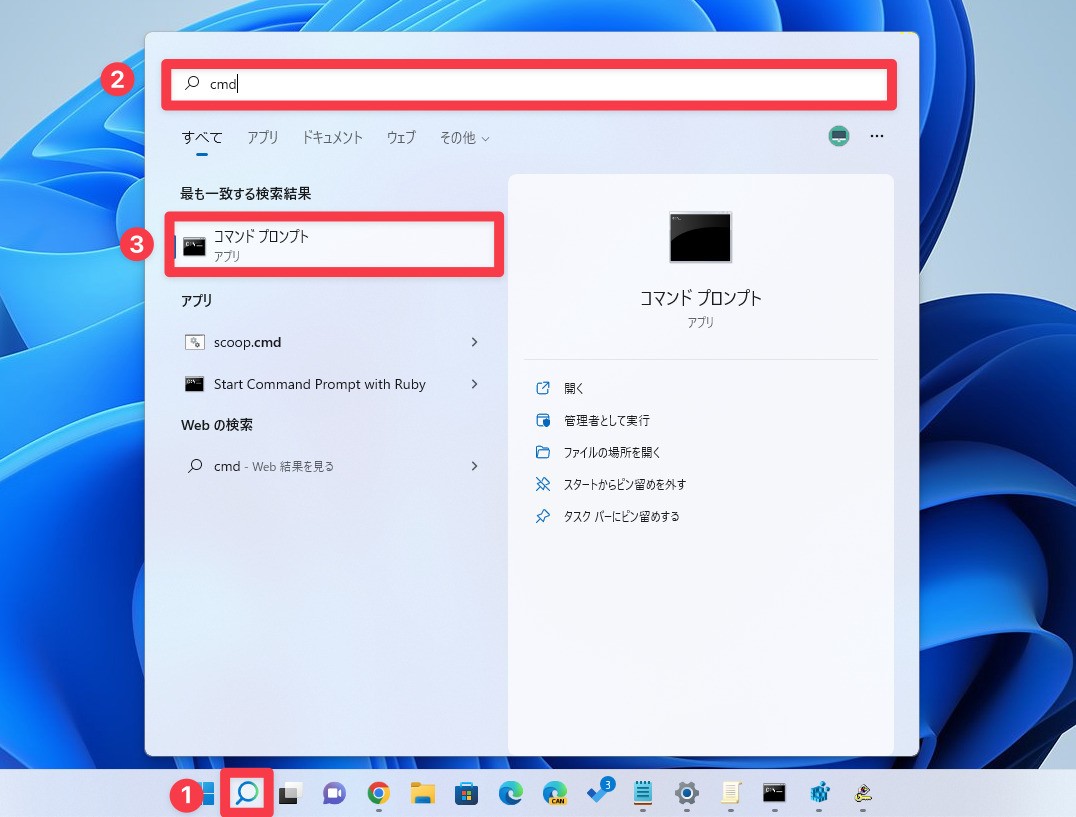
▲検索アイコンをクリックし、コマンドプロンプトに「cmd」と入力します。表示された「コマンドプロンプト」をクリックして起動します。
以下のコマンドのどちらかを入力します。
wmicを使用する場合:
wmic path softwarelicensingservice get OA3xOriginalProductKey
赤く囲んだ位置にプロダクトキーが表示されます。ただし、環境によってはプロダクトキーが表示されない場合があります。
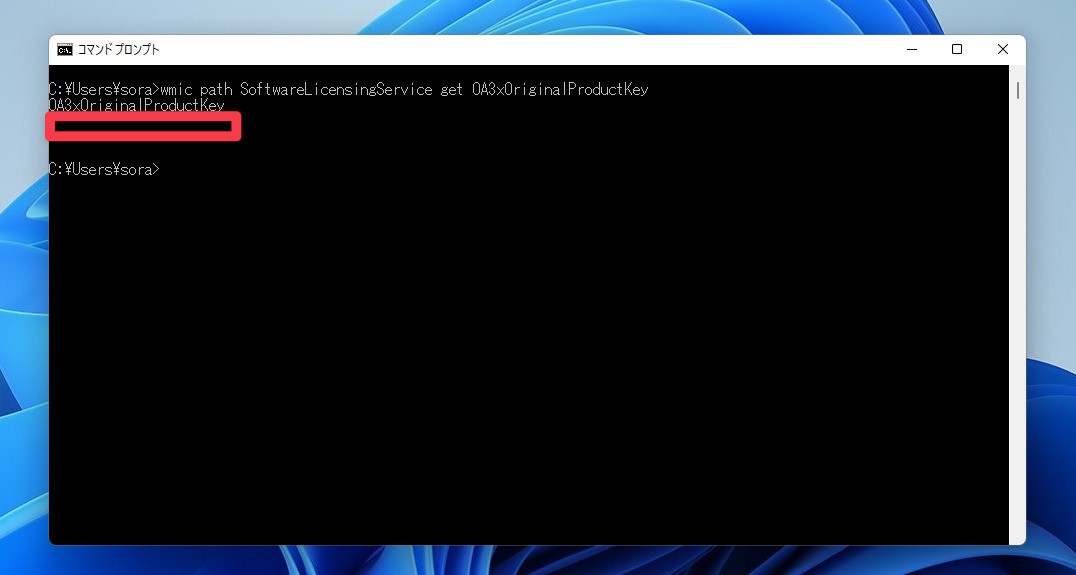
powershellを使用する場合:
powershell "(Get-WmiObject -query 'select * from SoftwareLicensingService').OA3xOriginalProductKey"
こちらも実行すると、赤く囲んだ位置にプロダクトキーが表示されます。これも先ほどのコマンドと同様に表示される場合もあれば、表示されない場合もあります。
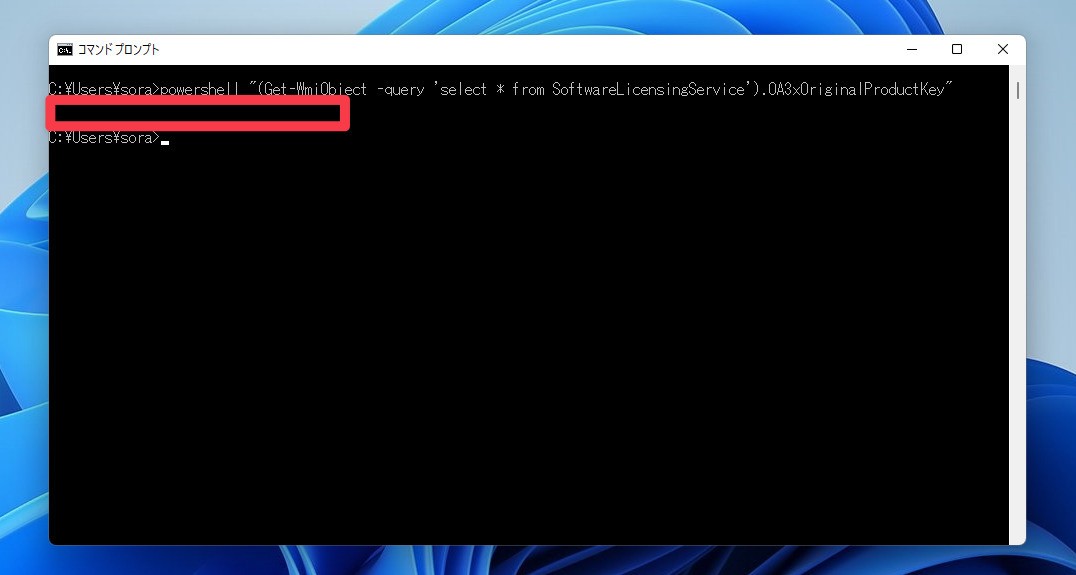
レジストリエディタで確認
レジストリエディタを使ってプロダクトキーを確認する事もできます。
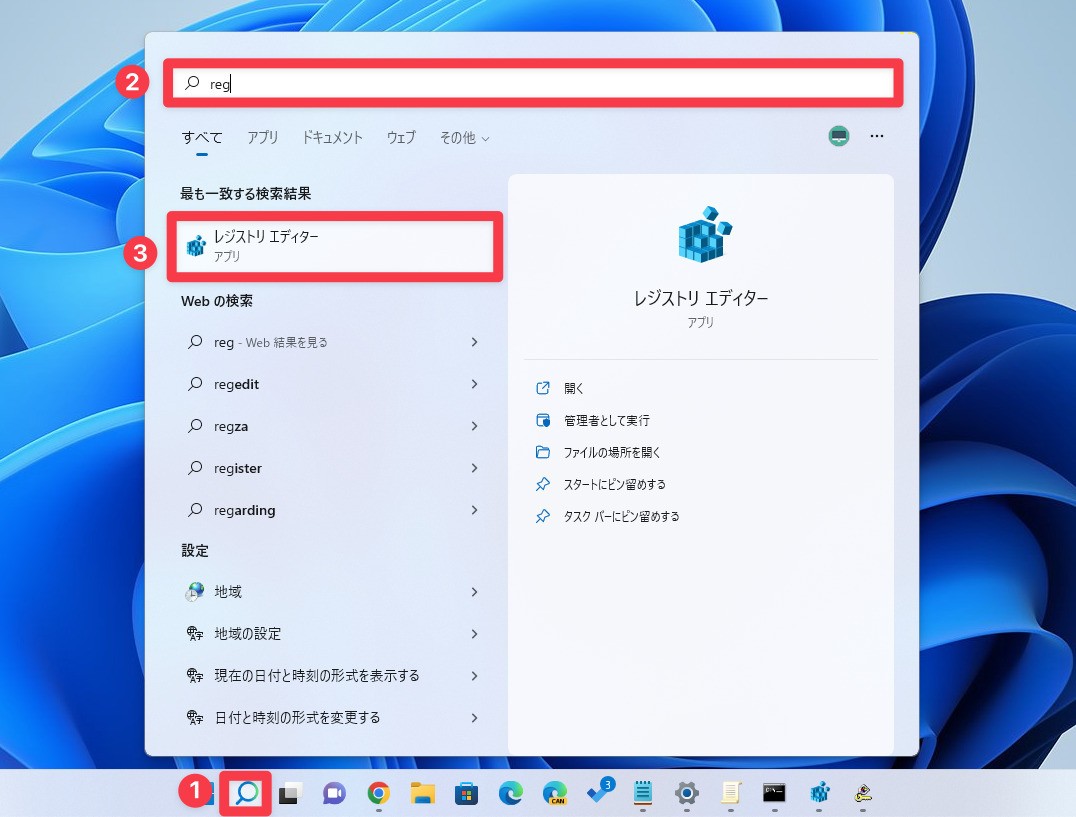
▲検索アイコンをクリックし、コマンドプロンプトに「reg」と入力します。表示された「レジストリエディタ」をクリックして起動します。
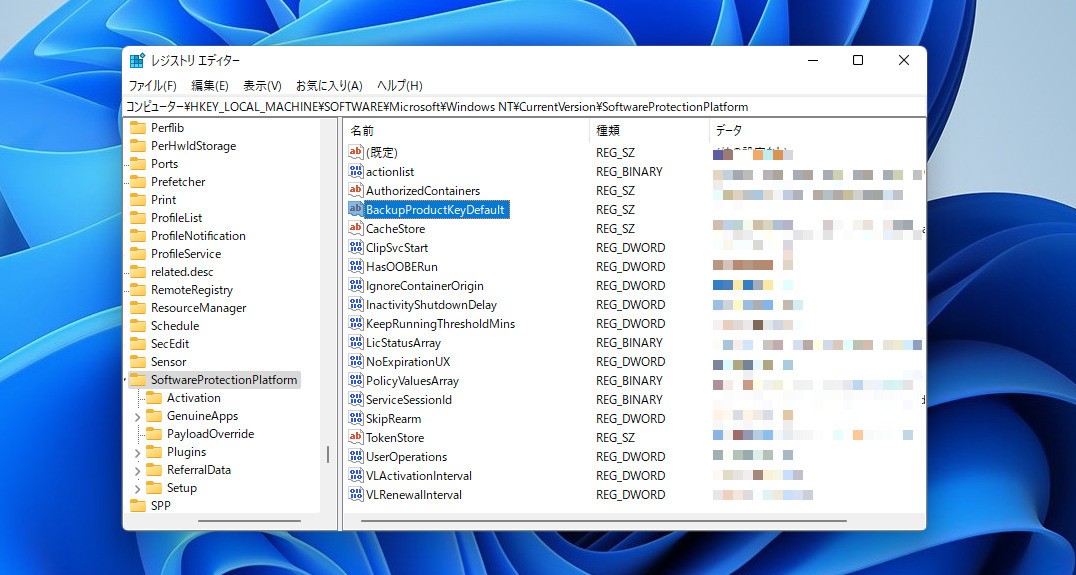
レジストリエディタが起動したら以下のキーに移動します。
HKEY_LOCAL_MACHINE\SOFTWARE\Microsoft\Windows NT\CurrentVersion\SoftwareProtectionPlatform
移動したら「BackupProductKeyDefault」値のデータを調べます。データが存在すればその文字列がプロダクトキーです。
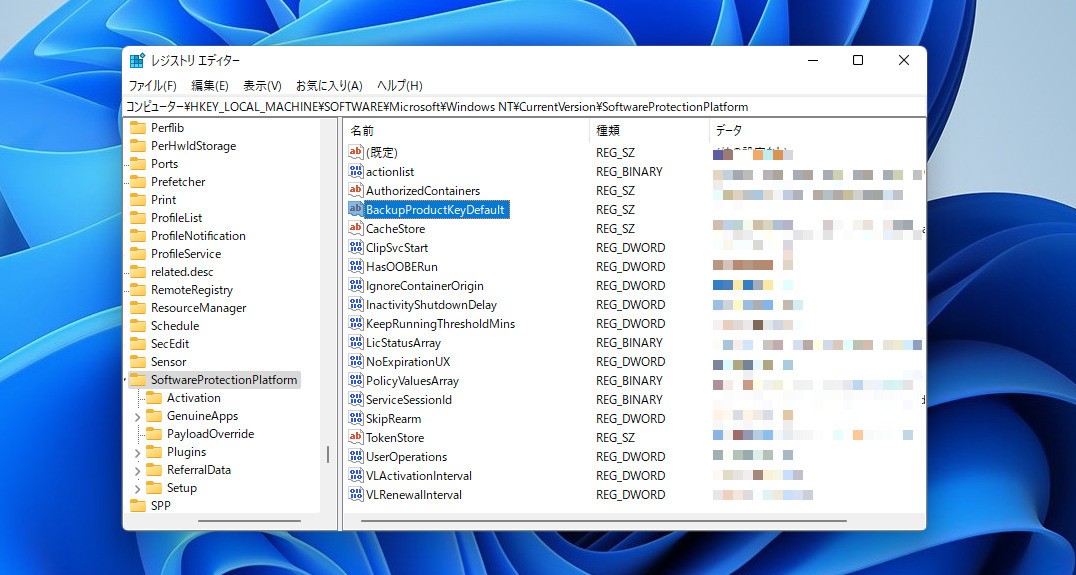
ProduKeyを使用する
注意: Windows DefenderはProduKeyを危険な動作を行うソフトとみなし警告を表示するようです。実行する場合、自己責任にてお願いします。
Windows用ツールを多数開発しているNirSoftの「ProduKey」を使用することもできます。
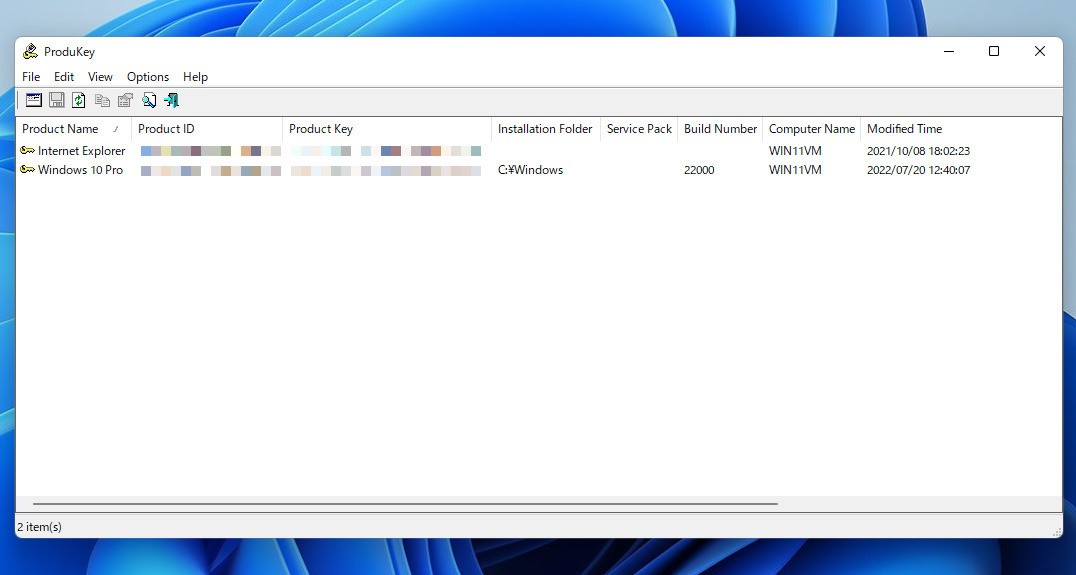
▲アプリを起動するだけでプロダクトキーが表示されます。
手元の環境では、プロダクトキーはコマンドプロンプトを使用する方法では表示されず、レジストリ値とProduKeyで同じ値が表示されました。ご参考までに。
まとめ
Windows 11のプロダクトキーを確認する方法を説明しました。
Windows 11を使いこなすための情報は以下のページにまとめています。









