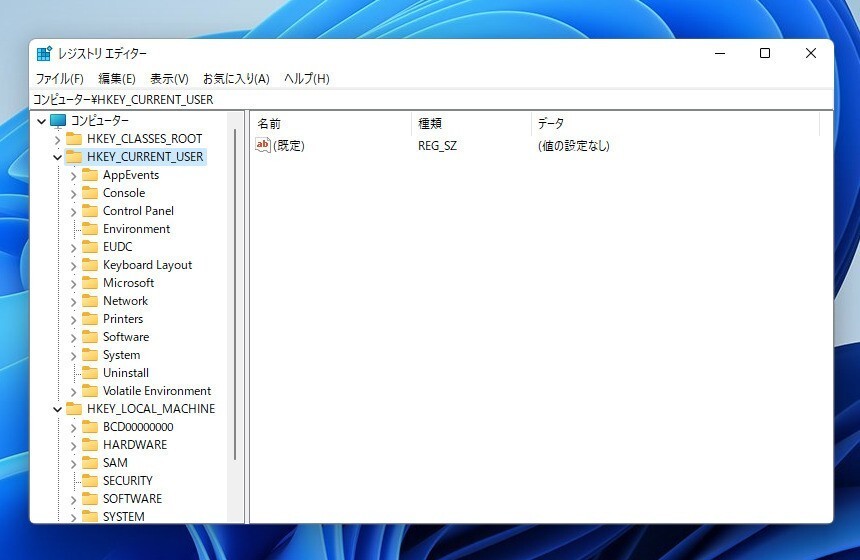
Windows 11で「レジストリエディタ(regedit)」を起動する方法を説明します。
従来のWindowsと同様、Windows 11でもレジストリエディタを使用し、さまざまな設定を変更することができます。トラブルの解決や、設定画面では変更できない設定を変更したい場合、レジストリエディタの使用が不可欠になる場合もあります。
なお、レジストリを間違えて変更すると、システムに悪影響を与える場合があるため、注意が必要です(自己責任にてお願いします)。
目次
検索から起動
レジストリエディタを起動する最も簡単な方法は、検索機能を使用するというものです。
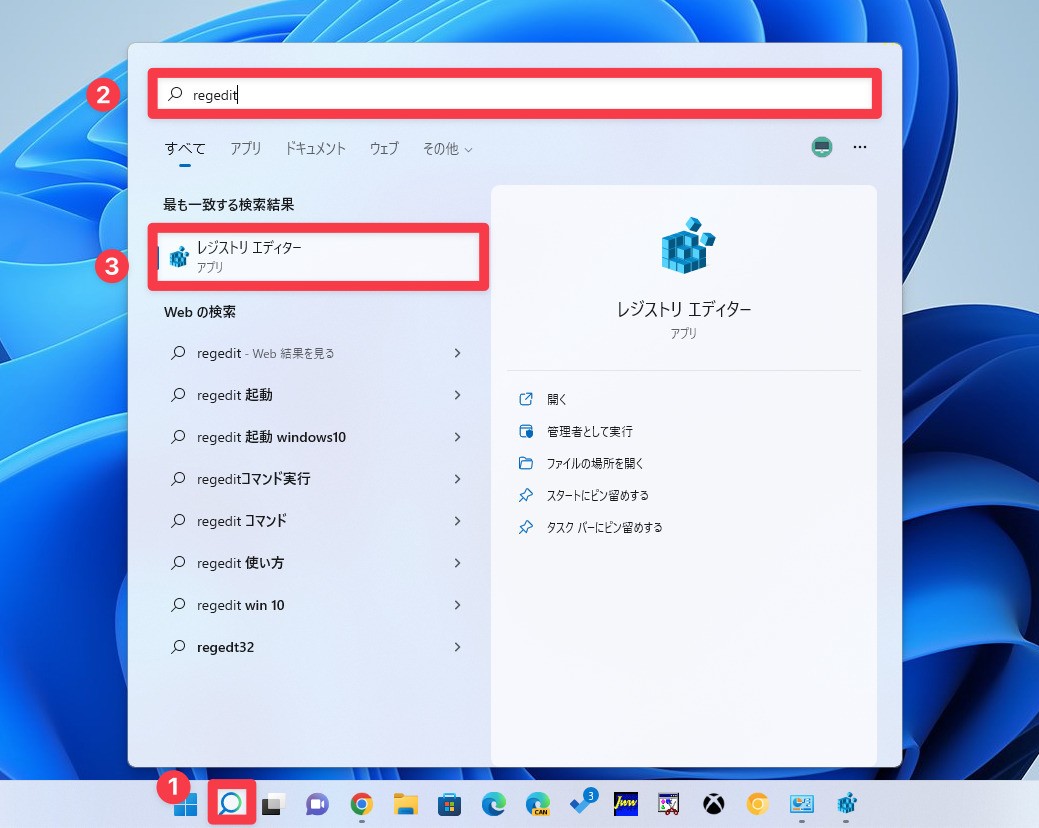
▲タスクバーの虫メガネアイコンをクリックし、検索ボックスに「regedit」と入力します。表示された「レジストリエディター」をクリックします。
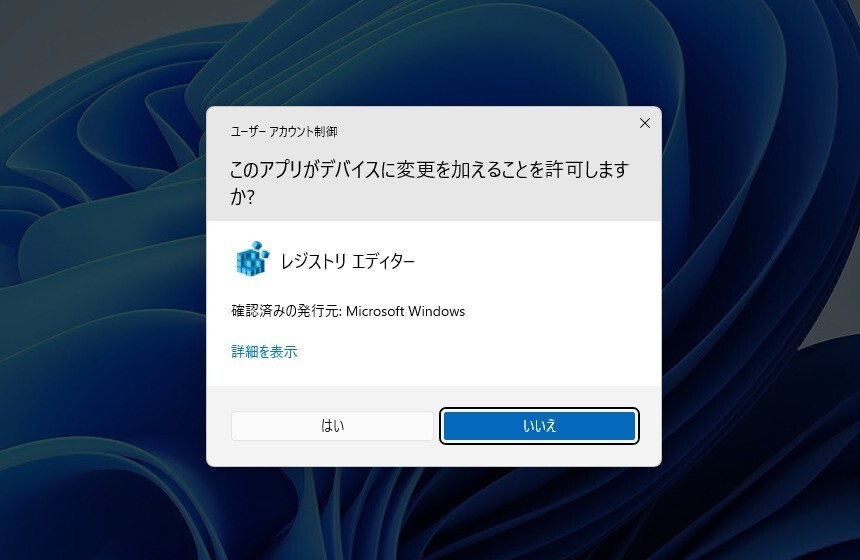
▲「ユーザーアカウント制御」が表示されたら「はい」をクリックします。
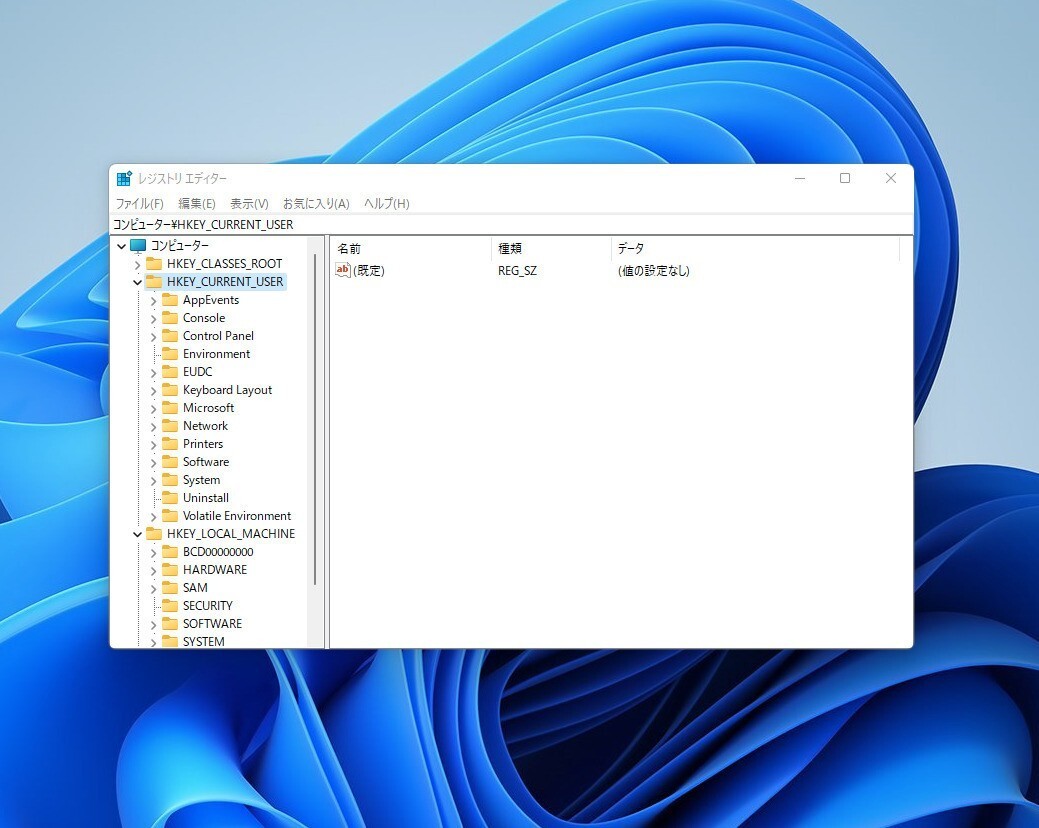
▲レジストリエディタが起動します。
ファイル名を指定して実行から起動
「ファイル名を指定して実行」から起動することもできます。
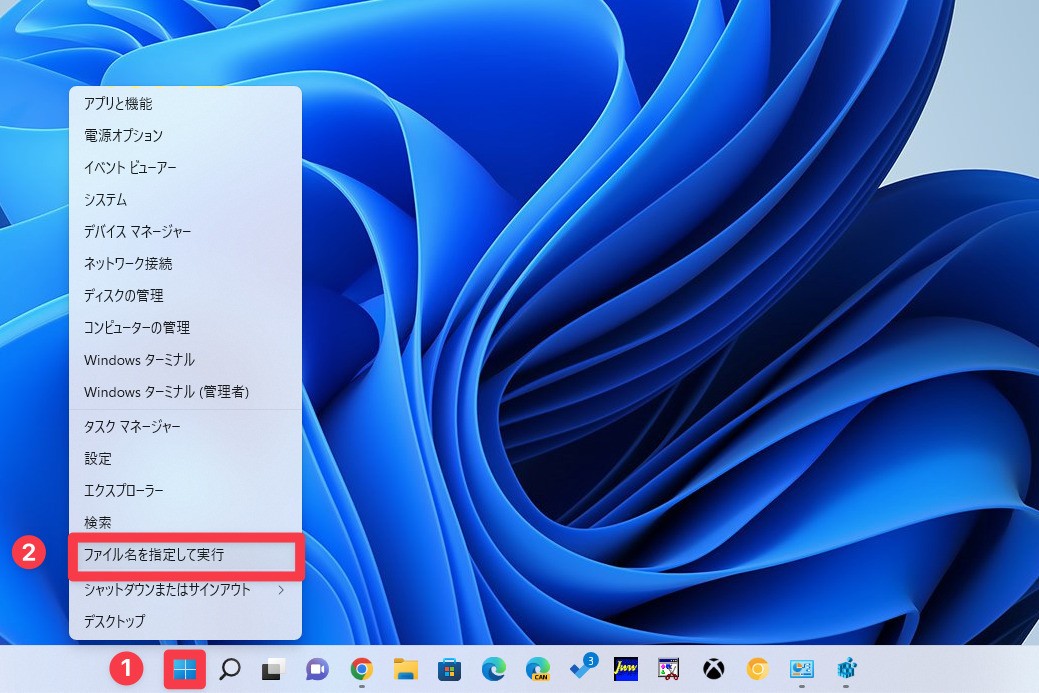
▲スタートボタンを右クリックし、表示されたコンテキストメニューで「ファイル名を指定して実行」を選びます。もしくは「Win+R」キーを押します。
「ファイル名を指定して実行」ダイアログが表示されます。
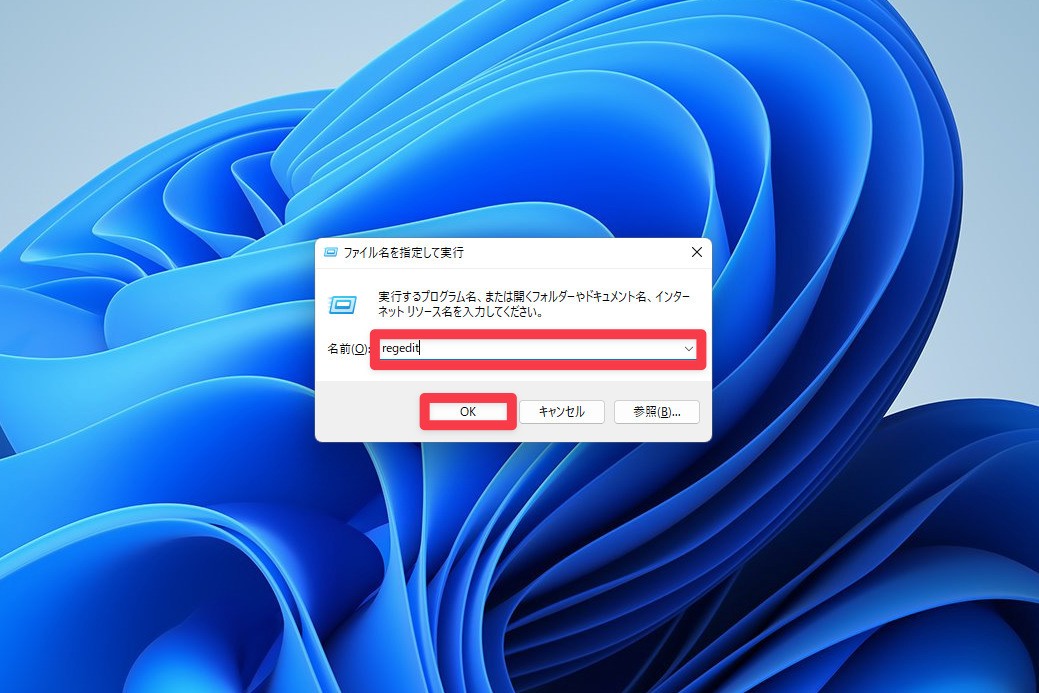
▲名前に「regedit」と入力して「OK」ボタンをクリックします。
まとめ
Windows 11でレジストリエディタを起動する方法を説明しました。
Windows 11を使いこなすための情報は以下のページにまとめています。
Microsoftは2021年10月5日現地、Windowsのメジャーバージョンアップ版「Windows 11」の一般提供を開始しました。
Windows 1









