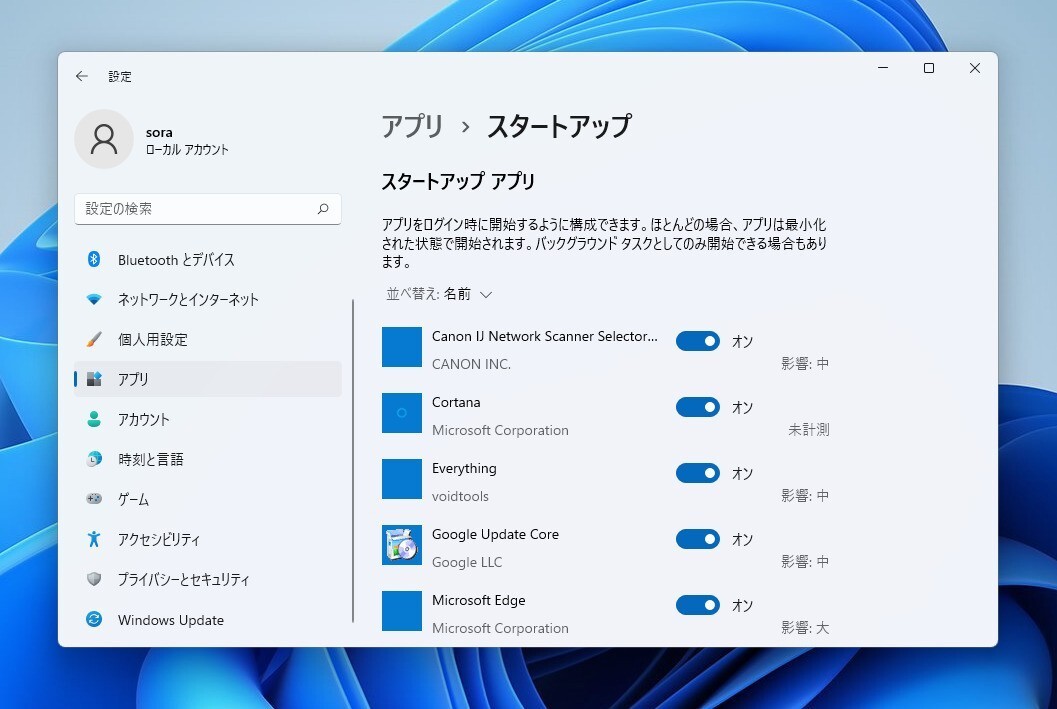
Windowsではシステム起動時にさまざまなアプリが自動的に起動します。
アプリが起動していれば、そのアプリの機能をいつでも呼び出せるようになり便利な反面、起動に時間がかかるようになったり、メモリを余分に使用するようになったりというデメリットも存在します。
今回は、Windows 11で自動的に起動する「タートアップアプリ」を追加、削除する方法を説明します。
設定画面を使うのが簡単
Windows 11でスタートアップアプリを管理するには、設定画面を使うのが簡単です。
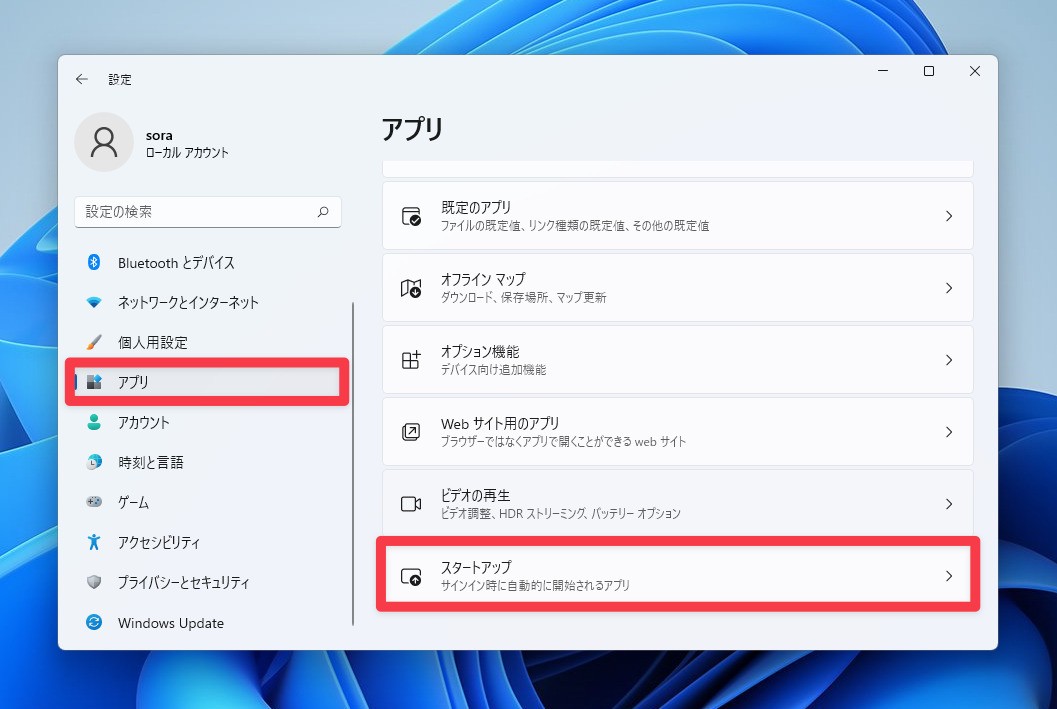
▲設定画面を起動し、「アプリ > スタートアップ」を選びます。
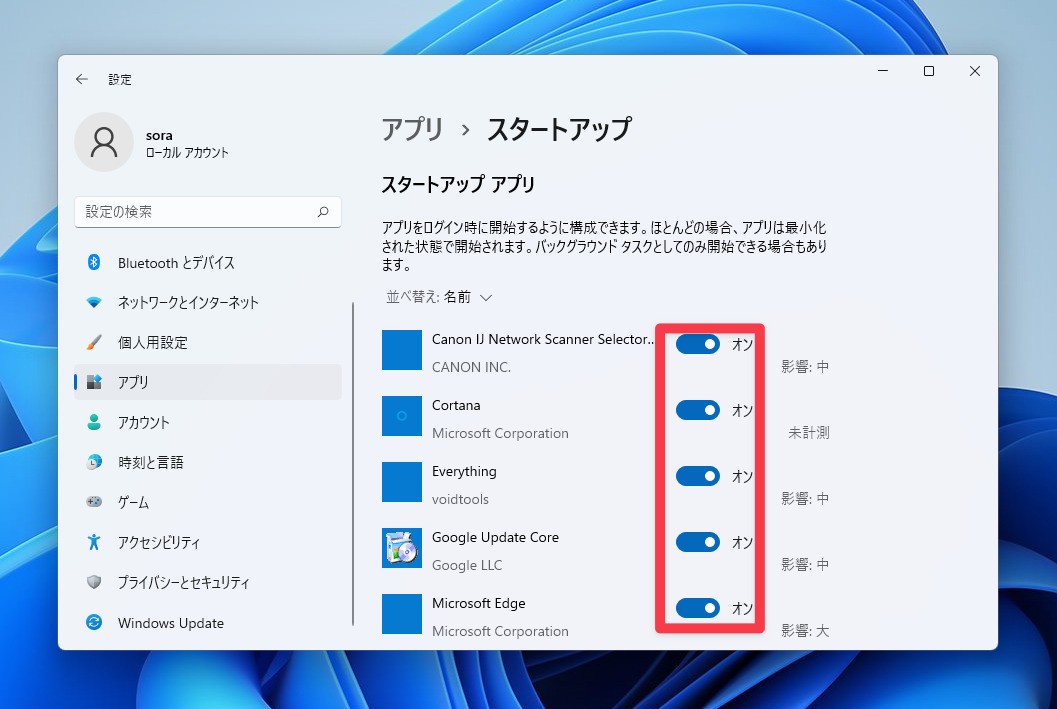
▲アプリの一覧が表示されます。「オン」になっているアプリが自動的に起動し、「オフ」のものは自動的に起動しません。リストにはシステムへの影響度も掲載されていますので、これらを考慮しながら、オン・オフを切り替えます。
アプリの一覧にはWindows組み込みアプリのほか、後からインストールしたアプリも含まれます。ただしWindows 11が正しく認識できないアプリはここには含まれません。その場合、以下の方法を使用します。
shell:startupでも可能
従来のように、特定のフォルダ(スタートアップフォルダ)にアプリのショートカットを作成することで、自動起動させることもできます。
「Win+R」キーを押し「ファイル名を指定して実行」を起動します。
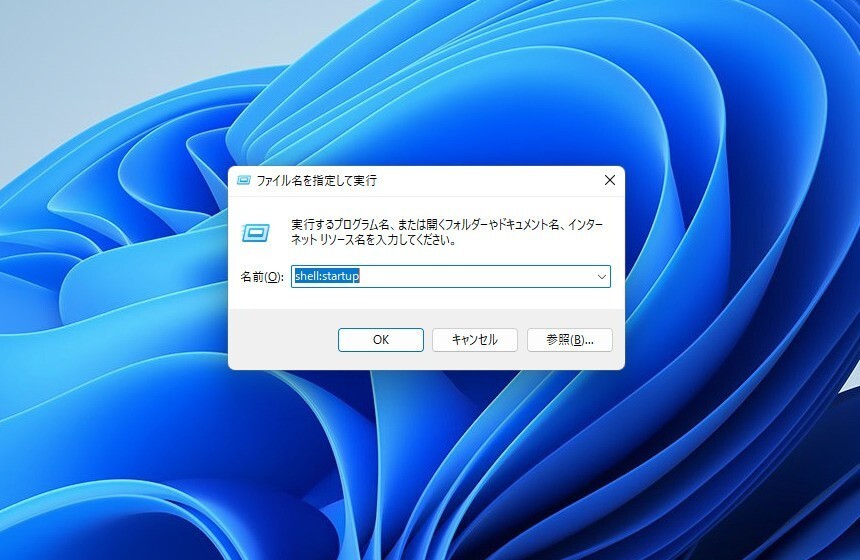
▲「shell:startup」と入力し、「OK」ボタンをクリックします。スタートアップフォルダが表示されます。
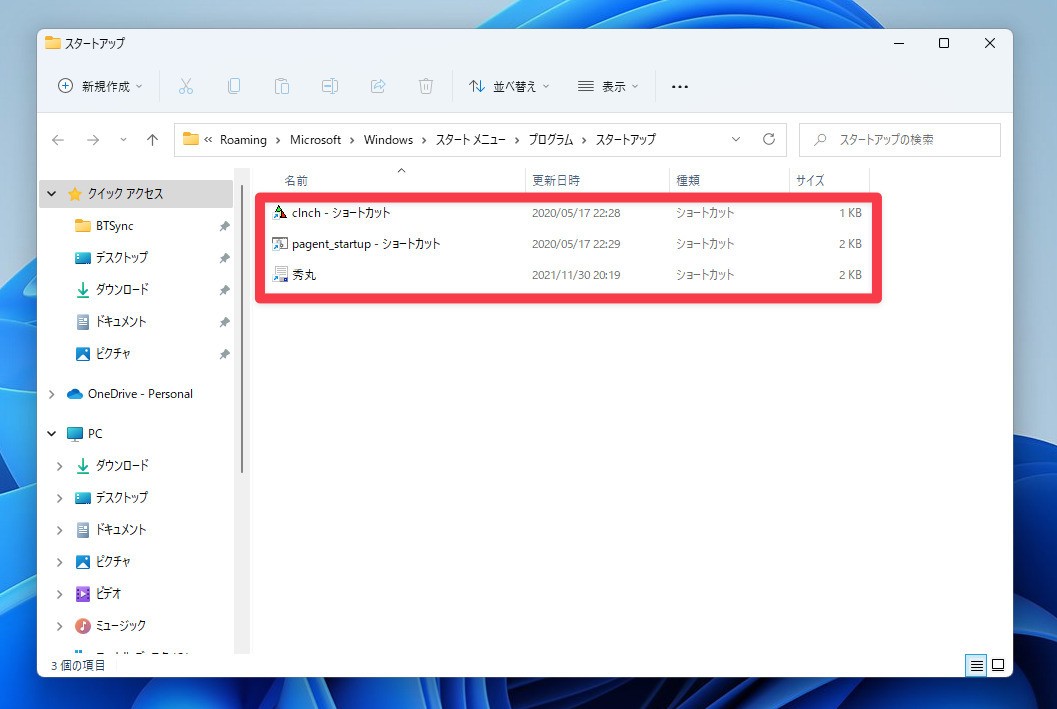
▲自動起動したいアプリのショートカットをこのフォルダ内に作成します。
このフォルダ内に存在するショートカットは、スタートアップアプリとして設定画面で認識されます。
まとめ
Windows 11のスタートアップアプリを追加・削除する方法を説明しました。
Windows 11を使いこなすための情報は以下のページにまとめています。









