
Windowsでは従来からディスククリーンアップツールを利用して不要なファイルを削除することができます。
Windows 11にもディスククリーンアップツールは搭載されていますが、ツールを呼び出すための方法がたびたび変更されており、どこから呼び出せば良いのかすぐには分からないという方も多いかもしれません。
また設定画面からも同じような機能を呼び出すことができます。
以下Windows 11 Version 22H2でこれらのツールを実行する方法を説明します。
目次
ディスククリーンアップを実行
まず以前から存在するディスククリーンアップツールを呼び出す方法です。
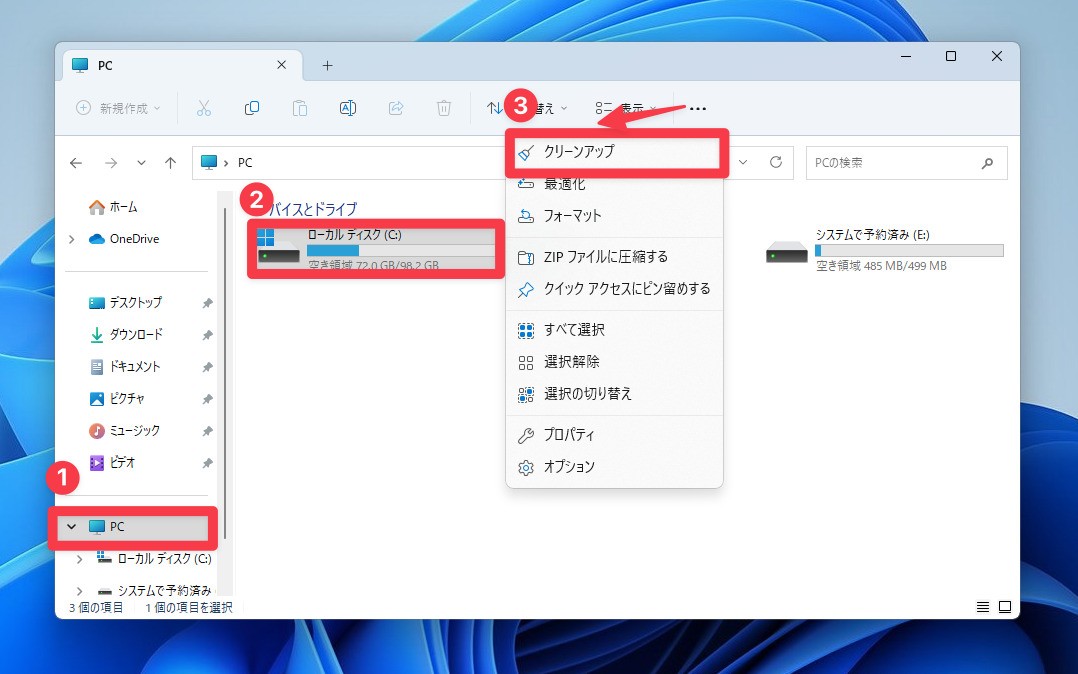
▲ファイルエクスプローラーを開き、左サイドメニューで「PC」を選択します。クリーンアップしたい目的のディスクを選択し、「…」メニューから「クリーンアップ」を選びます。
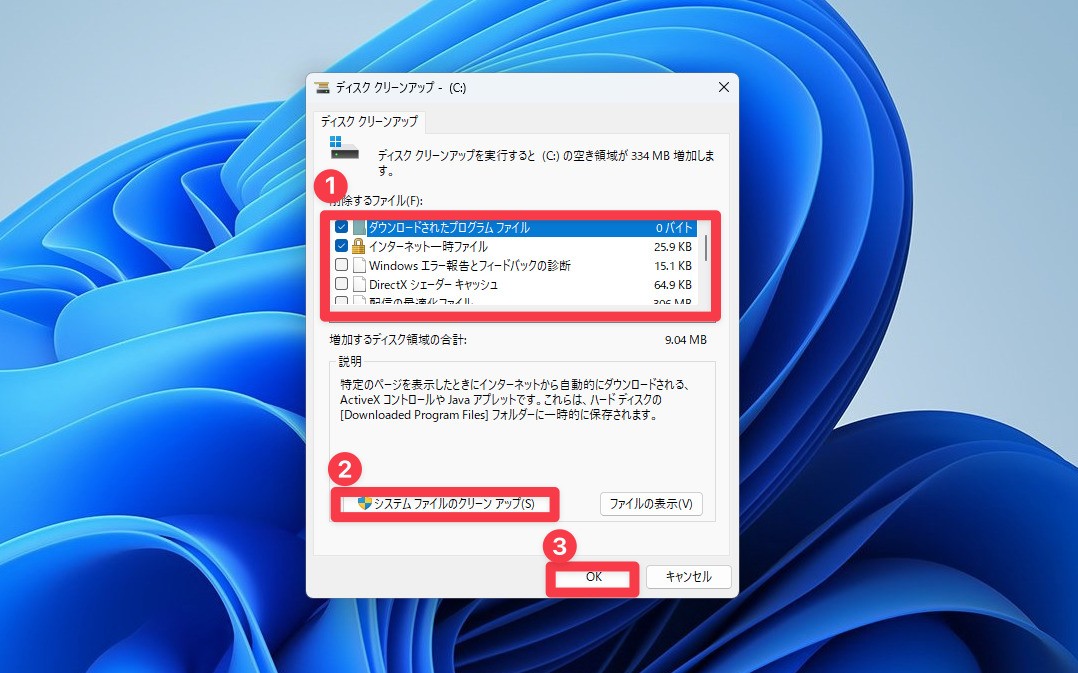
▲「削除するファイル」の下のチェックボックスで、削除対象のファイルを選びます。「OK」ボタンをクリックすると削除が実行されます。システムファイルも削除したい場合は「システムファイルのクリーンアップ」ボタンをクリックします。
設定画面で一時ファイルの削除を実行
設定画面から不要なファイルを削除する事もできます。スタートメニューなどから設定画面を開きます。
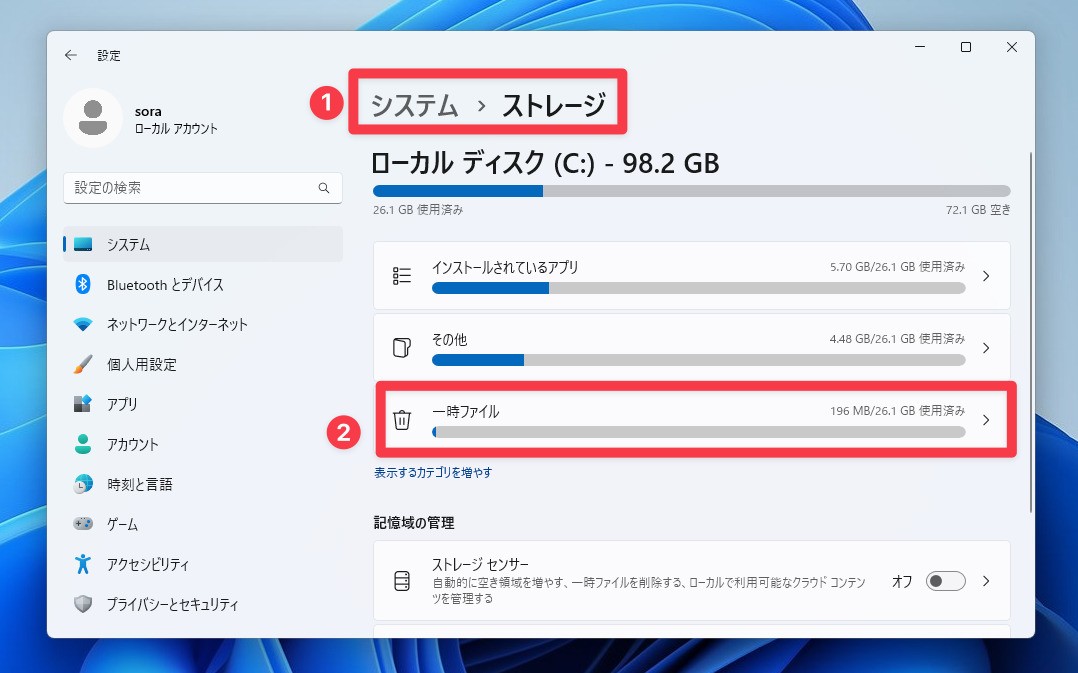
▲「システム > ストレージ > 一時ファイル」を選択します。
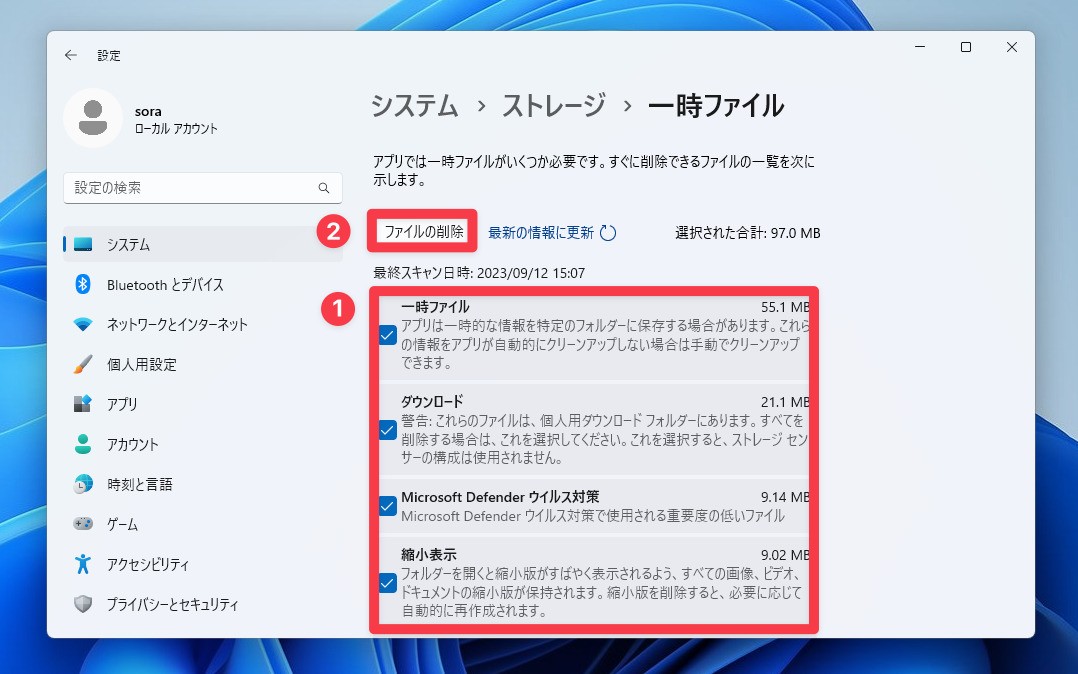
▲削除したいファイルにチェックを入れ、「ファイルの削除」を実行します。
まとめ
Windows 11 Version 22H2でディスククリーンアップを実行する方法を説明しました。同様な機能は設定画面から呼び出すこともできます。不要なファイルを削除したい場合に覚えておくと便利です。
Windows 11を使いこなすための情報は以下のページにまとめています。
Microsoftは2021年10月5日現地、Windowsのメジャーバージョンアップ版「Windows 11」の一般提供を開始しました。
Windows 1









