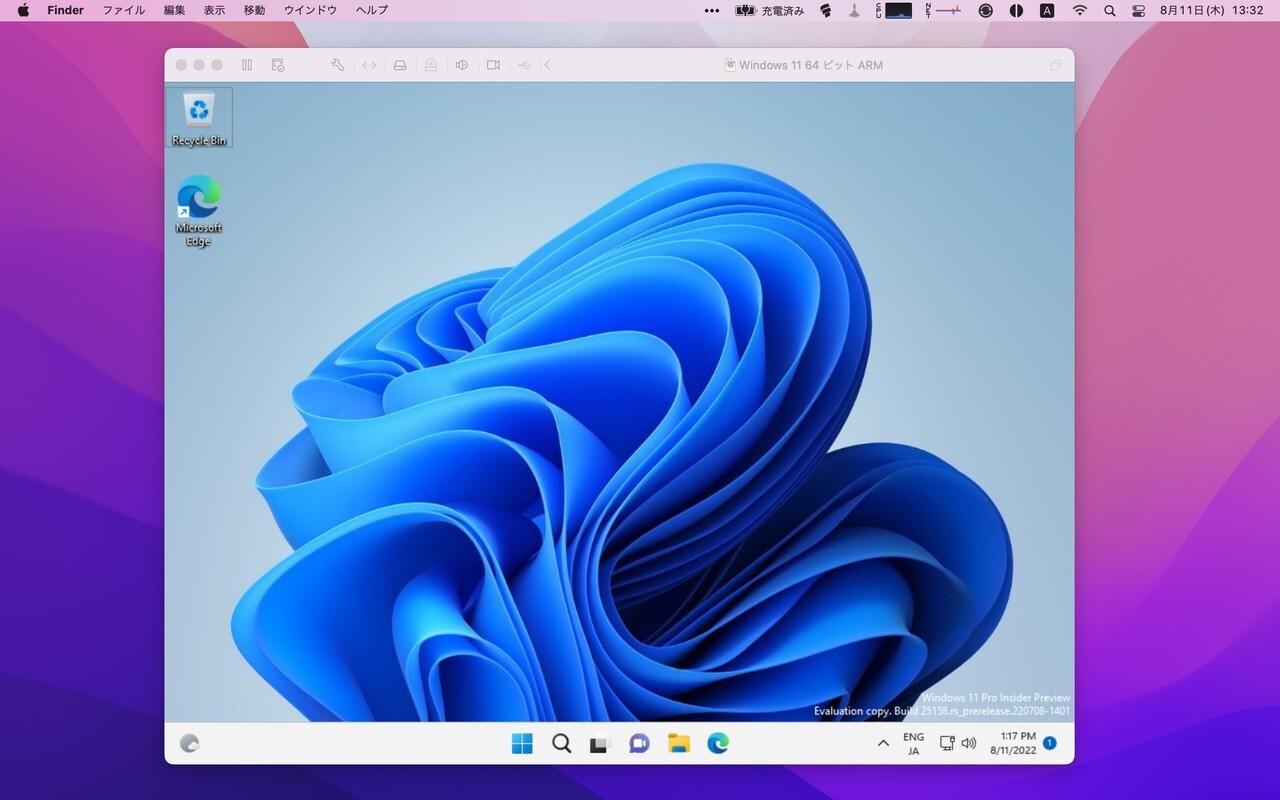
VMwareは先日、「VMware Fusion 22H2 Tech Preview」を発表し、Appleシリコン搭載MacのVMware Fusion上で、Windows 11仮想マシンが実行可能となったことを発表しました。
ライバルのParallelsはすでに実現している機能ですが、VMware Fusion派にとっては待望の新機能といえそうです。
以下、実際にAppleシリコン搭載Mac(M1 MacBook Airで確認)上のVMware Fusion 22H2 Tech Previewに、ARM版Windows 11をインストールする方法を説明します。
Windows 11のARM64版をインストール
Appleシリコン搭載Macで仮想マシンとして実行できるのはWindows 11のARM64版です。現在個別ライセンスは販売されていませんが、Windows Insider Preview ARM64からプレビュー版をダウンロードすることができます。
ただし、ここでダウンロードできるのはVHDXファイルです(ISOファイルは提供されていません)。VMware Fusionで使用するために、以下のコマンドで仮想HDDイメージ(.vmdk)に変換する必要があります。
これには、まずQEMUをインストールします。
# Homebrewの場合 brew install qemu # MacPortsの場合 sudo port install qemu
次に「qemu-img」コマンドを実行します。ここでは「test.vmdk」を作成しています。
# qemu-img convert -O vmdk vhdxファイルのパス vmdkファイルのパス qemu-img convert -O vmdk ~/Downloads/Windows11_InsiderPreview_Client_ARM64_en-us_25158.vhdx ~/tmp/test.vmdk
Windows 11のカスタム仮想マシンを作成していきます。
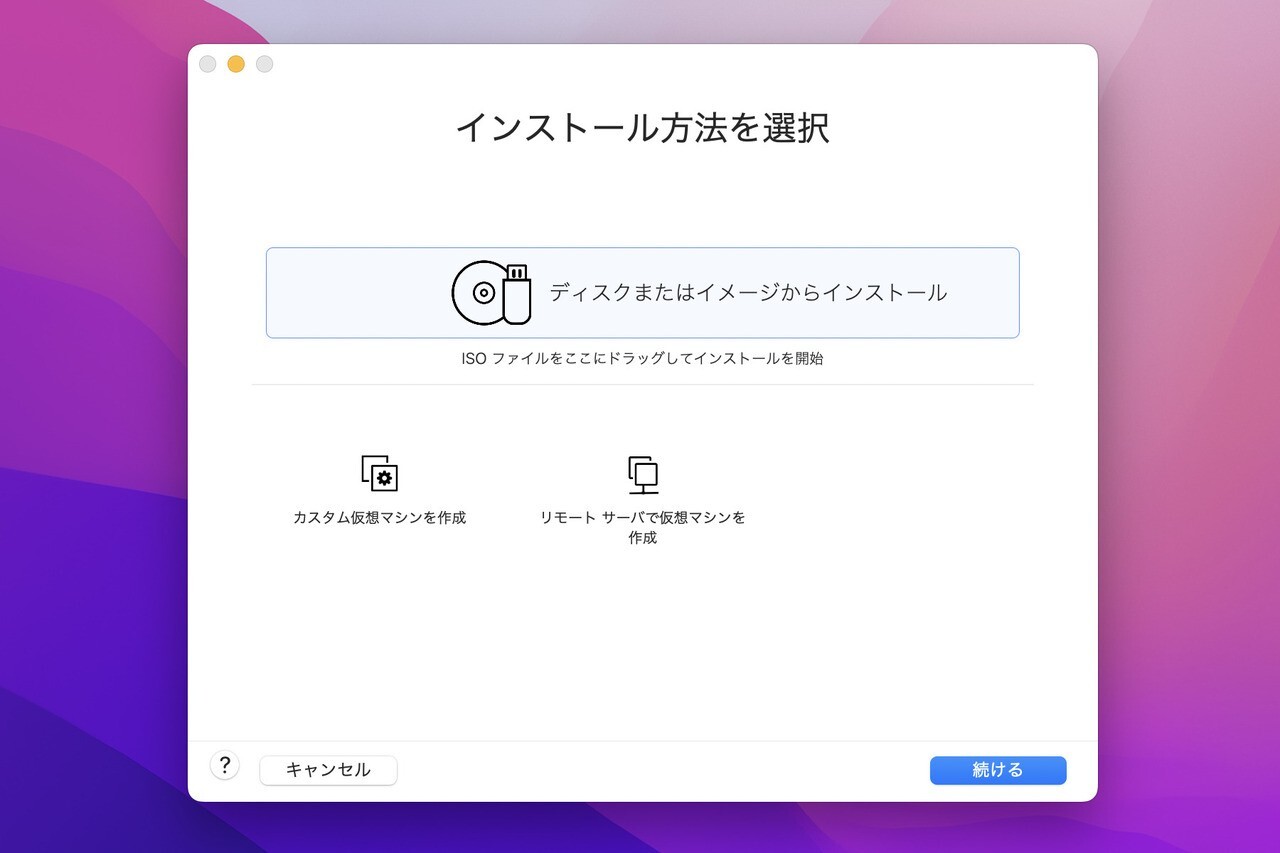
▲VMware Fusion 22H2 Tech Previewを起動し「ファイル > 新規」メニューを選択します。表示された画面で「カスタム仮想マシンを作成」をクリックします。
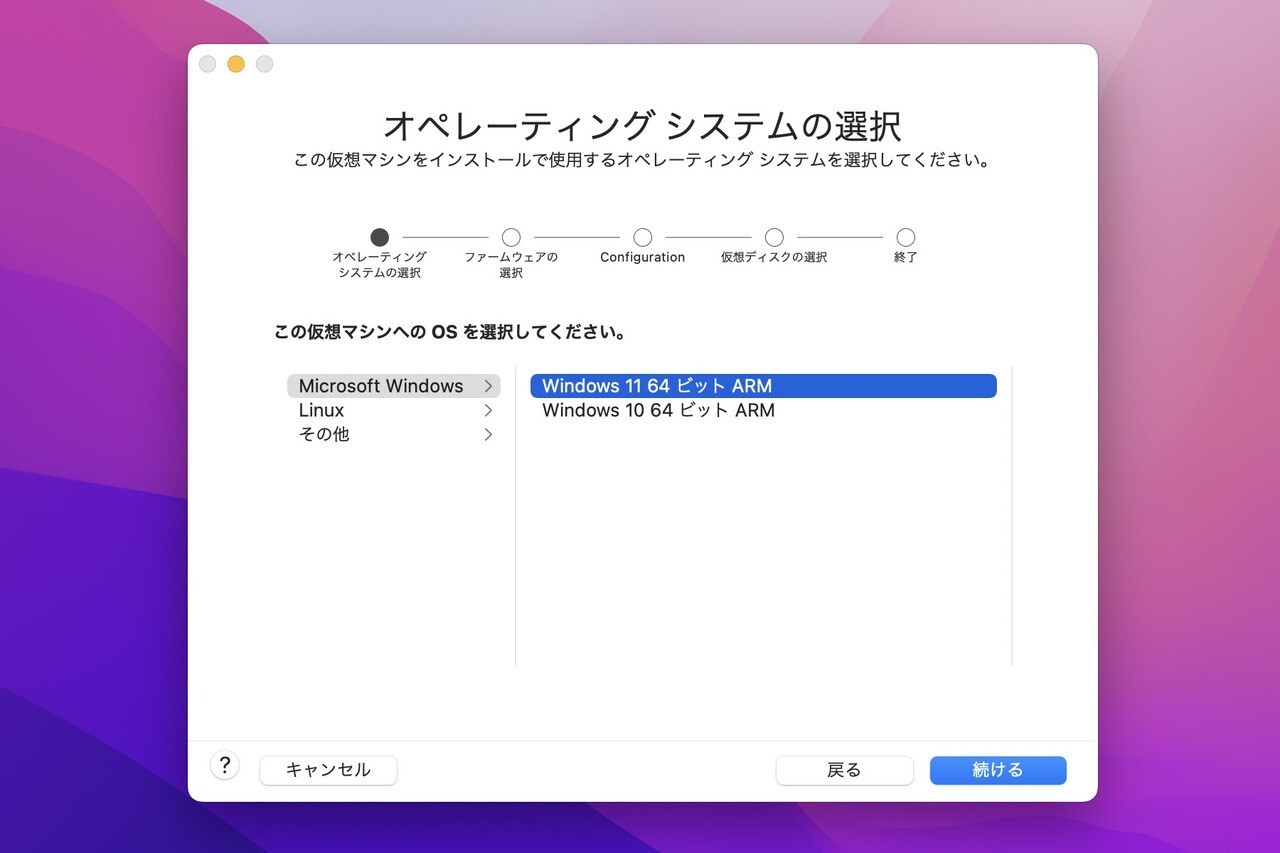
▲「オペレーティングシステムの選択」では「Windows 11 64ビット ARM」を選びます。
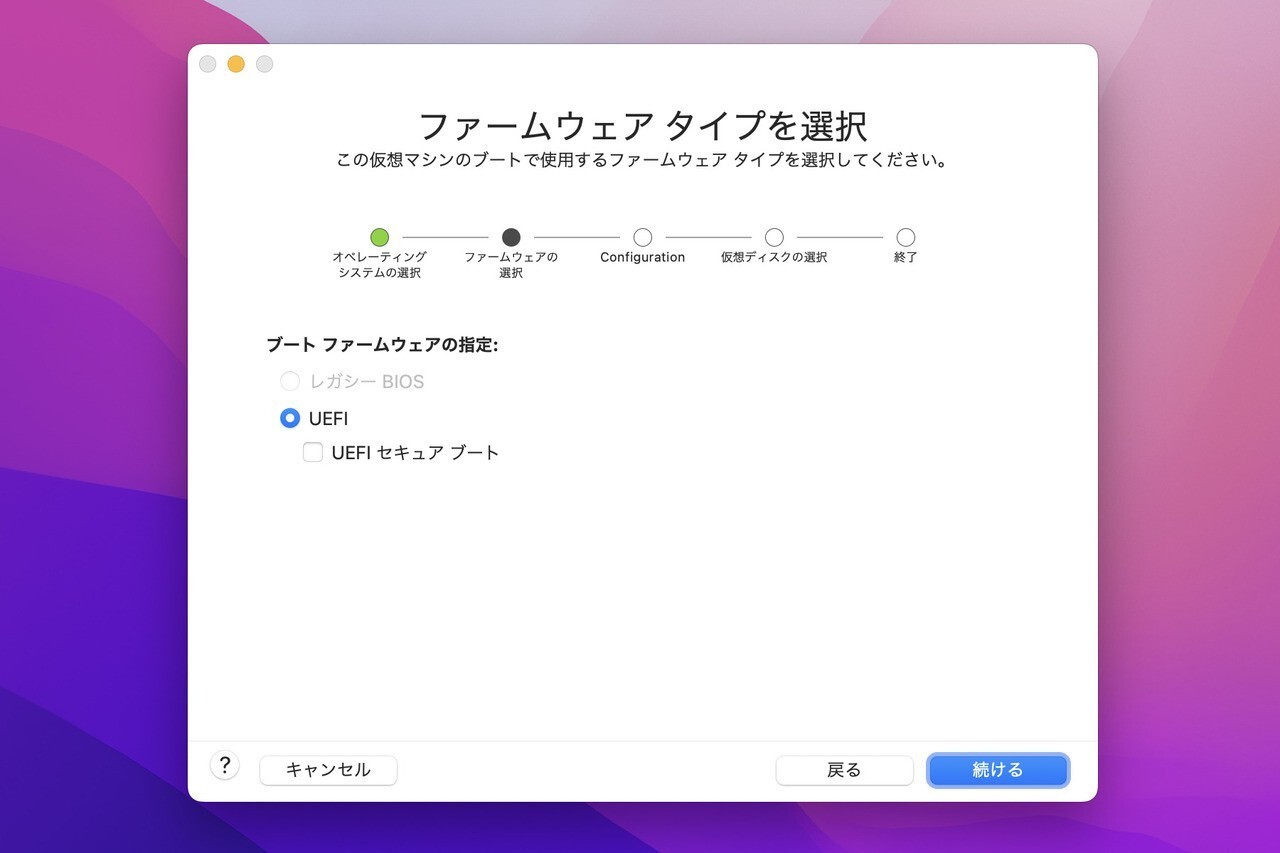
▲「ファームウェアタイプを選択」ではとりあえずデフォルトのまま処理を進めます(セキュアブートを選ばなくても特に問題にならないようです)。
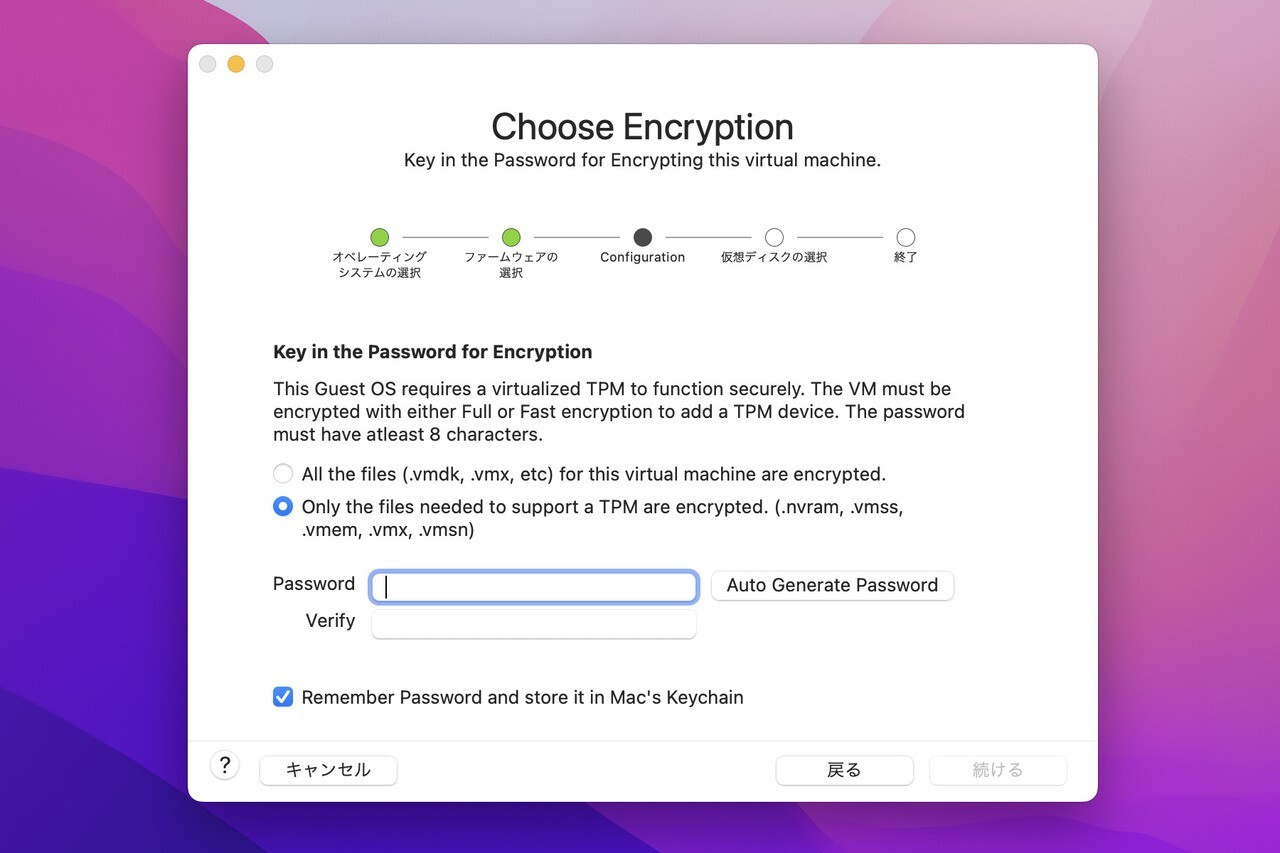
▲暗号化のためのパスワードを入力します。
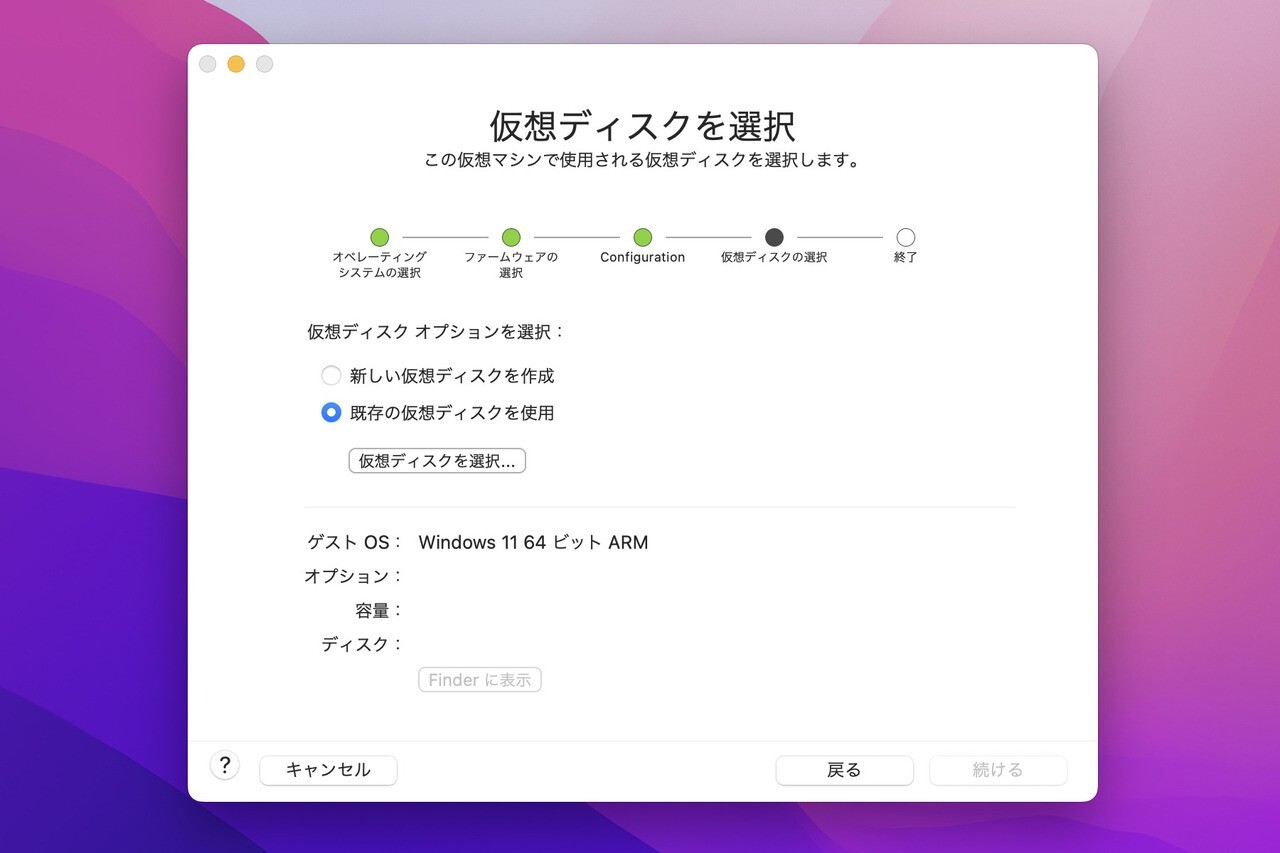
▲「仮想ディスクを選択」をクリックします。
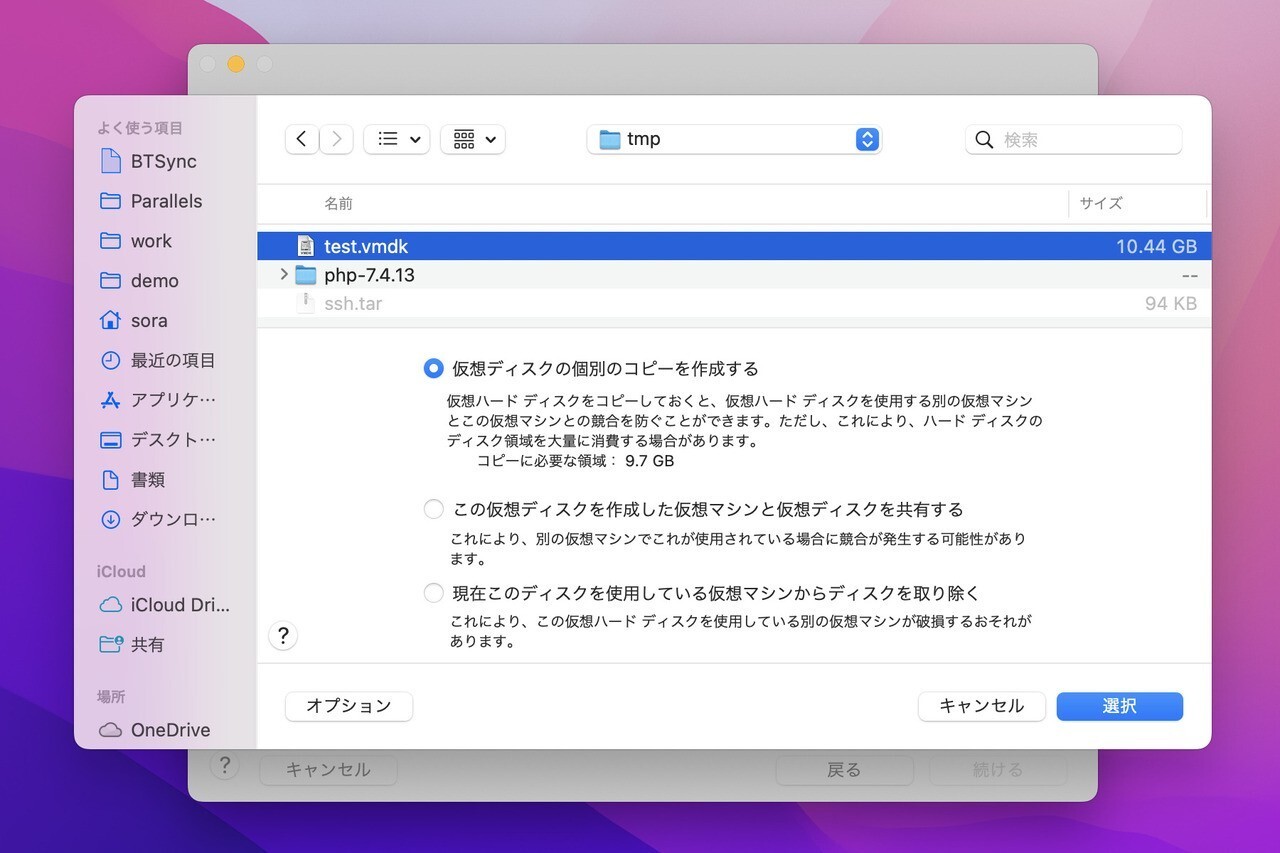
▲先ほど作成したvmdkファイル(ここではtest.vmdk)を選択します。
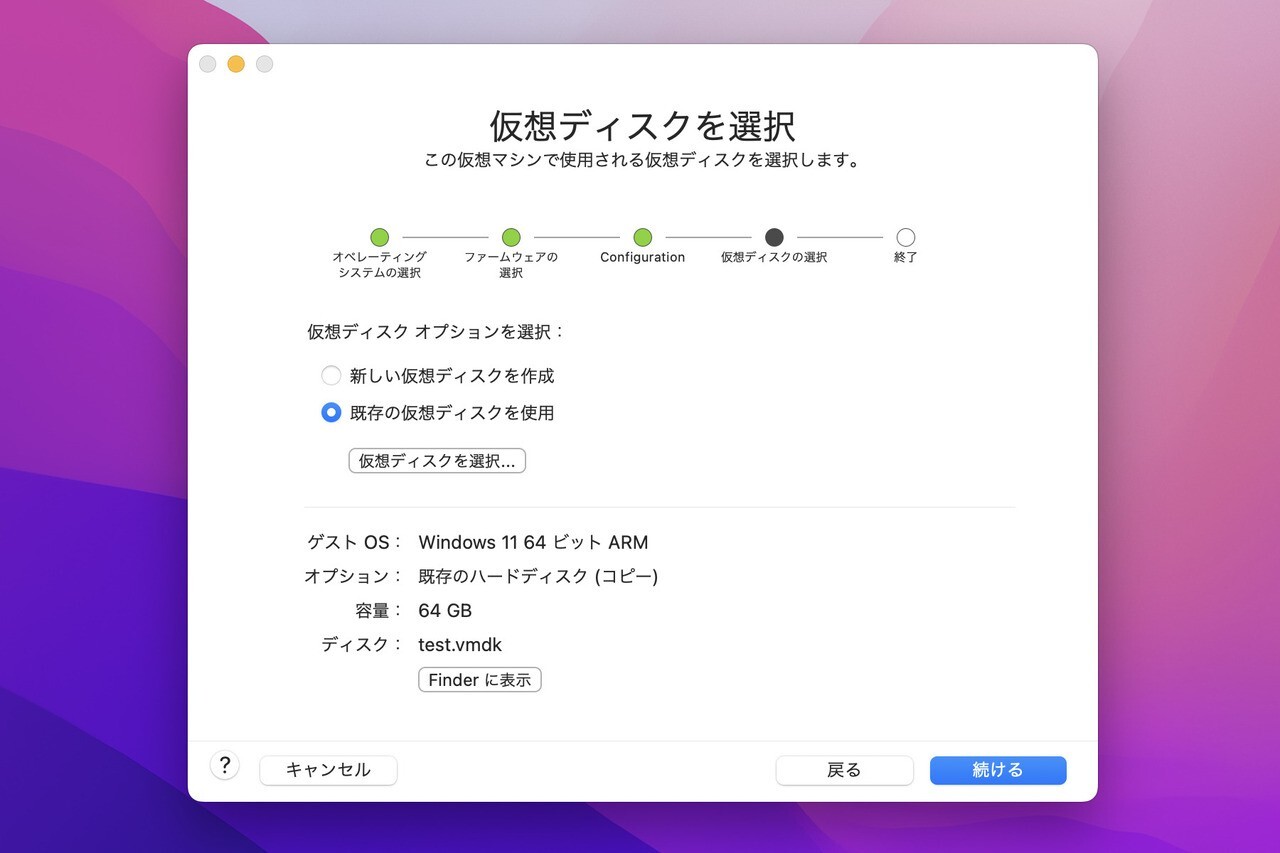
▲「ディスク」が正しく設定されている事を確認します。
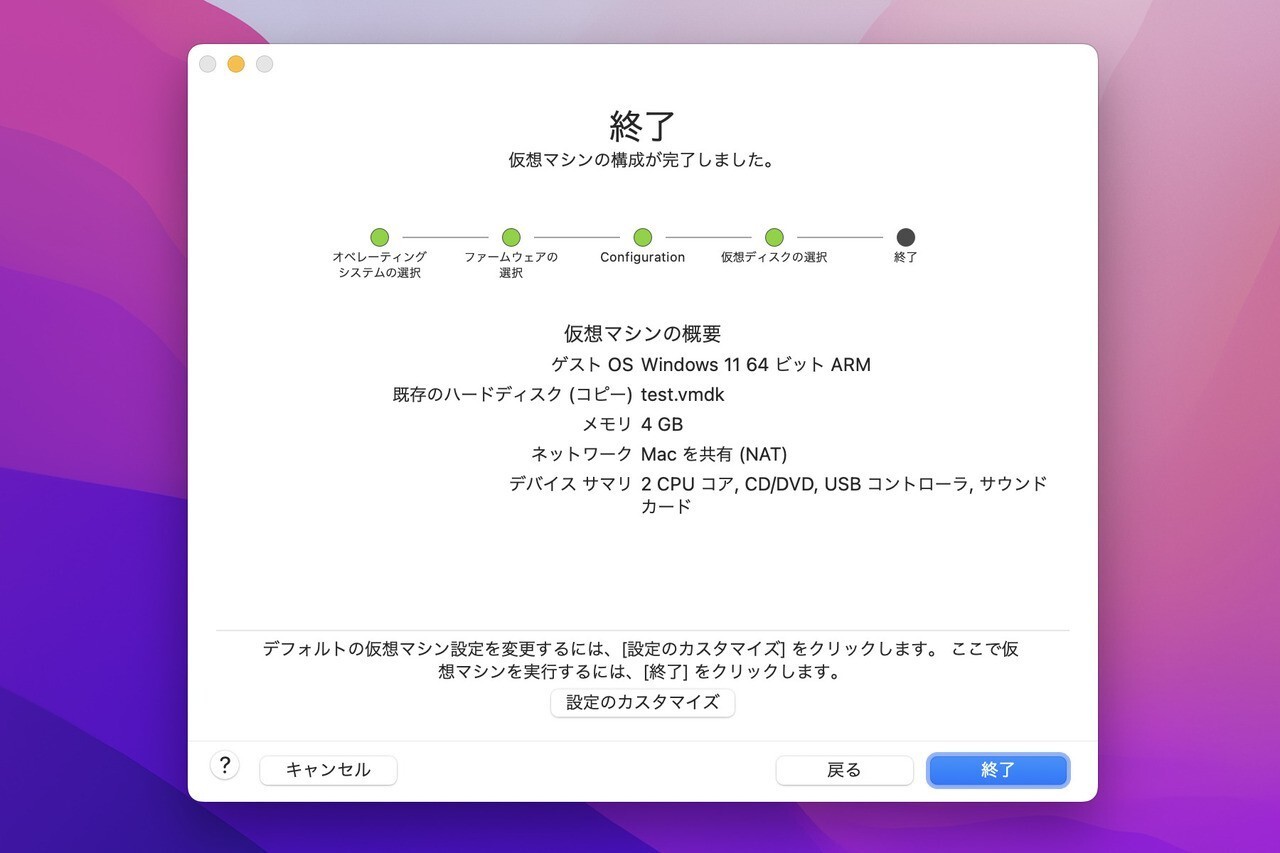
▲最終的な構成を確認して「終了」をクリックします。
以降Windows 11のセットアップが始まります。
ゲストWindows 11のセットアップ
ゲストWindows 11のセットアップは通常の手順とそれほど変わりませんが、VMware Toolsが利用できないため、ネットワーク接続をバイパスする必要があります。
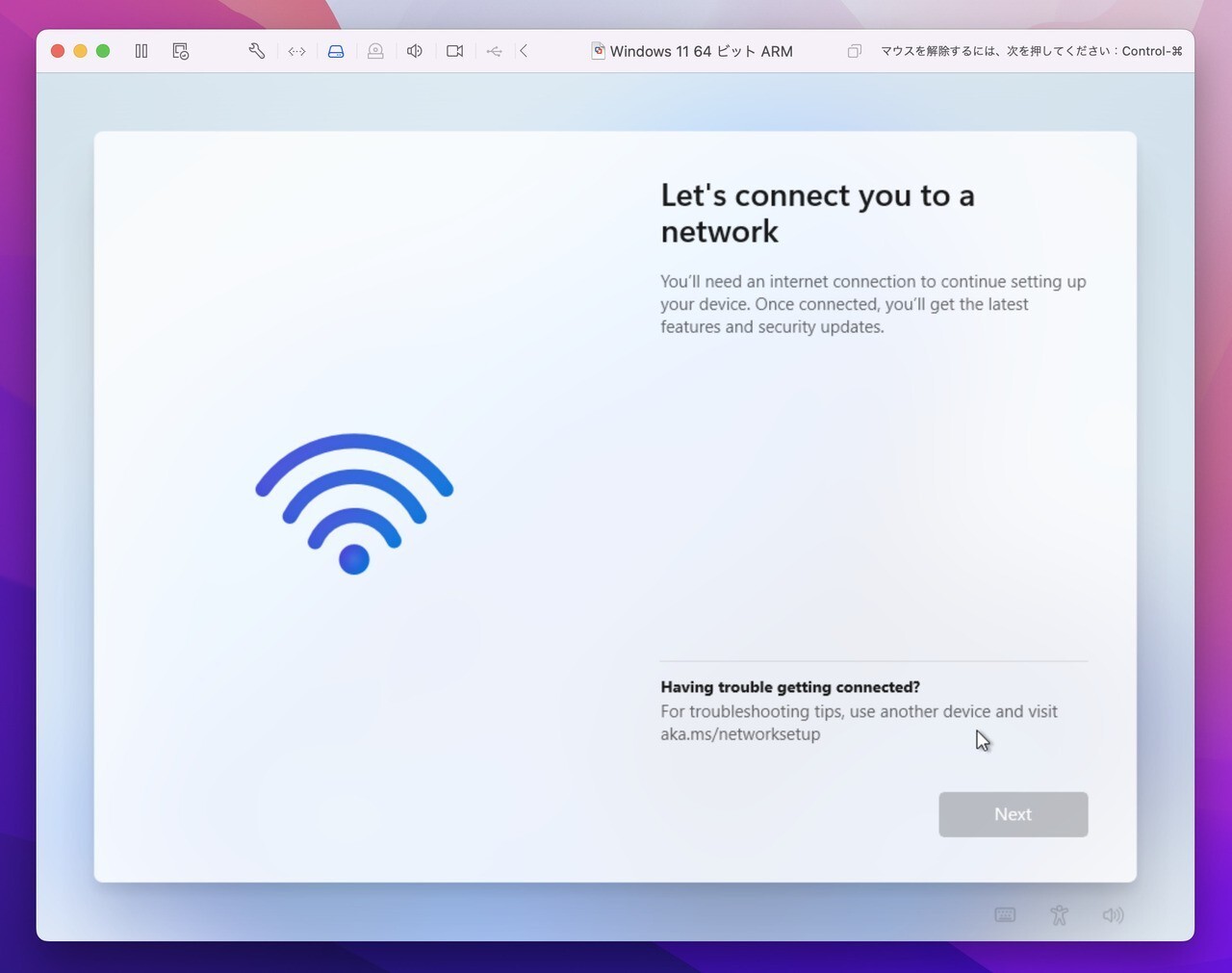
▲「Let's connect you to a network」という画面が表示されたら「Shift + F10」キーを押します。
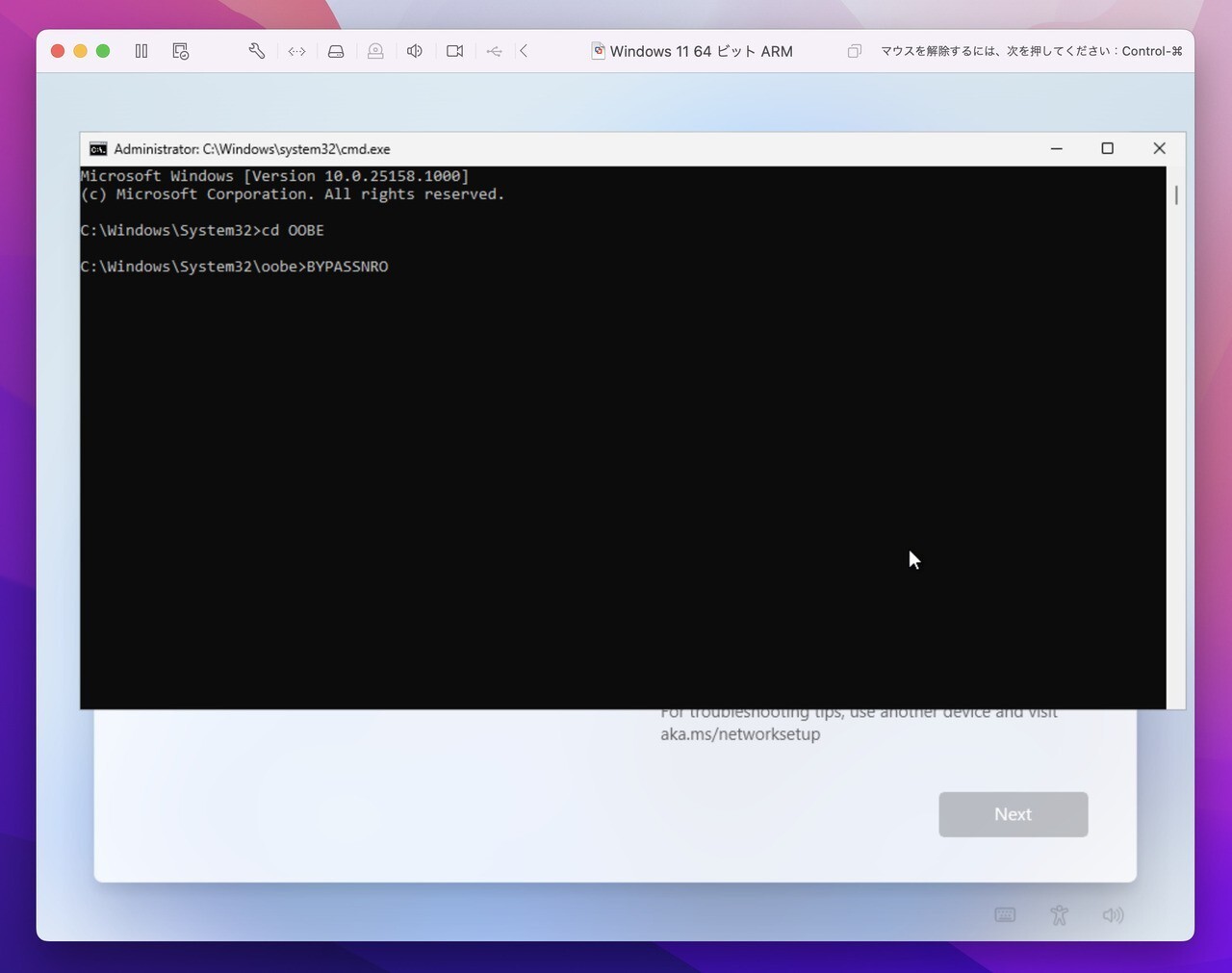
▲コマンドプロンプトに「OOBE\BYPASSNRO」と入力し、エンターキーを押します。上の画面ではキーボードが正しく認識されなかったため、「cd OOBE」してから「BYPASSNRO」を実行しています。
再起動するので再度インストール処理を進めます。
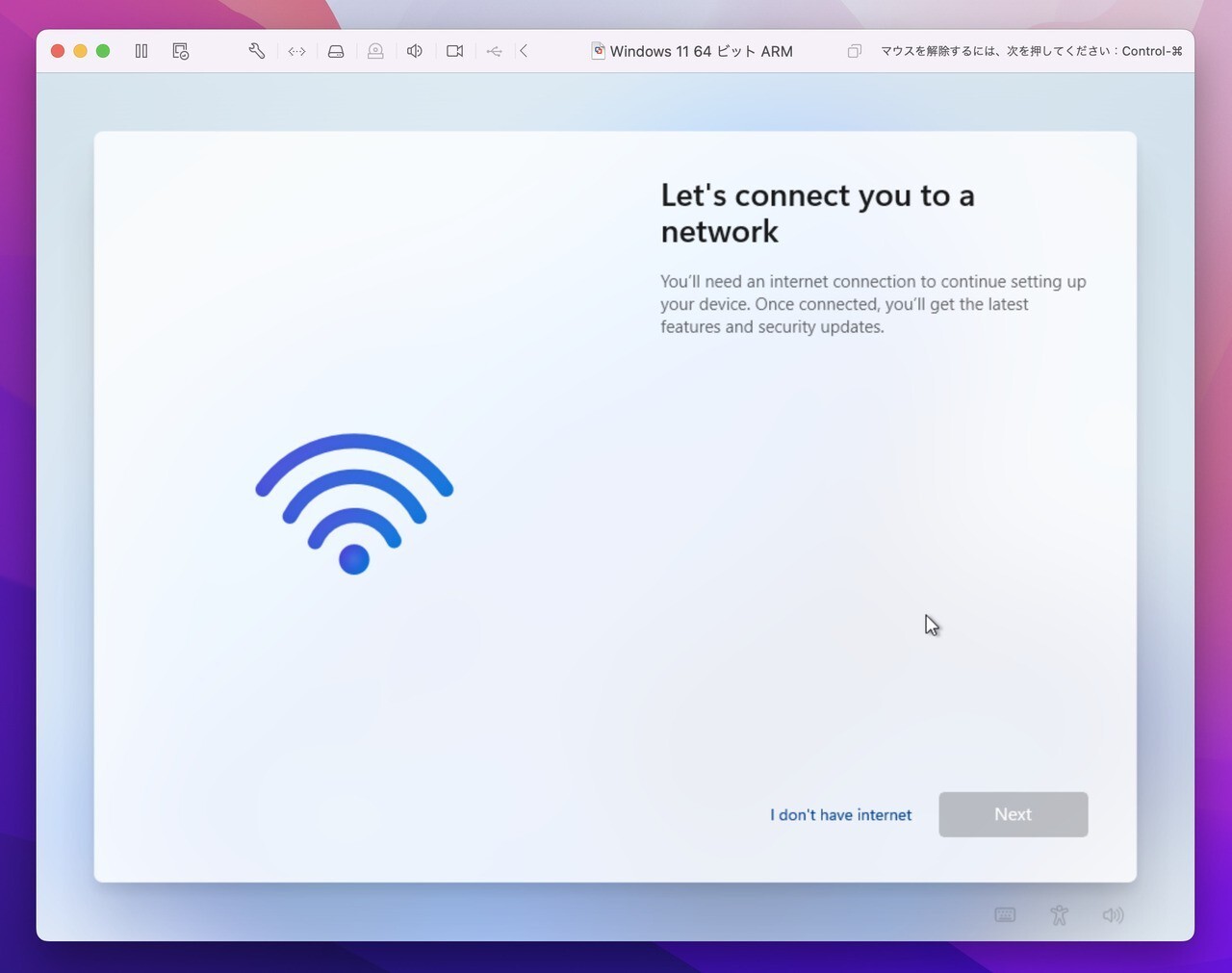
▲今度は「I don't have internet」というリンクが表示されます。このリンクを辿り、ローカルアカウントを使用してセットアップを終わらせることができます。
VMware Toolsのインストール
VMware ToolsのインストールもPowerShell経由で行わなければならないため、少し面倒です。
まず、スタートボタンを右クリックし「Windows PowerShell(Admin)」を選びます。
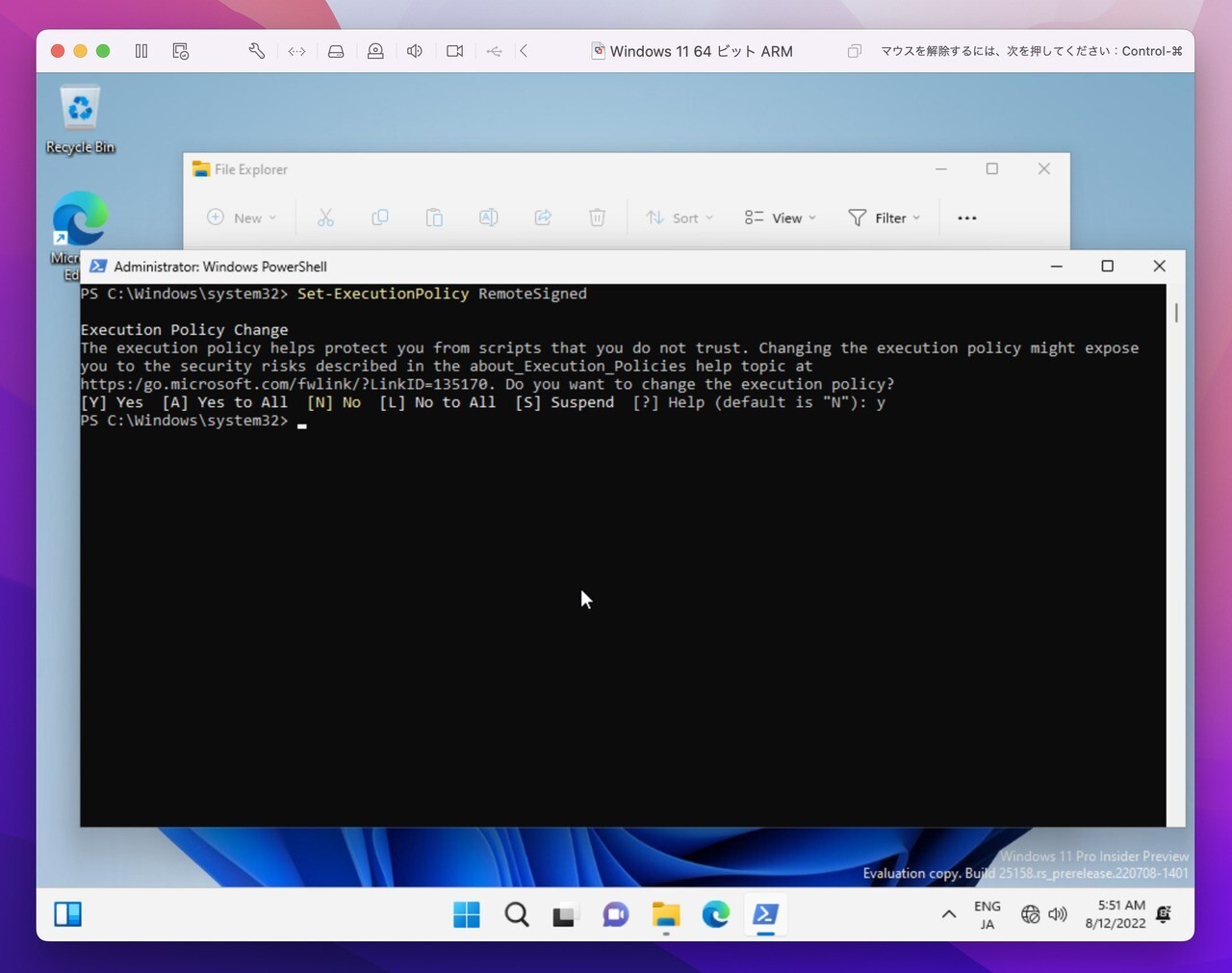
▲「Set-ExecutionPolicy RemoteSigned」と入力してエンターを押し「y」キーを押します。
VMware Fusionのメニューで「仮想マシン > VMware Toolsの再インストール」を選びます。
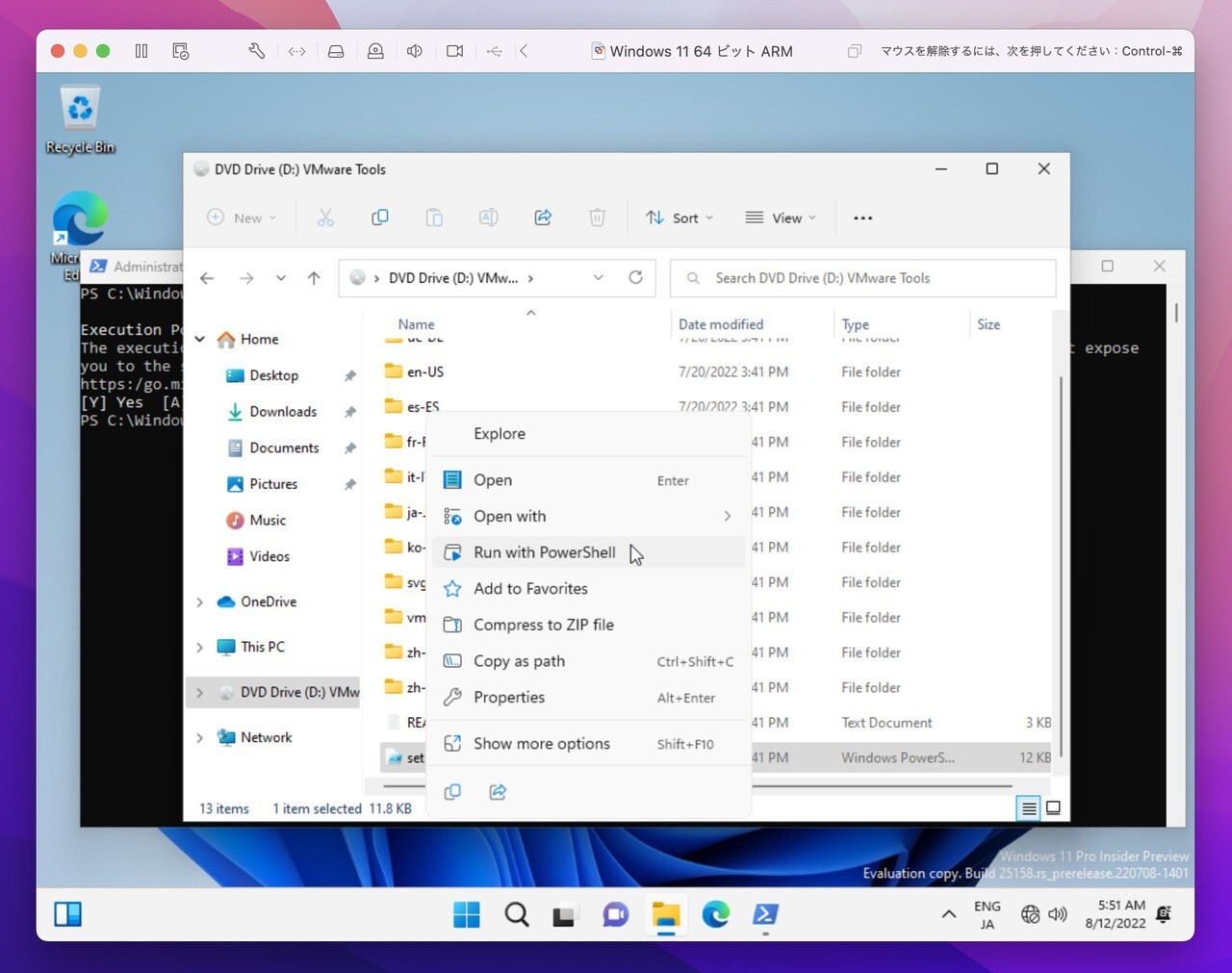
VMware Toolsのドライブ(通常Dドライブ)を開きます。「setup.ps1」を右クリックし、「Run with PowerShell」を選びます。
VMware Toolsのインストールが完了すれば、ネットワークが接続できるようになるはずです。
まとめ
VMware Fusion 22H2 Tech Previewを使用して、仮想Windows 11を実行する方法を説明しました。まだ手順が面倒な部分がありますので、今後の改良に期待したいと思います。
VMwareが提供している公式ドキュメントも参考になります。
ドキュメントには、VHDXファイルからではなく、ISOファイルを利用してインストールする方法も掲載されています。








