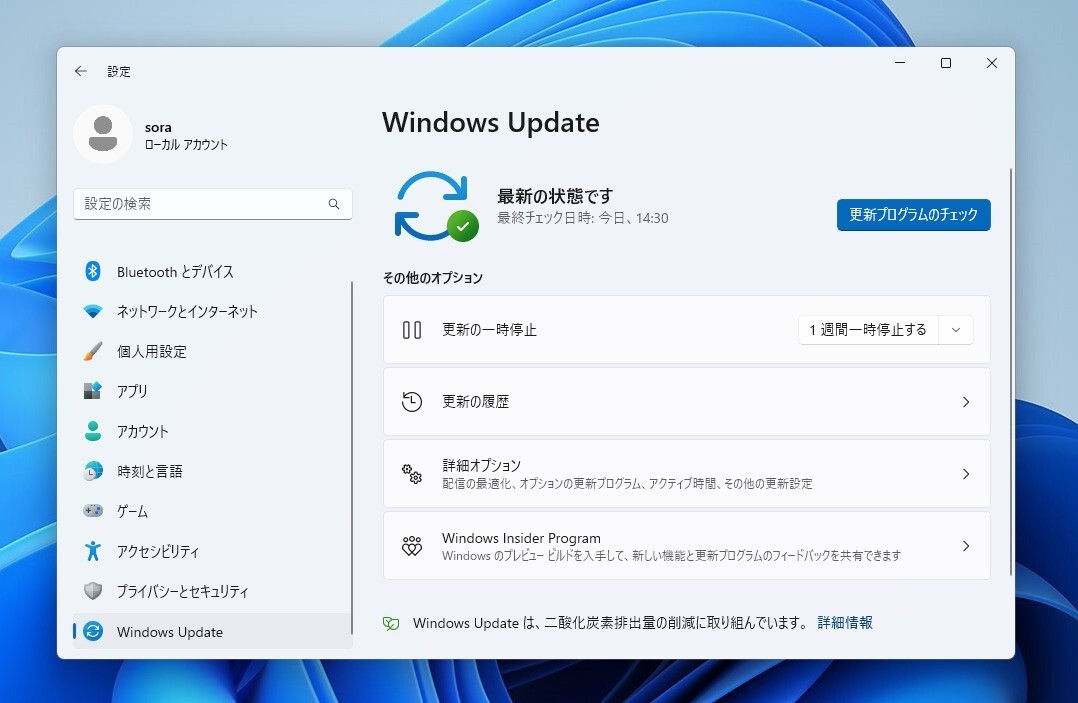
Windows 11でWindows Updateを手動で実行する方法を説明します。
Windows 11では月例更新プログラムなど重要な更新プログラムは自動的にインストールされますが、より素早くインストールしたい場合や、オプションアップデート等、自動的にインストールされない一部の更新プログラムをインストールしたい場合は手動で実行する必要があります。
以下具体的な手順を説明します。
Windows Updateの設定画面から実行する
Windows Updateを手動で実行するには、設定画面を利用します。
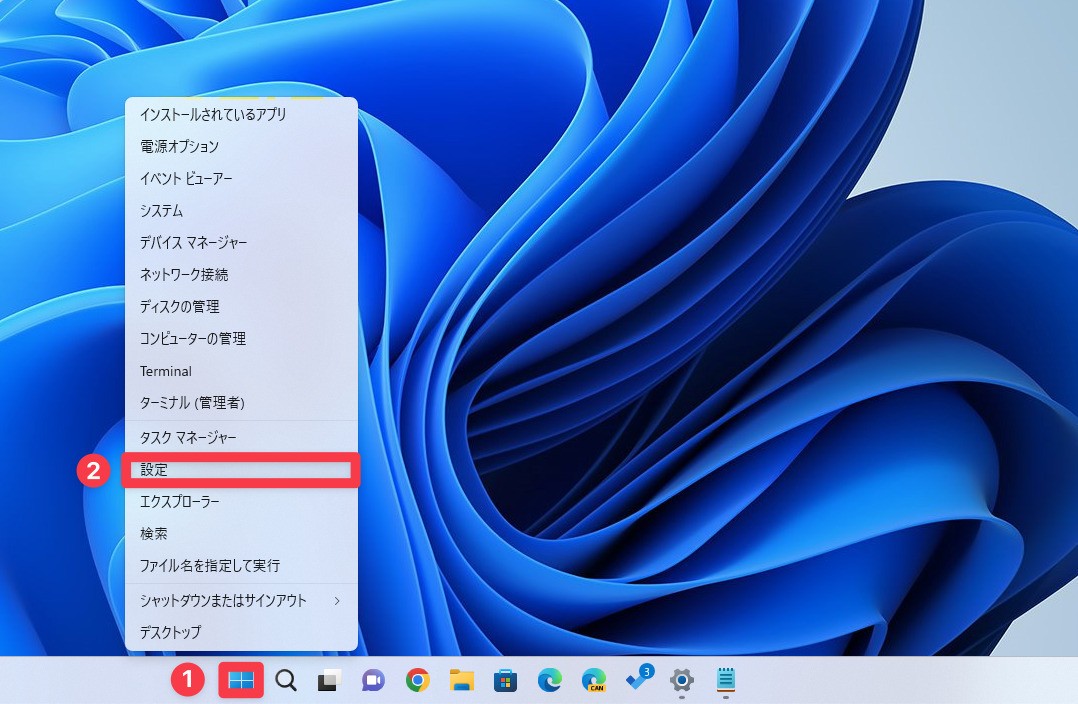
▲スタートボタンを右クリックし、表示されたメニューから「設定」を選びます。
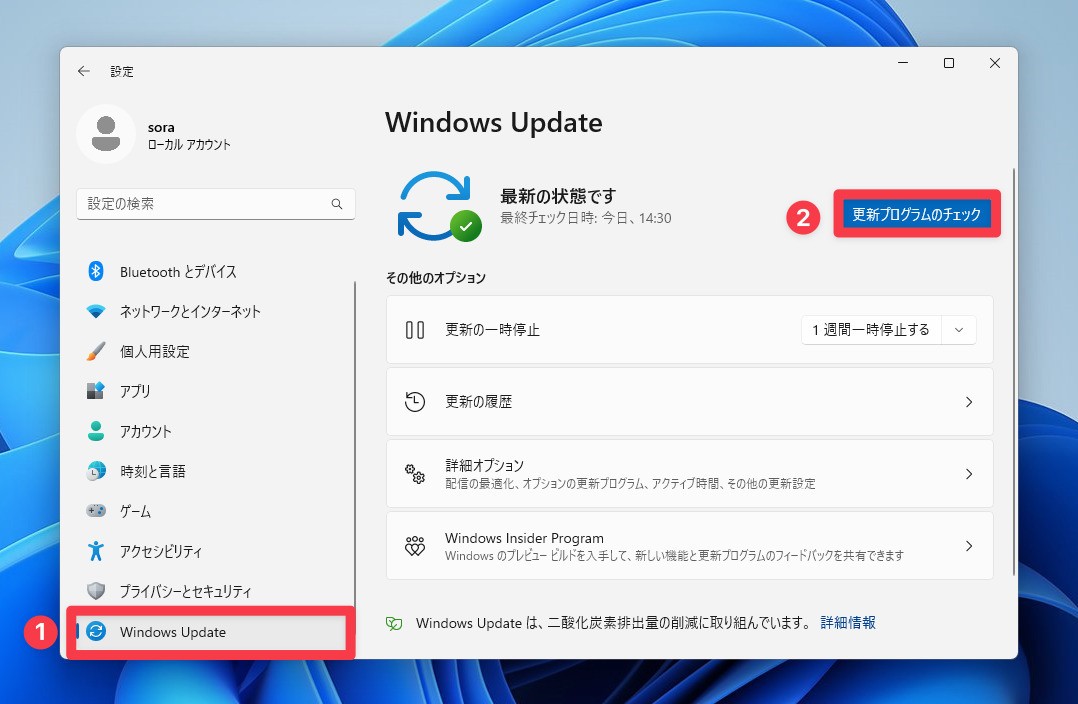
▲左メニューで「Windows Update」を選び、表示された画面の中にある「更新プログラムのチェック」ボタンをクリックします。
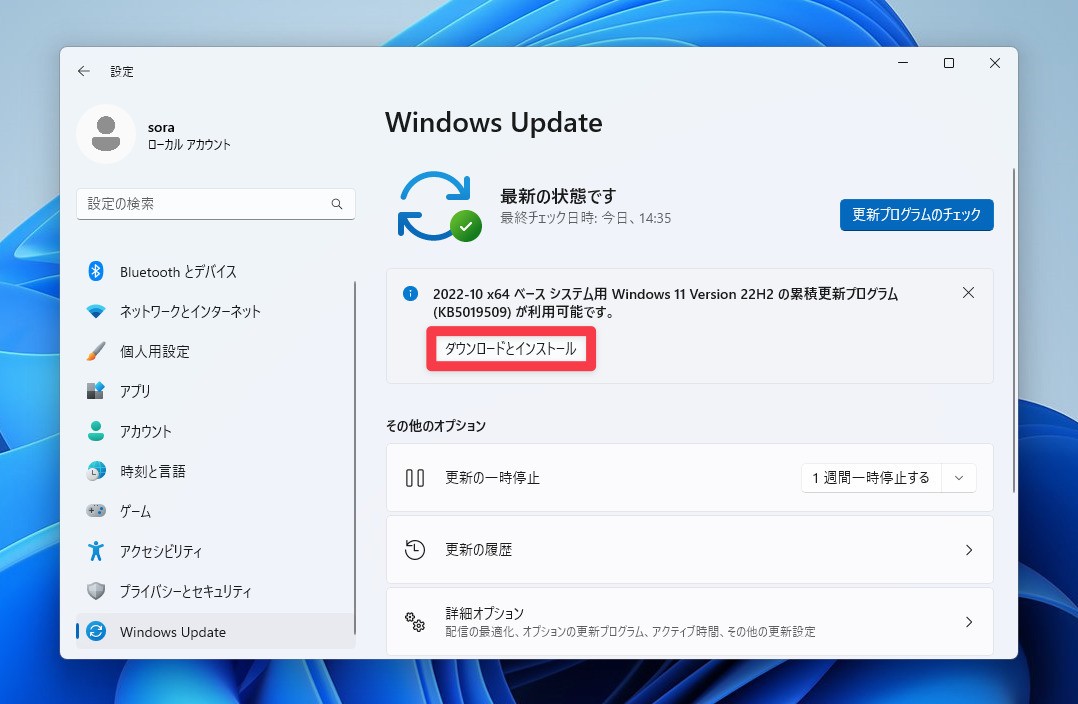
▲更新プログラムが見つかった場合は画面に表示されます(見つからなかった場合は「最新の状態です」と表示されます)。自動的にインストールされる更新プログラムの場合はそのままダウンロードとインストールが始まります。
オプションの更新プログラムの場合、明示的に「ダウンロードとインストール」をクリックする必要があります。
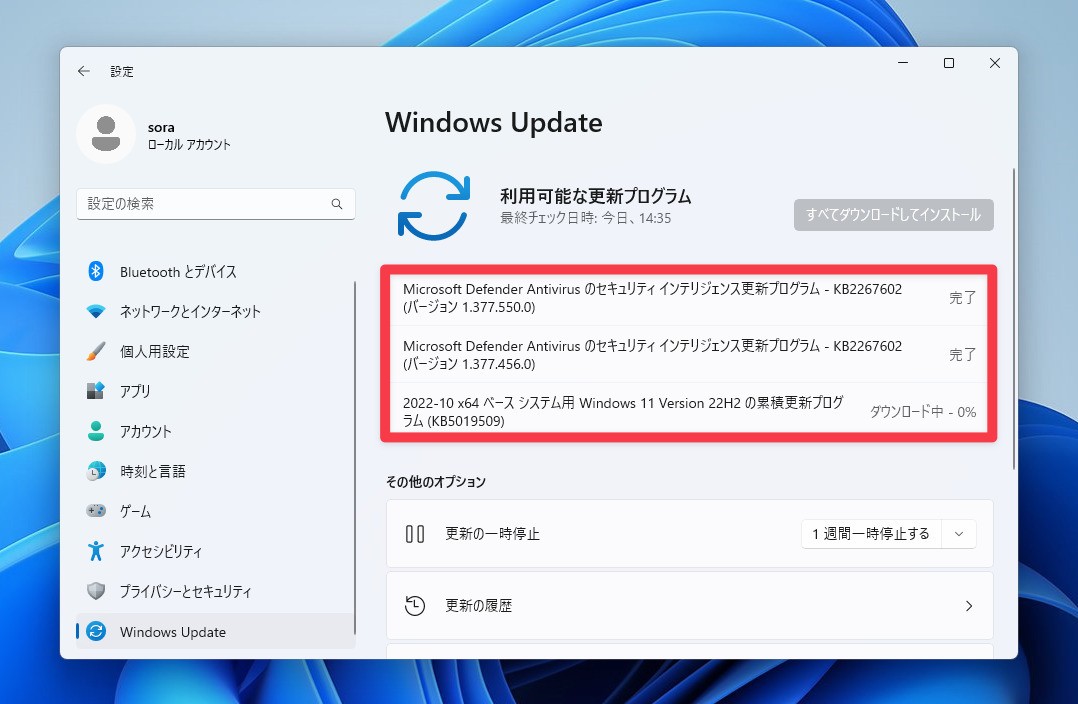
▲ダウンロードとインストールが始まります。
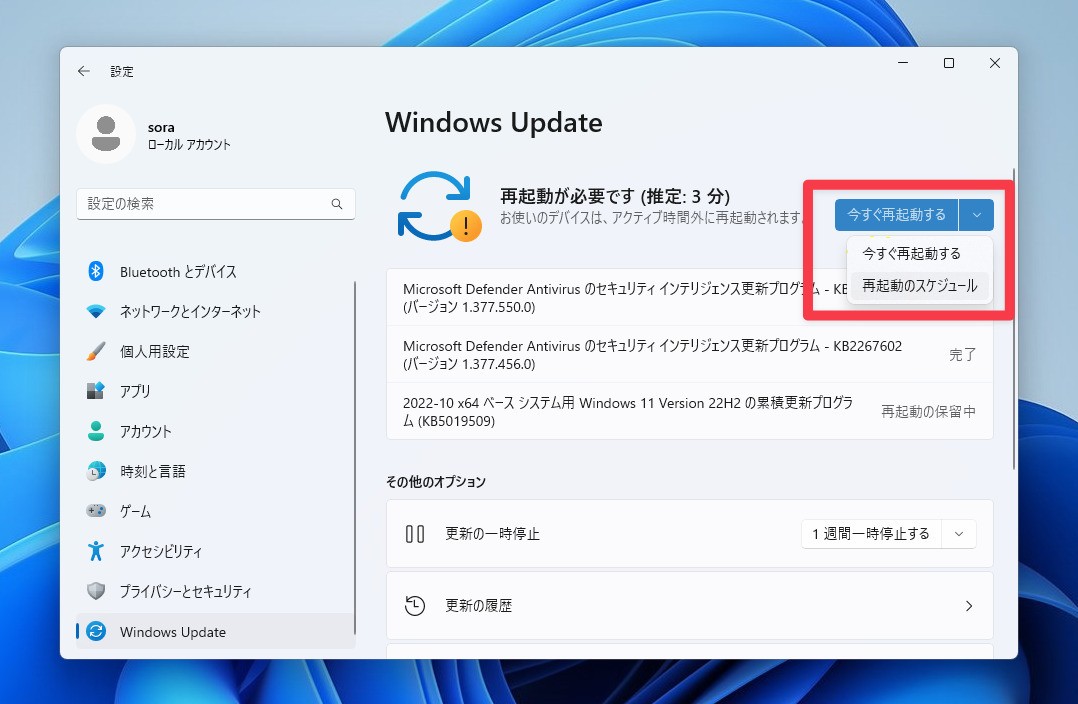
▲最後に処理を選びます。作業を中断し再起動しても良い場合は「今すぐ再起動する」を、後から再起動したい場合は「再起動のスケジュール」を選びます。
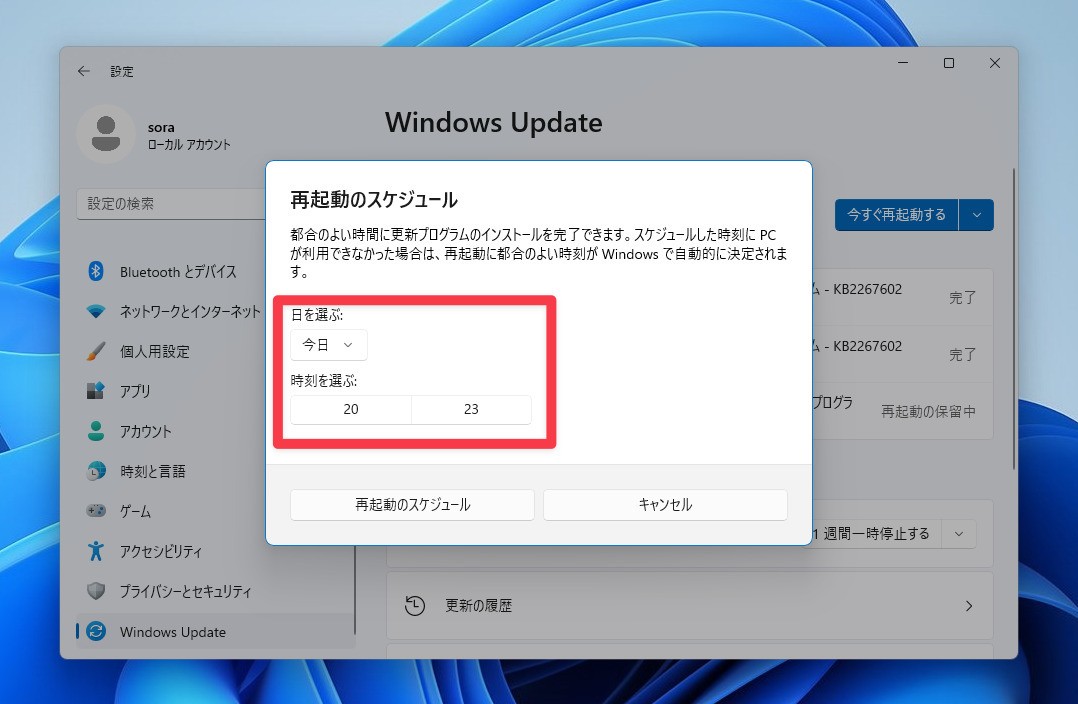
▲「再起動のスケジュール」を選んだ場合、再起動してもよい日時を設定し、「再起動のスケジュール」ボタンをクリックします。
まとめ
Windows Updateを手動で実行する方法を説明しました。自動更新がうまくいかない場合、あるいは追加の更新プログラムをインストールしたい場合に覚えておくと便利です。
Windows 11を使いこなすための情報は以下のページにまとめています。









