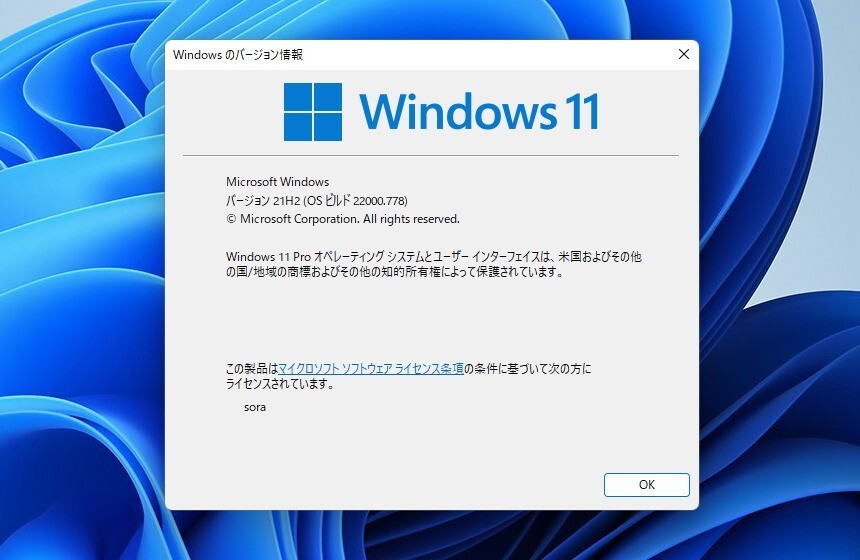
Windows 11は、年1回の機能アップデートによってさまざまな新機能が追加されていく予定です。
このため、PCでWindows 11を使用している場合、どのバージョン、どのビルド番号のものを使っているのか知っておくことが重要となります。
今回は、Windows 11のバージョン(21H2、22H2…など)とビルド番号(22000.778等)を「winver」コマンドを使用して確認する方法を説明します。
検索からwinverを起動
Windows 11で「winver」を実行する場合、検索機能を使うのが最も簡単です。
タスクバーにある検索アイコンをクリックし、検索メニューを表示します。
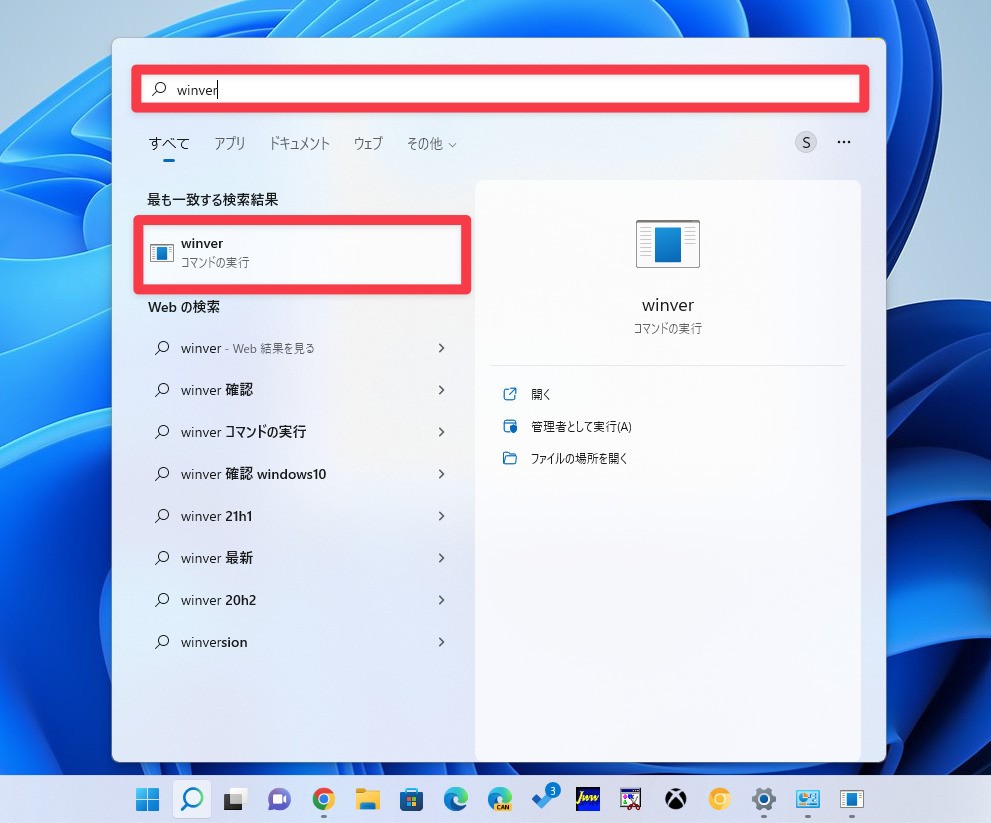
▲検索ボックスに「winver」と入力し、表示された「winver」をクリックします。
すると「Windowsのバージョン情報」というダイアログが表示されます。
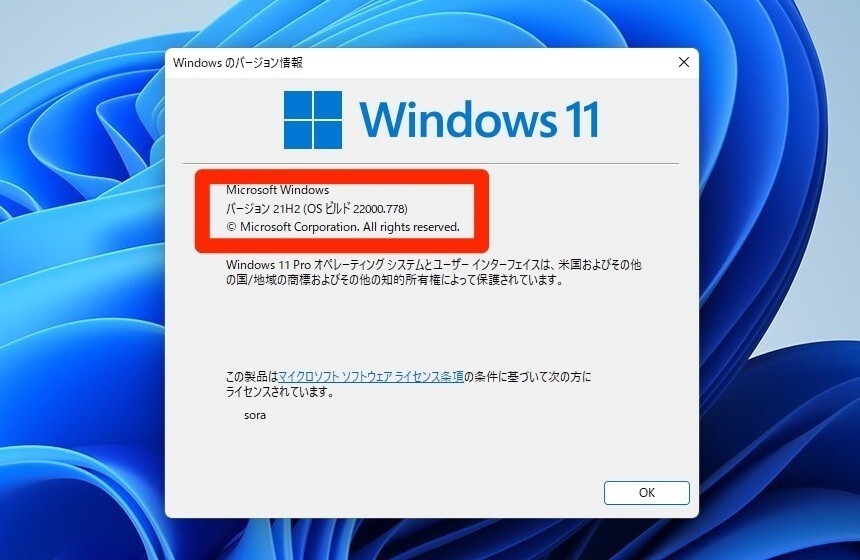
▲四角で囲んだ部分にバージョンとビルド番号が掲載されています。
ファイル名を指定して実行
「ファイル名を指定して実行」から「winver」を実行することもできます。
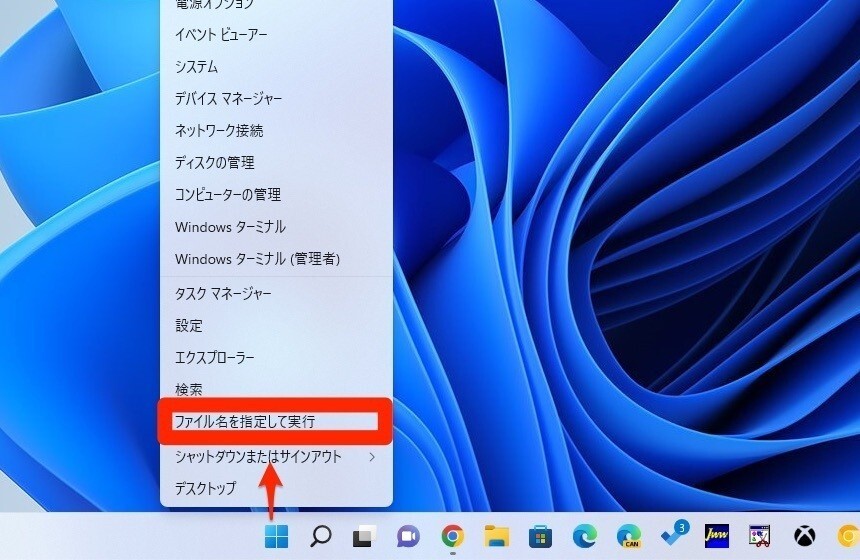
▲スタートボタンを右クリックし「ファイル名を指定して実行」を選択します。または「Win+R」キーを押します。
「ファイル名を指定して実行」ダイアログが表示されます。
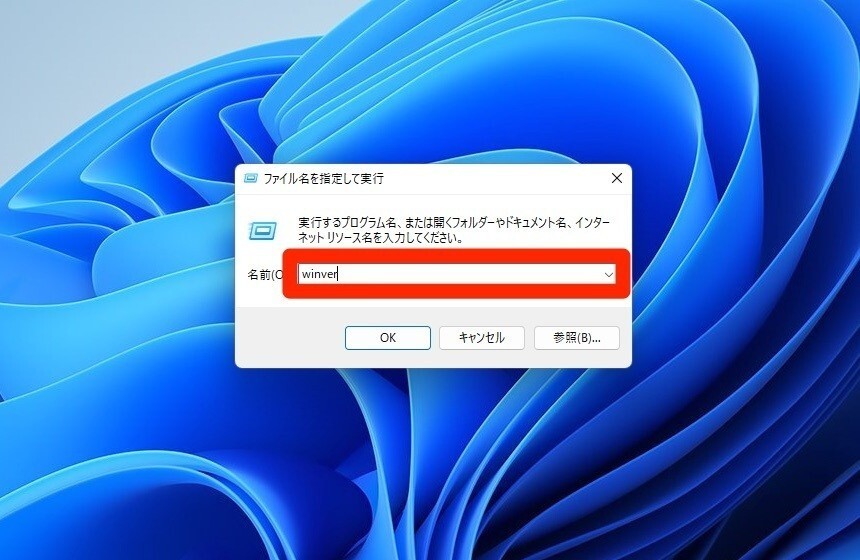
▲名前の横のテキストボックスに「winver」と入力し、「OK」をクリックします。「Windowsのバージョン情報」ダイアログが表示されます。
Windowsターミナルから起動
Windowsターミナル、コマンドプロンプト、PowerShellなどから呼び出すこともできます。
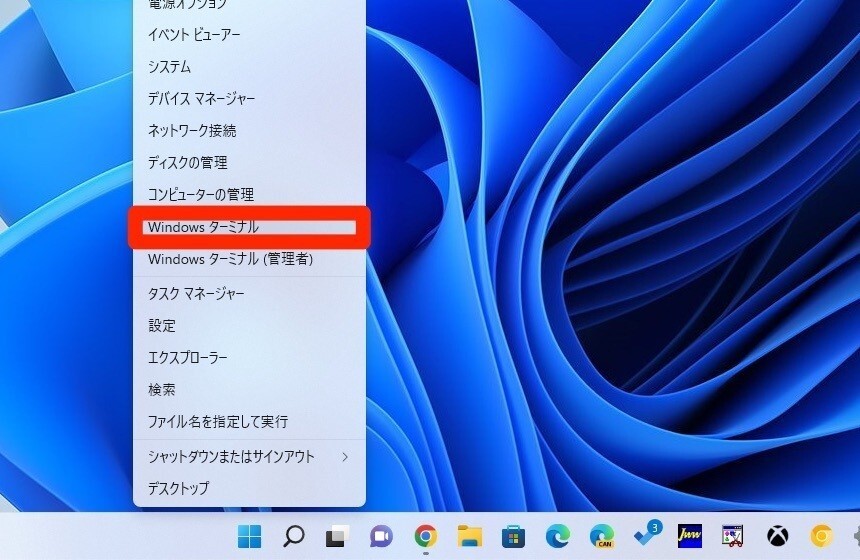
▲スタートボタンを右クリックし「Windowsターミナル」を選択します。
Windowsターミナルが表示されます。
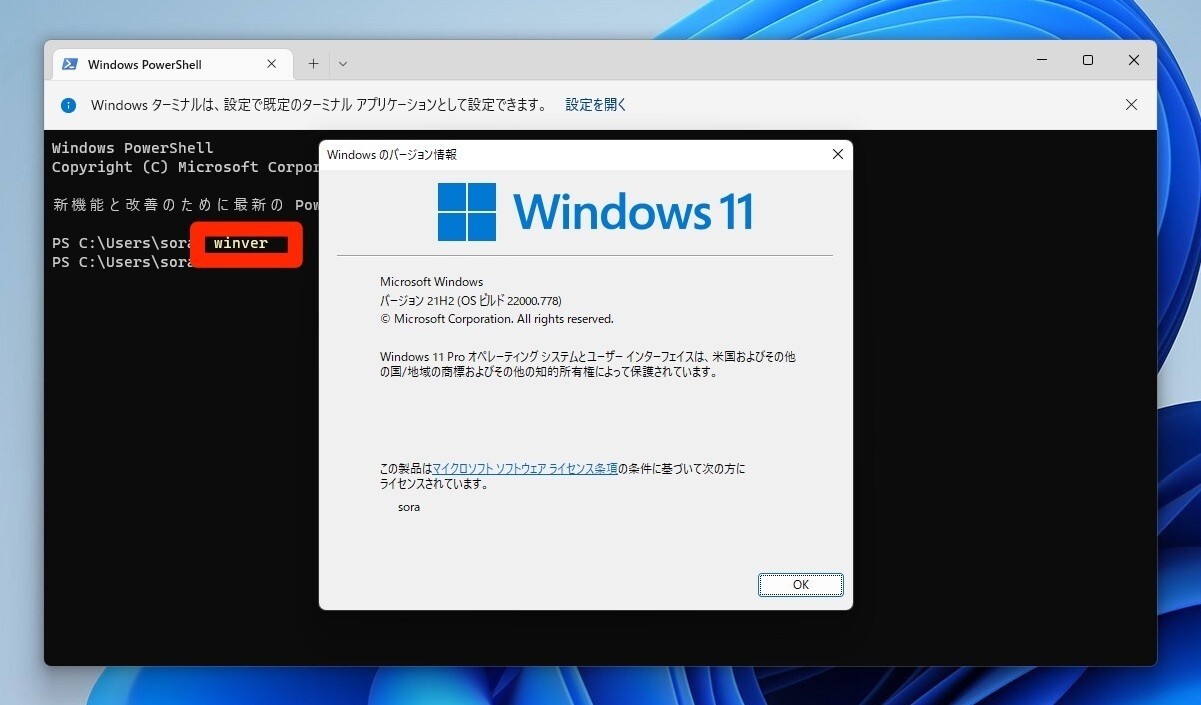
▲「winver」と入力し、Enterキーを押すと、「Windowsのバージョン情報」ダイアログが表示されます。
まとめ
Windows 11のバージョン番号とビルド番号を「winver」で確認する方法を説明しました。
Windows 11を使いこなすための情報は以下のページにまとめています。









