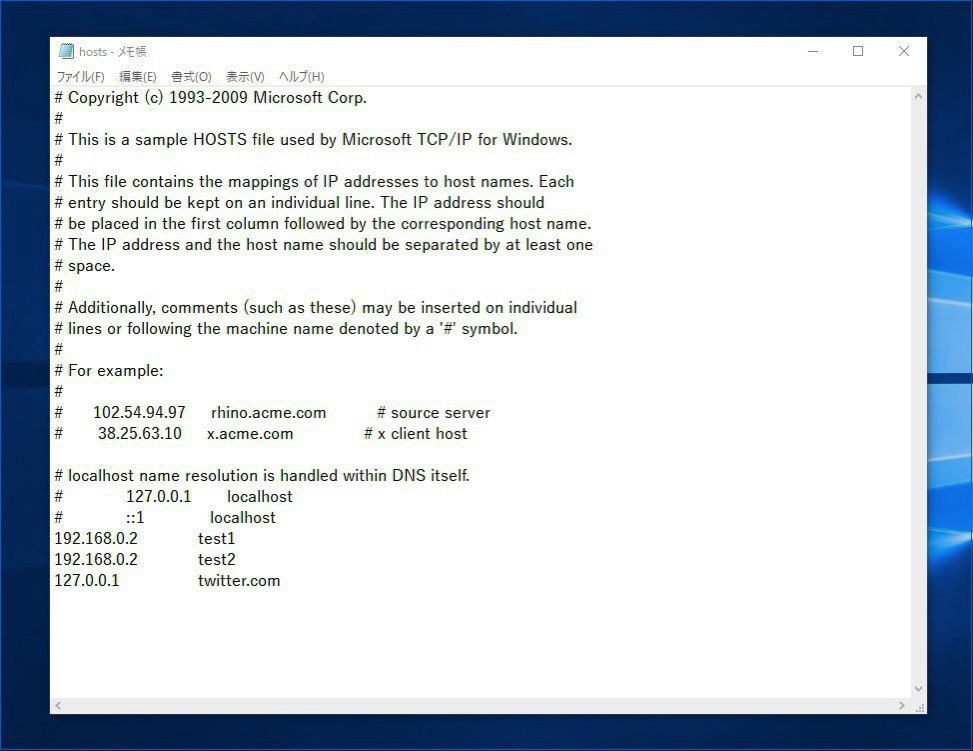
LinuxやmacOSといったUNIX系のOSはもちろん、WindowsでもIPアドレスとホスト名の関連を「hosts」という名前のテキストファイルで管理しています。
Windowsではさまざまな情報をGUIを利用して設定することが可能ですが、いまのところhostsファイルはテキストエディタ等を使用して編集する必要があり、はじめての場合、設定方法に戸惑うことがあるかもしれません。
今回はこのhostsファイルの編集方法を説明します。
目次
管理者権限でメモ帳を起動
hostsファイルはOSによって保護されたファイルとなっているため、管理者権限でテキストエディタを起動して編集する必要があります。
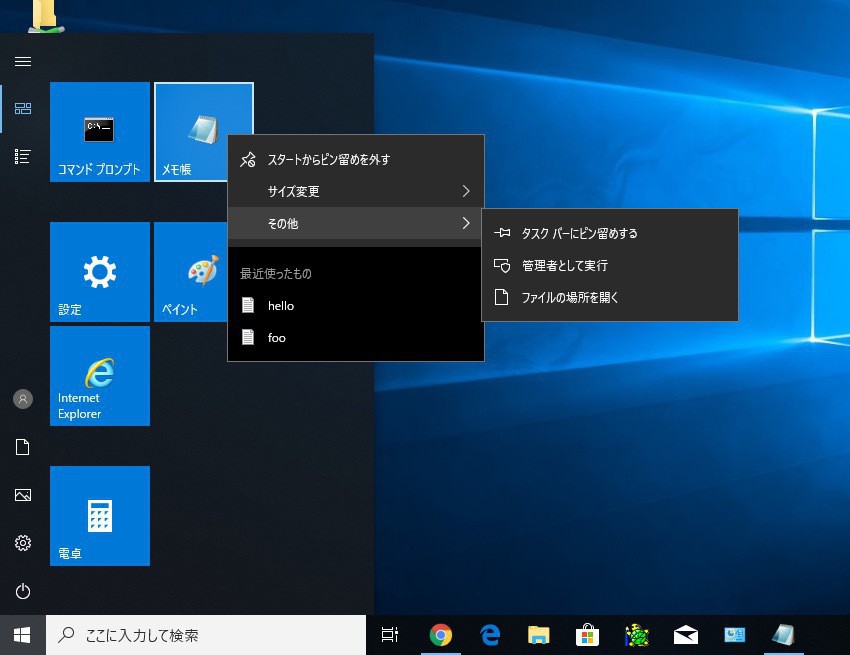
▲メモ帳を利用する場合、アイコンを右クリックして「その他 > 管理者として実行」を選び、以下の場所にあるhostsファイルを開きます。なおhostsファイルのパスはWindows 7/8.1/10で同じです。
C:\Windows\System32\drivers\etc\hosts
hostsファイルでは、IPアドレスとその名前(複数可能)を一行ごとに記述していきます。
192.168.0.2 test1 192.168.0.3 test3 test4
区切り文字はタブまたはスペースで、「#」以降はコメントです。
hostsファイルの用途として、固定のローカルドレスを割り当てたLAN内のマシンに対して、分かりやすい名前でアクセスしたい場合が考えられます。また裏技的に、アクセスを禁止したいホストにローカルアドレスなどに割り当て、アクセスできないようにすることも可能です。
127.0.0.1 twitter.com
▲例えば上のように設定するとtwitter.comにアクセスできなくなり、作業が捗るかもしれません。
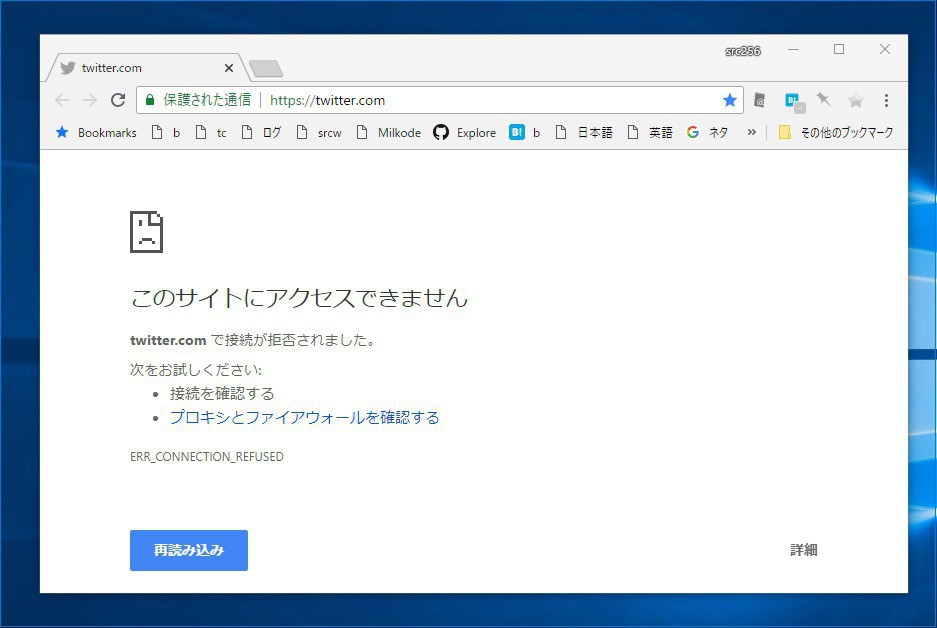
▲このようにブラウザからアクセスできなくなります。
まとめ
UNIX系OSとことなり、Windowsのhostsファイルは少し分かりづらい場所にあります。また編集する際は、管理者権限が必要ですので
注意が必要です。








