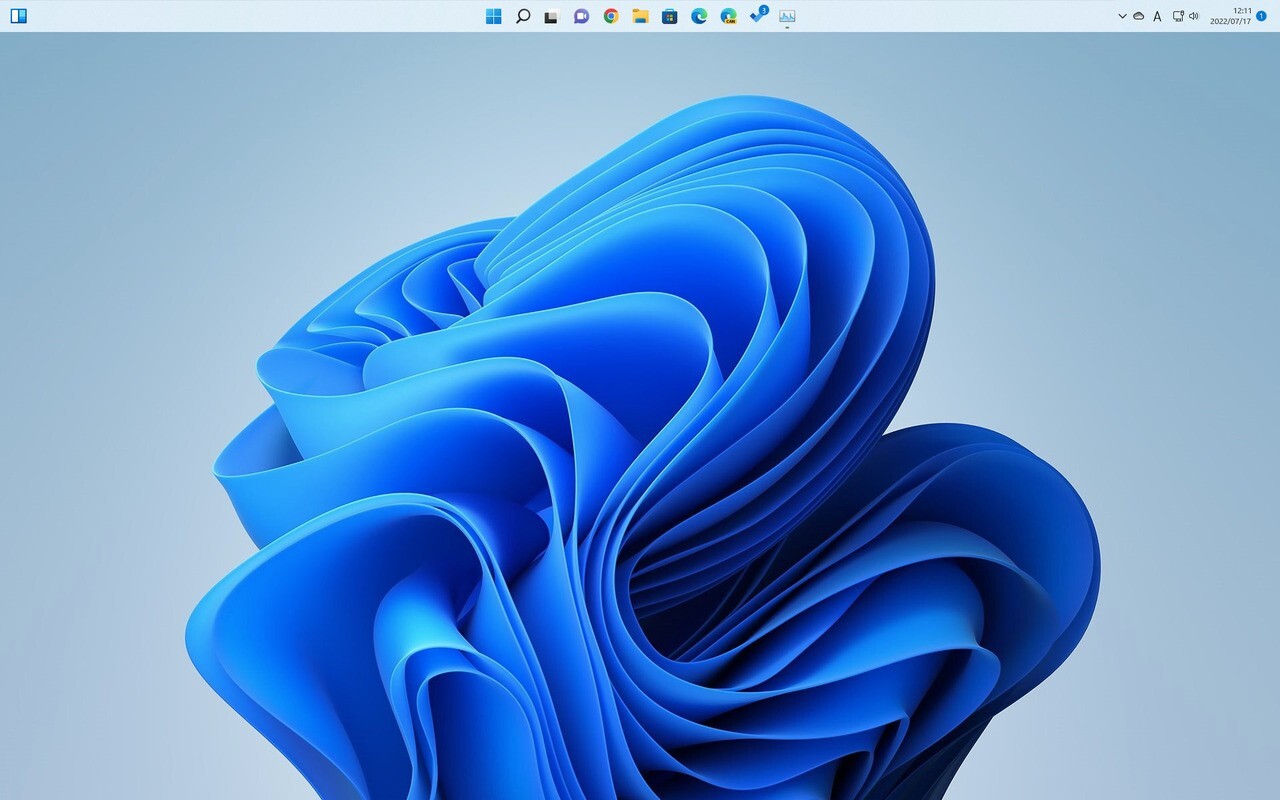
Windows 11ではタスクバーの表示位置が「下」固定となりました。
タスクバーの位置を「上/左/右」に変更するための設定機能は、記事執筆時にWindows 11には存在しませんが、レジストリ値を書き換えることで、無理矢理移動することはできます。
以下その方法を説明します。
レジストリ値を書き換えてタスクバーを移動する
Windows 11でタスクバーの表示位置を変更するにはレジストリエディタを使用します。
検索機能で「regedit」を検索します。
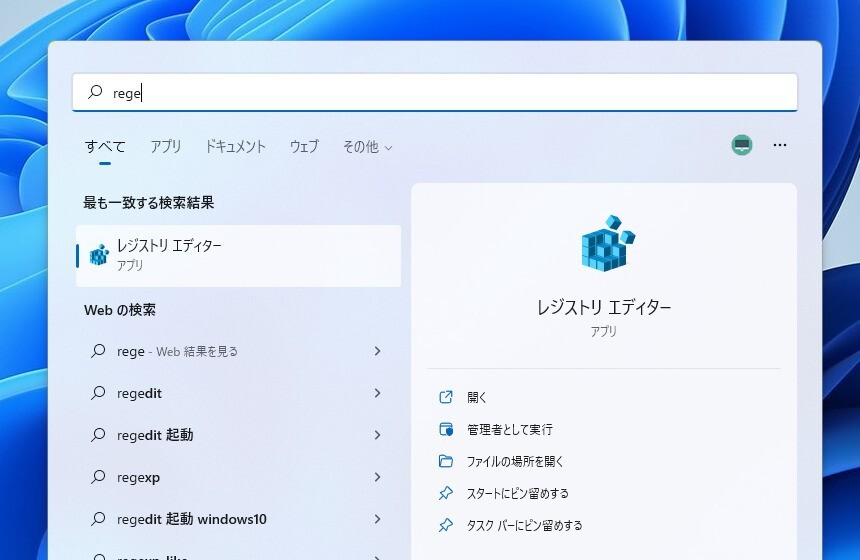
▲表示された「レジストリエディター」をクリックして起動します。
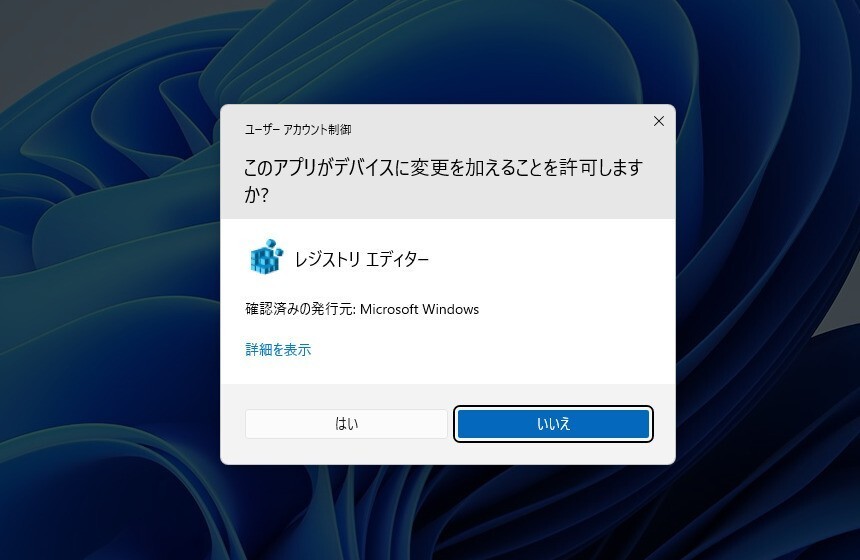
▲ユーザーアカウント制御(UAC)ダイアログが表示されたら「はい」をクリックします。
レジストリエディタが起動します。
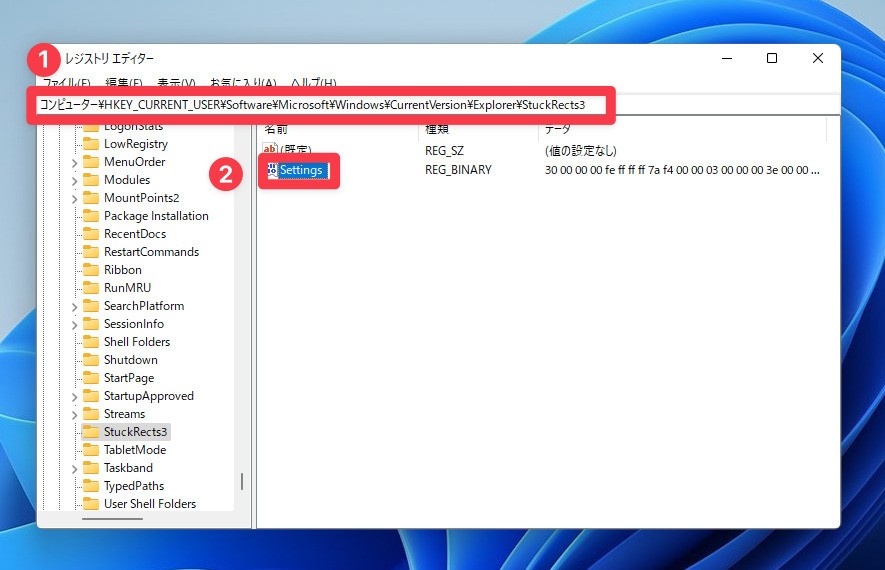
▲次のキーに移動します。アドレスバーに貼り付けてエンターを押します。
HKEY_CURRENT_USER\Software\Microsoft\Windows\CurrentVersion\Explorer\StuckRects3
「StuckRects3」キーに含まれるバイナリ値「Settings」をダブルクリックします。
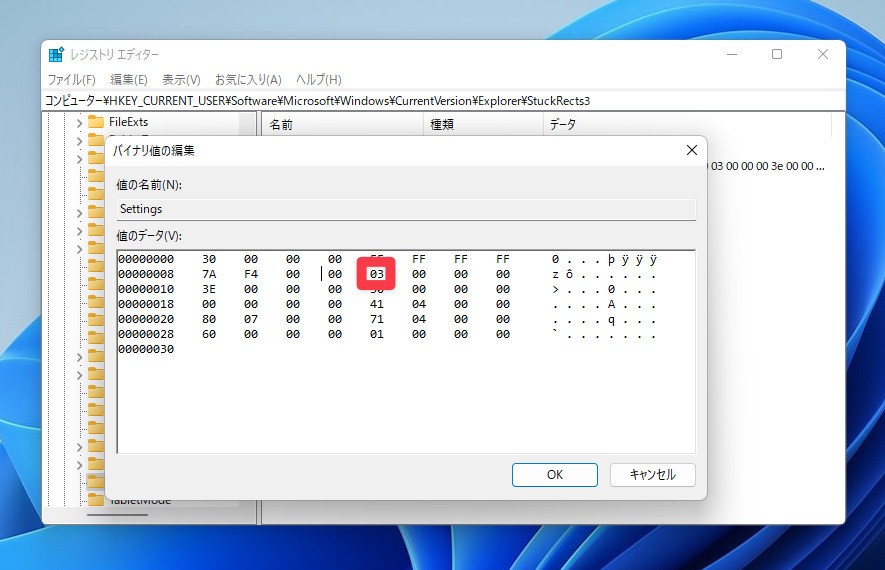
▲FEの下の値「03」を「01」に変更します(タスクバーを上に表示したい場合)。03をDELキーで削除し、01と入力した後「OK」ボタンをクリックします。バイナリ値なので修正位置を間違えないように注意して下さい。ここで設定する値は以下のような意味を持っています。
- 00: 左
- 01: 上
- 02: 右
- 03: 下(デフォルト)
重要: この後PCを再起動しただけだとなぜか変更が反映されません。
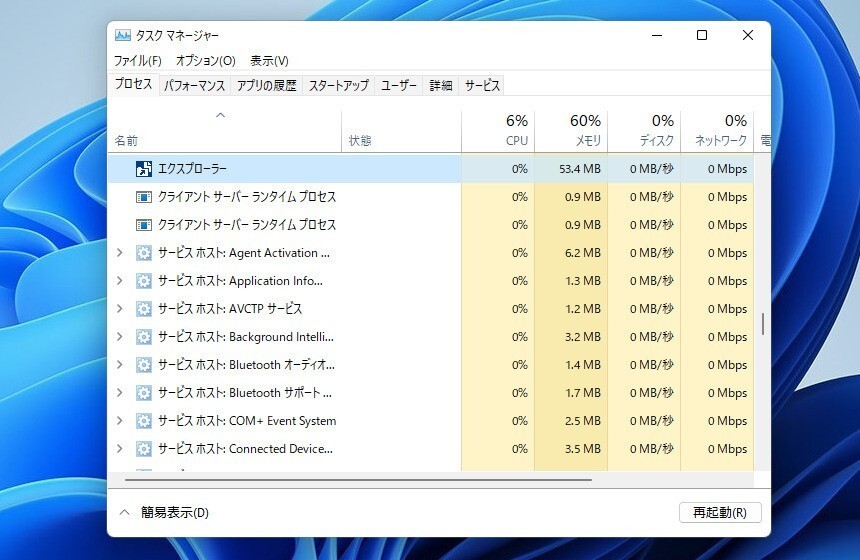
▲タスクマネージャーを起動し「エクスプローラー」を再起動してください。するとそのタイミングでタスクバーの表示位置が変更されます。一度反映させると再起動してもその表示位置は維持されるようです。
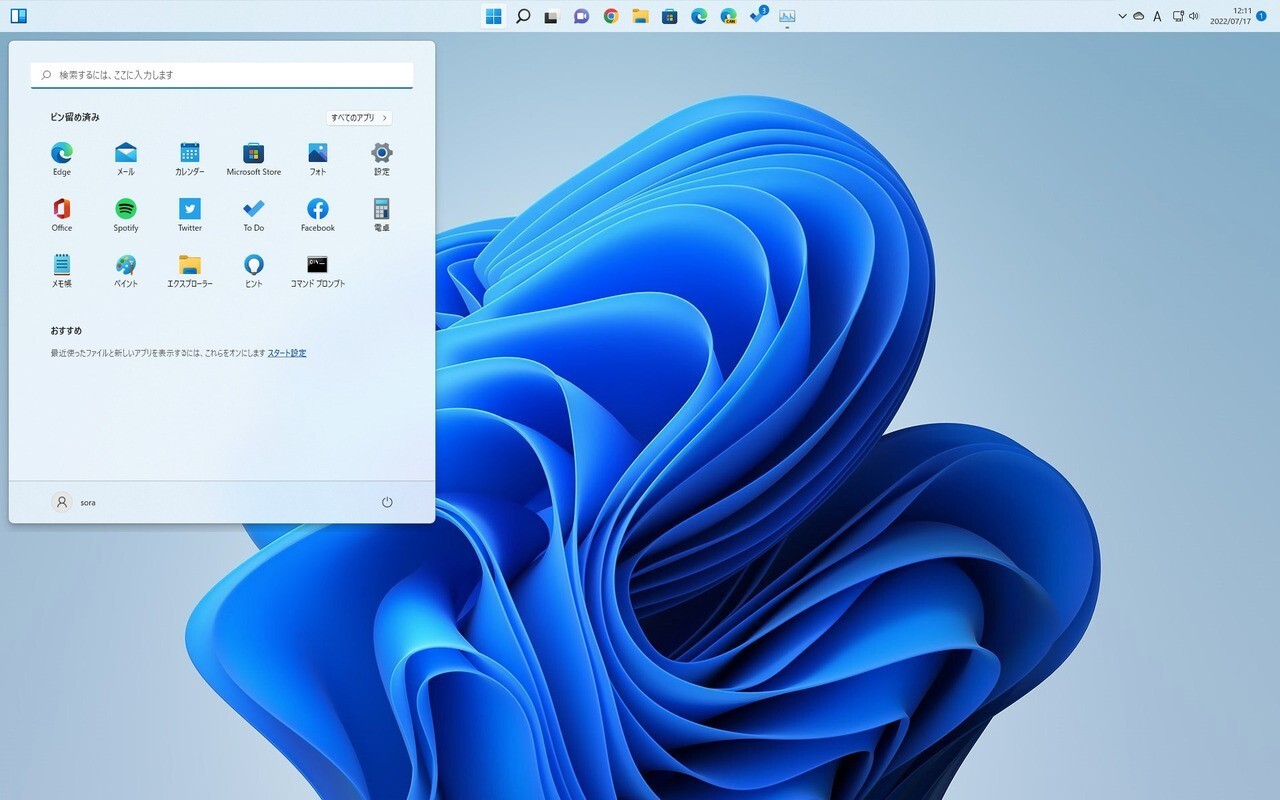
▲タスクバーの表示が「上」の場合、割と普通に使用することができます(スタートメニューは左上に表示されますが…)。

▲右または左の場合、アイコンが表示されずまともに使用することはできません。
まとめ
Windows 11のタスクバーの表示位置を変更する方法を説明しました。やはりデフォルトの「下」で使用することをお勧めしますが、たまに「上」で使ってみるのは気分転換になるかもしれません。
Windows 11を使いこなすための情報は以下のページにまとめています。









