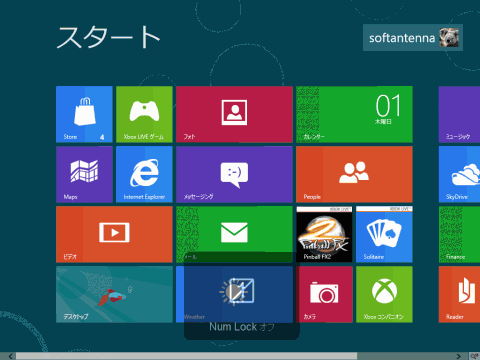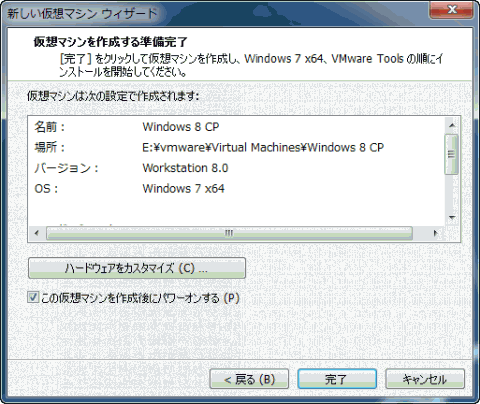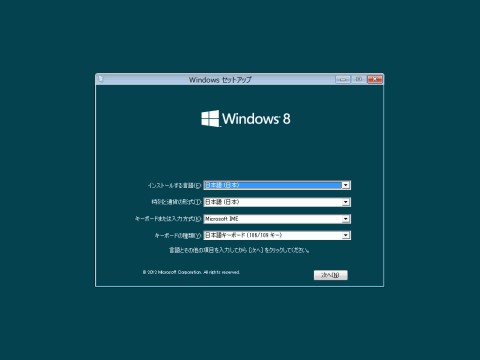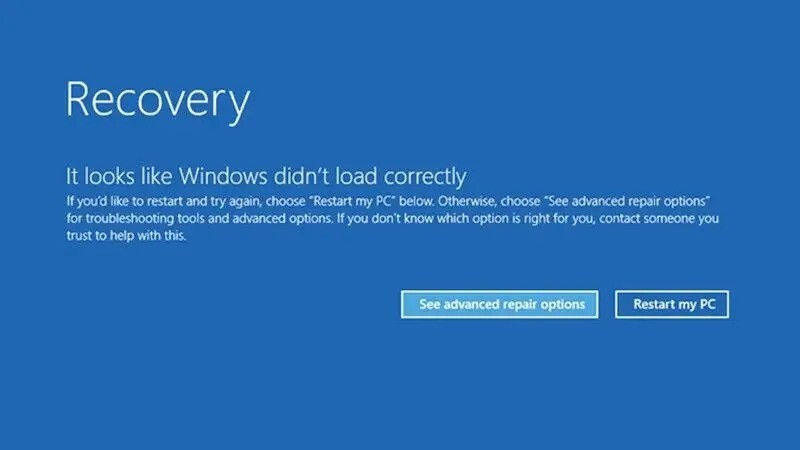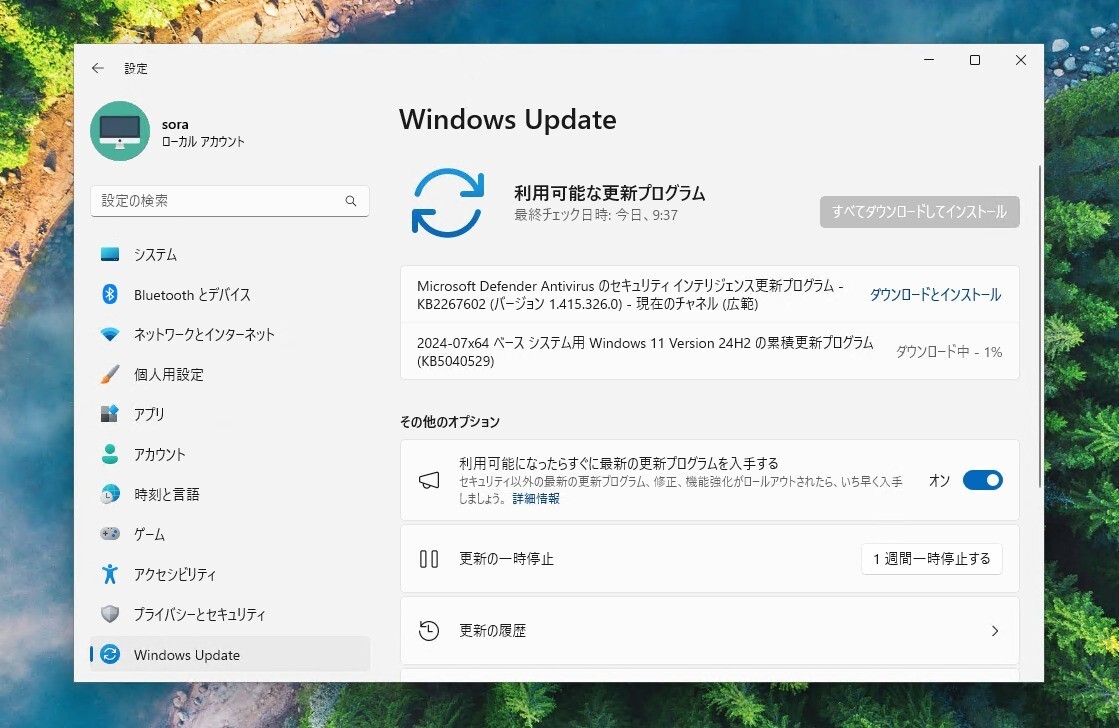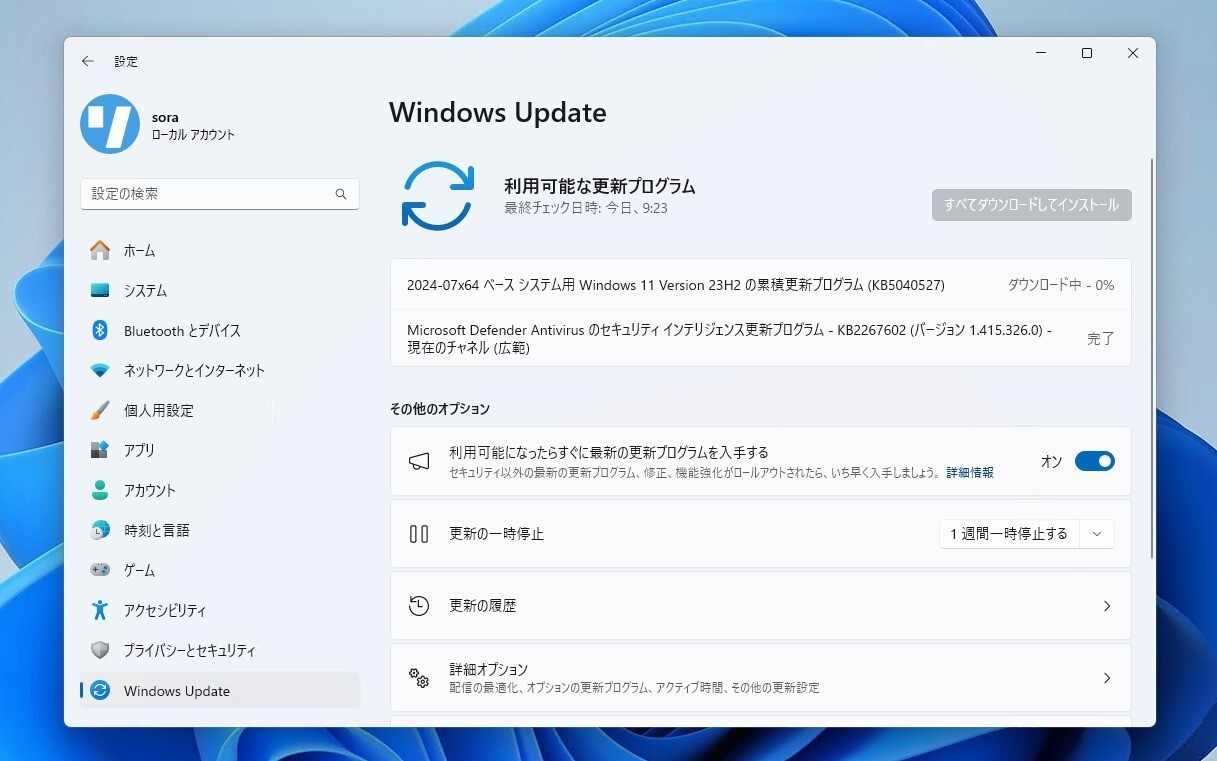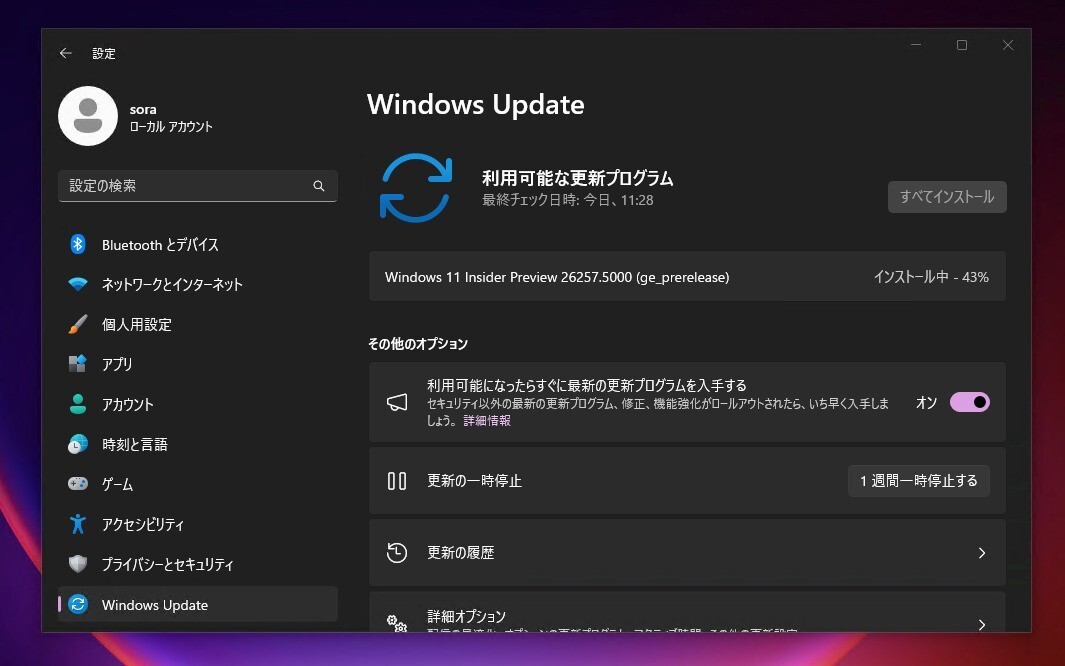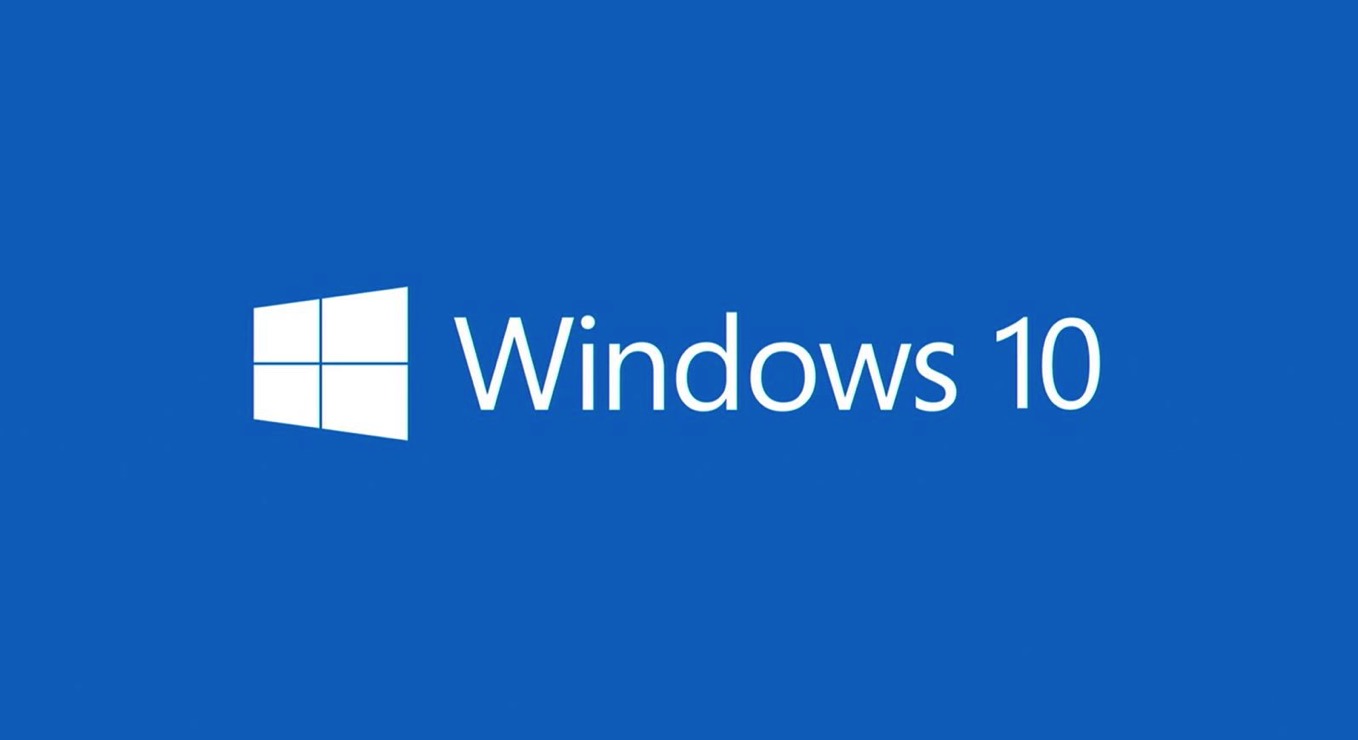公開されたばかりの「Windows 8 Consumer Preview」を「VMware Workstation 8」にインストールしてみました。
インストールの手順はWindows 8 DPインストール時とほとんど違いはありませんが一応おさらいということで。ここではVMware Workstation 8 にインストールしていますが、VMware Playerでも同じ手順でインストールできそうです。
■ISOファイルのダウンロード
ここから日本語64bit版のISOファイルをダウンロードしておきます。プロダクトキーもインストール時に必要になりますのでメモしておきましょう。
■新規仮想マシンの作成
VMware Workstation 8を起動し「ファイル]→[新しい仮想マシン]を実行します。新規仮想マシンウィザードが起動します。ダウンロードしたISOファイルを選択します。
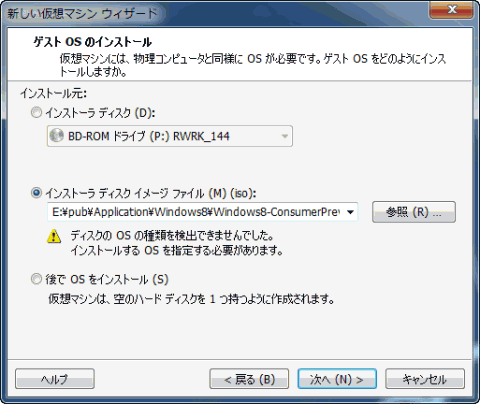
Microsoft Windows、バージョンはWindows 7 x64を選択します。
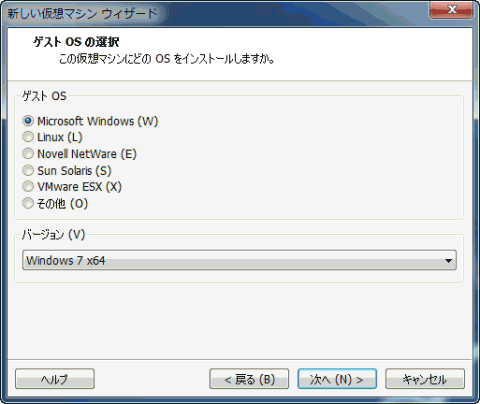
プロダクトキーは空にしておきます。[次へ]を押すと警告が表示されますがそのまま[はい]で進めます。
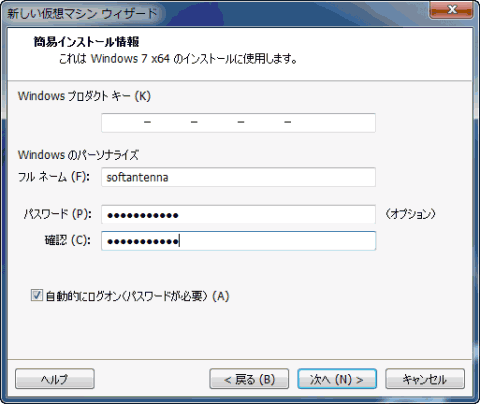
名前は何でもよいです。とりあえず[Windows8 CP]に。場所も適当に。
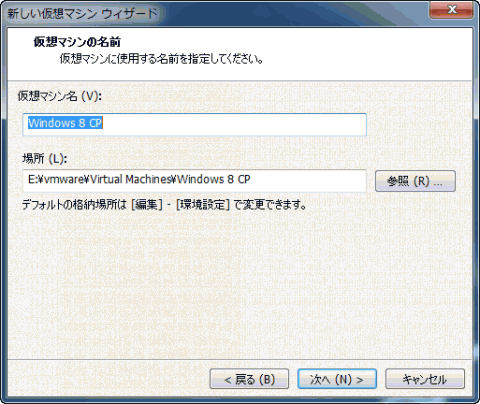
仮想ディスクのサイズなどはデフォルト。分割するかどうかはお好みで。
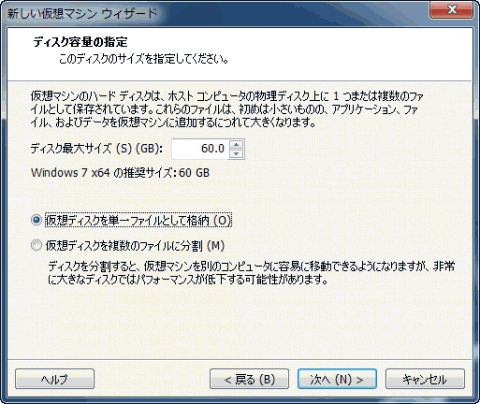
■Windows 8のインストール
上記の設定でインストールしようとすると1回目の起動でエラーになるかもしれません。
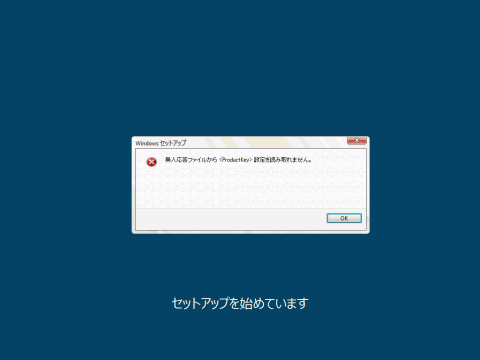
その場合仮想マシンの電源を落とし、仮想マシン設定の[ハードウェア]→[フロッピーで]起動時に接続のチェックをはずします。autoinst.flpというフロッピーイメージが読み込まれないようにします。