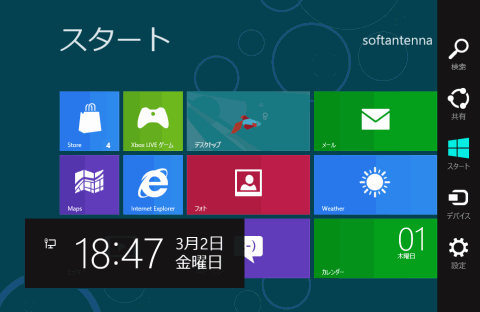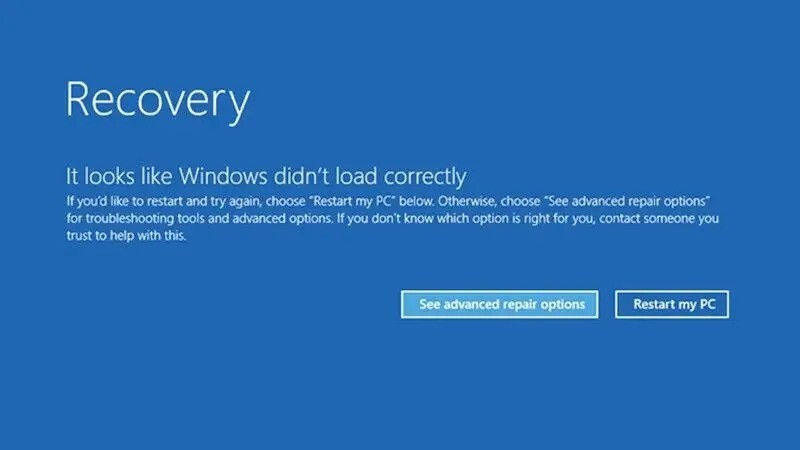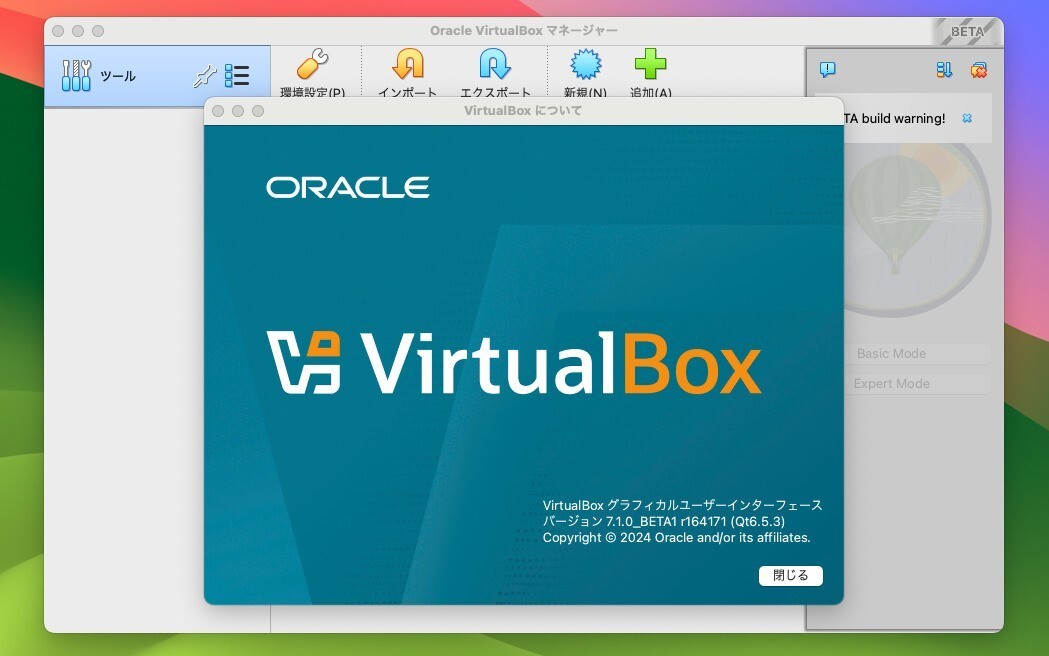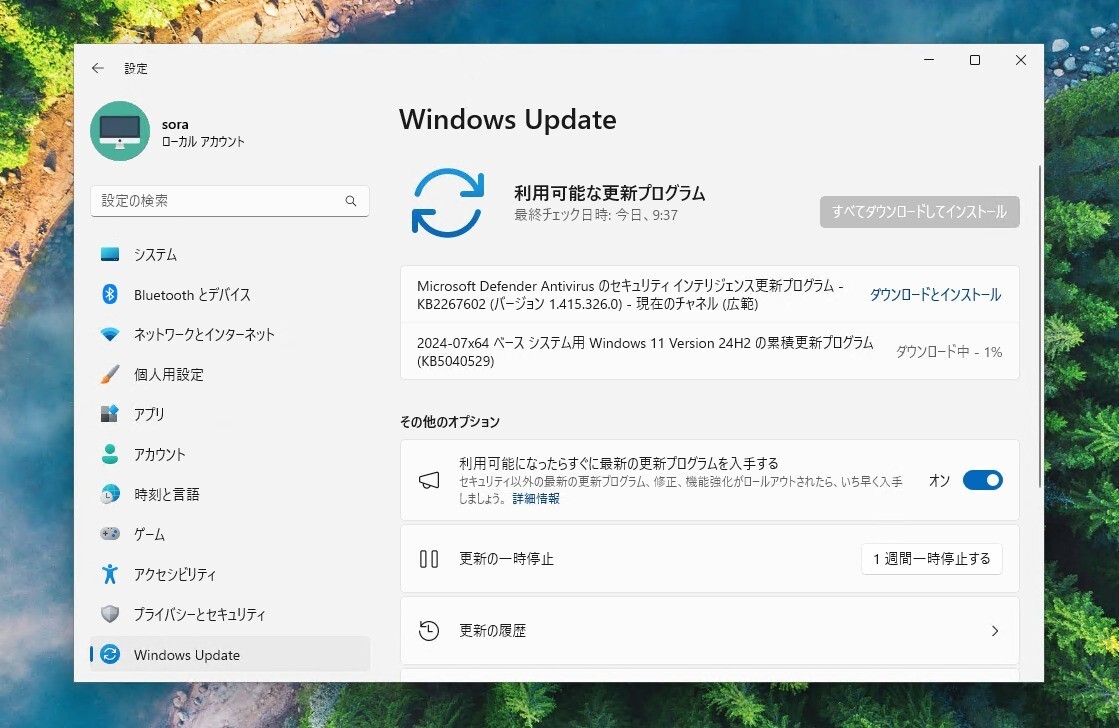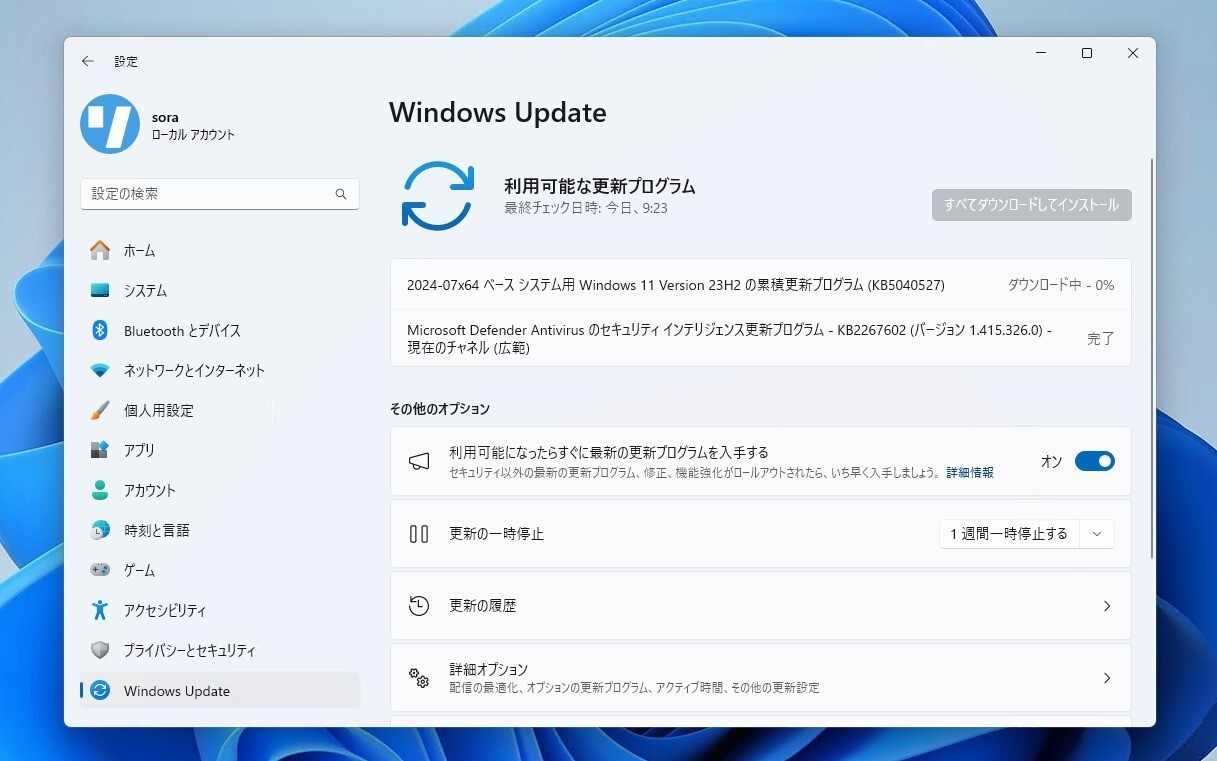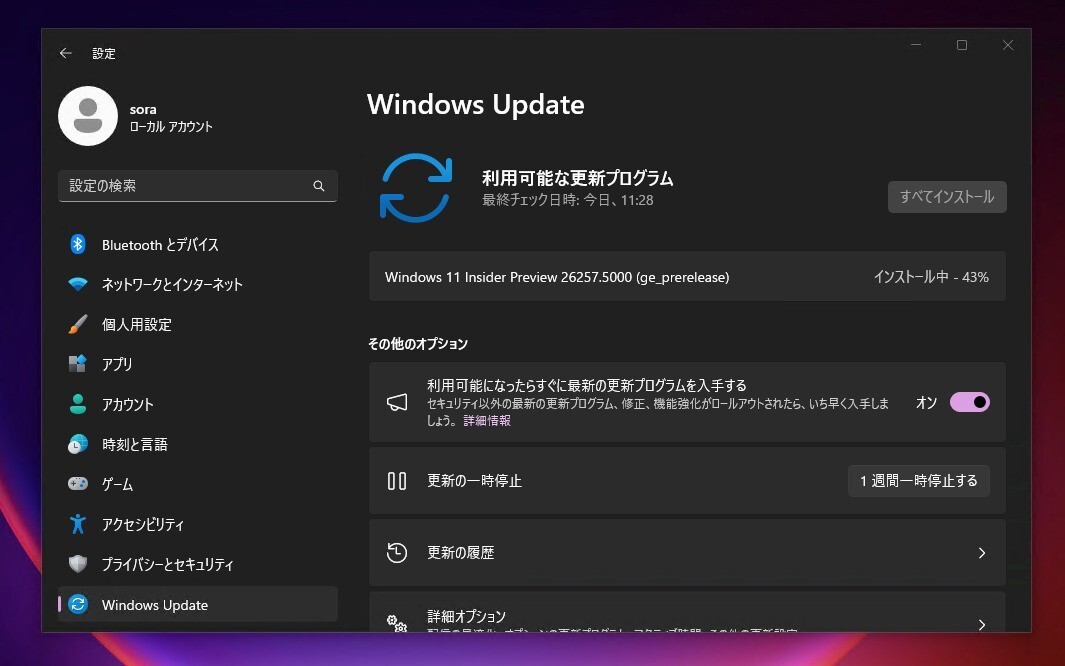昨日から Windows 8 Consumer Preview を VMware にインストールして遊んでいるのですが、結構操作方法が変わっているので戸惑ってしまいました。特に仮想環境で使おうとすると画面の端っこのほうにマウスカーソルを合わせないといけないのでストレスがたまってしまいます。
このエントリーでは、メトロアプリの切り替え方さえわからなかった(管理人のような)初心者のために、Windows 8 Consumer Preview の基本的な操作方法を説明したいと思います。
■わかりやすい動画
いきなり他力本願で申し訳ないですが、「4分でわかるマウスを使った Windows8 操作方法」という動画がわかりやすかったので、一回見ることをお勧めします。まずこの動画で基礎知識を身につけましょう。
■チャームの表示方法
画面右に表示される「チャーム」と呼ばれるメニューバーが基本になるようです。ここからスタート画面に戻ったり、再起動したり、電源を切ったりすることができます。「チャーム」はマウスカーソルを画面右下の隅に移動するか、WIN+Cで表示することができます。迷ったらまず「チャーム」ですね。
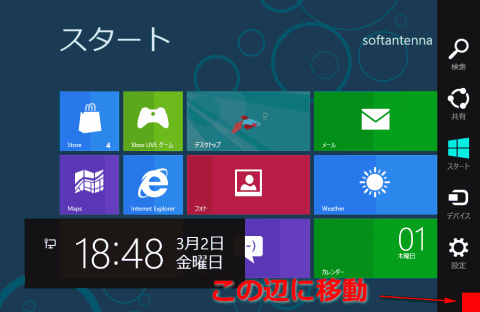
■スタート画面に戻る
メトロアプリ起動中スタート画面に戻りたい場合、「チャーム」から「スタート」を選んでも良いですが、画面左下にマウスカーソルを移動し「スタート」をクリックしても戻ることができます。
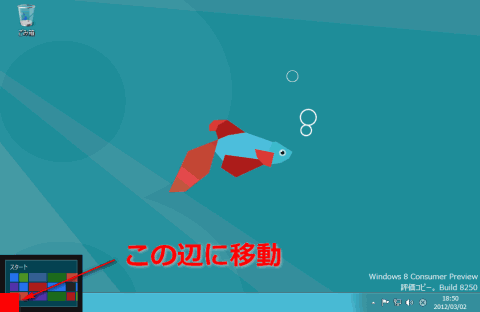
■タスク切り替え
画面左上にカーソルを移動すると、1つ前に起動していたタスクが表示されます。そこからカーソルを下に動かすとタスク一覧が縦にずらっと表示されます。
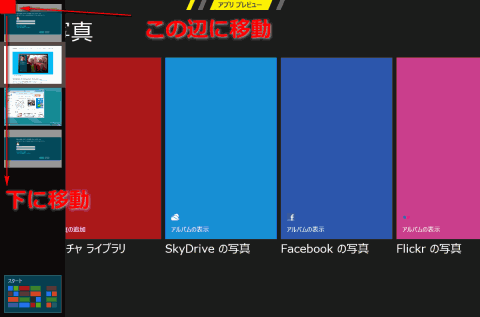
画面の解像度が一定以上広い場合、タスクのアイコンをドラッグして画面を分割できるみたいです(おもしろい)。
■VMwareでも楽々操作
VMwareで使用する場合、画面の端っこにカーソルをもっていくのが結構ストレスです(画面からでると入力が外れるので)。マウスで操作したい場合、VMwareの環境設定で、[入力]→[カーソルがウィンドウから外れたとき、バックグラウンド入力にする]のチェックを外すと、カーソルがゲストOSの中にとどまるようになるので操作しやすくなります。
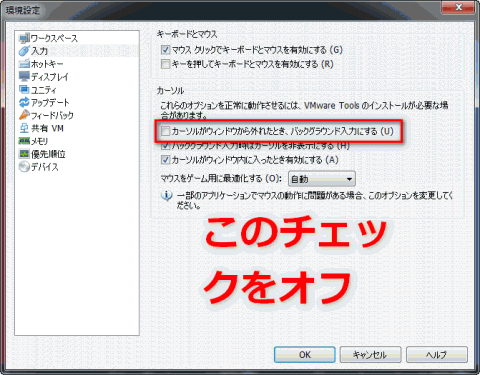
もしくはしょせんお試しなので、WIN+Cなどのキーボードショートカットで割り切って使うのもありだと思います。今のところタブレットで使うのに最適化されすぎてて、デスクトップPCで使うのはどうかと思う操作が多い印象ですが、製品版でこなれてくるのを期待したいと思います。