
ロジクールのワイヤレスキーボード「K380」を購入して使用しています。
Bluetooth接続でマルチペアリングに対応し、MacやWindowsに接続した場合、それぞれのOS用にキーの割り当てが最適化されるという特徴を持っています。
基本的には問題なく使えているのですが、ただ1点、F1〜F12キーを標準ファンクションキーとして扱えず、Fnキーを同時押ししなければいけないという制限には困りました。
ファンクションキーの使用頻度はそれほど高くないように思えますが、IMEの変換や、IDEのショートカットキーとして個人的には結構使っているからです。
毎回Fnキーを押しながらファンクションキーを押すのは耐えられないと思い、この問題を解決する方法を探してみました。
Windowsの場合
K380でファンクションキーの役割を変更するには、Logicool Options(もしくは後継のLogi Options+)を使用するしかないようです。
Logicool Optionsをインストールして起動すると以下のような画面が表示されます(複数のLogicool製品を接続している場合、最初にデバイスの選択画面が表示されます)。
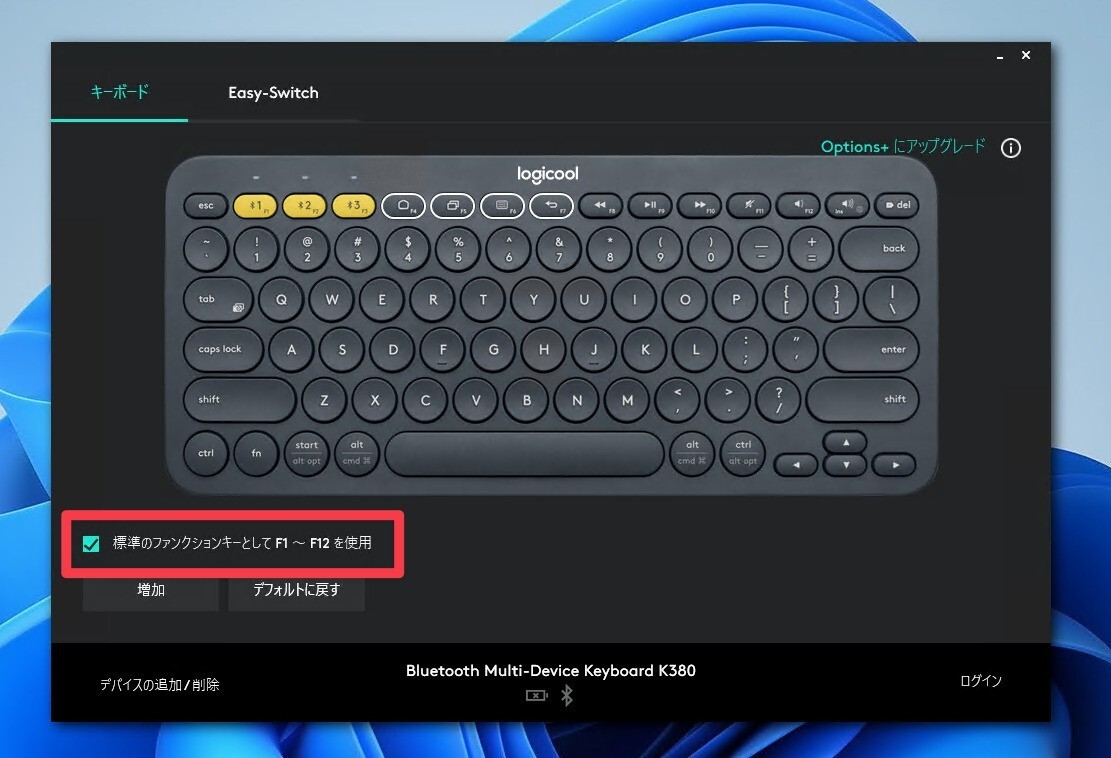
▲「標準のファンクションキーとしてF1〜F12を使用」にチェックを入れます。
これでF1〜F12が標準ファンクションキーとして使用できるようになります。これまでF1〜F12に割り当てられていた機能(F1/F2/F3による接続機器の選択など)はFnキーを押しながらF1〜F12を押すことで実行できます。
macOSの場合は要注意
Macの場合も同様にLogicool Options(もしくは後継のLogi Options+)を使用します。
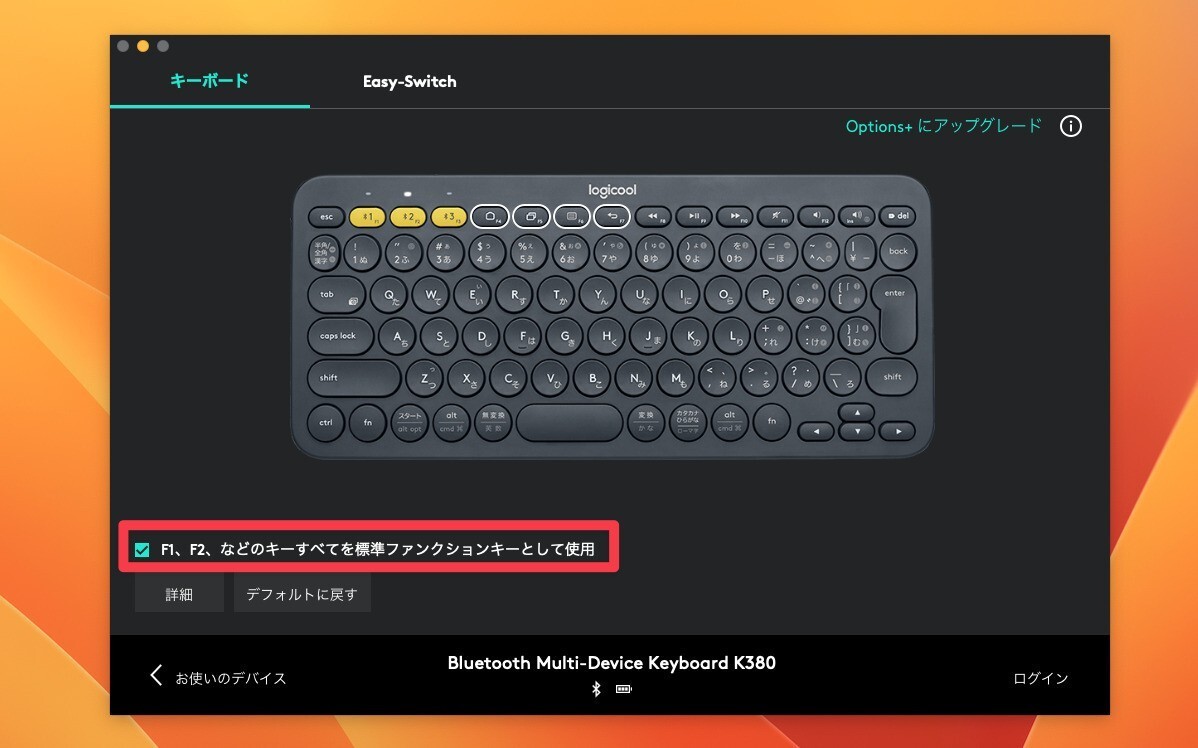
▲「標準のファンクションキーとしてF1〜F12を使用」にチェックを入れます。
これですんなり行けば良いのですが、手元の環境では定番のキー変換ツール「Karabiner-Elements」を動かしており、その影響でLogicool Optionsが正常に動作せず、かなりはまってしまいました
デバイスが認識されなかったり、ファンクションキーの役割変更機能がうまく動作しない場合、Karabiner-Elementsをアンインストールするか、Karabiner-Elementsの設定を変更し、K380を除外する必要があります。
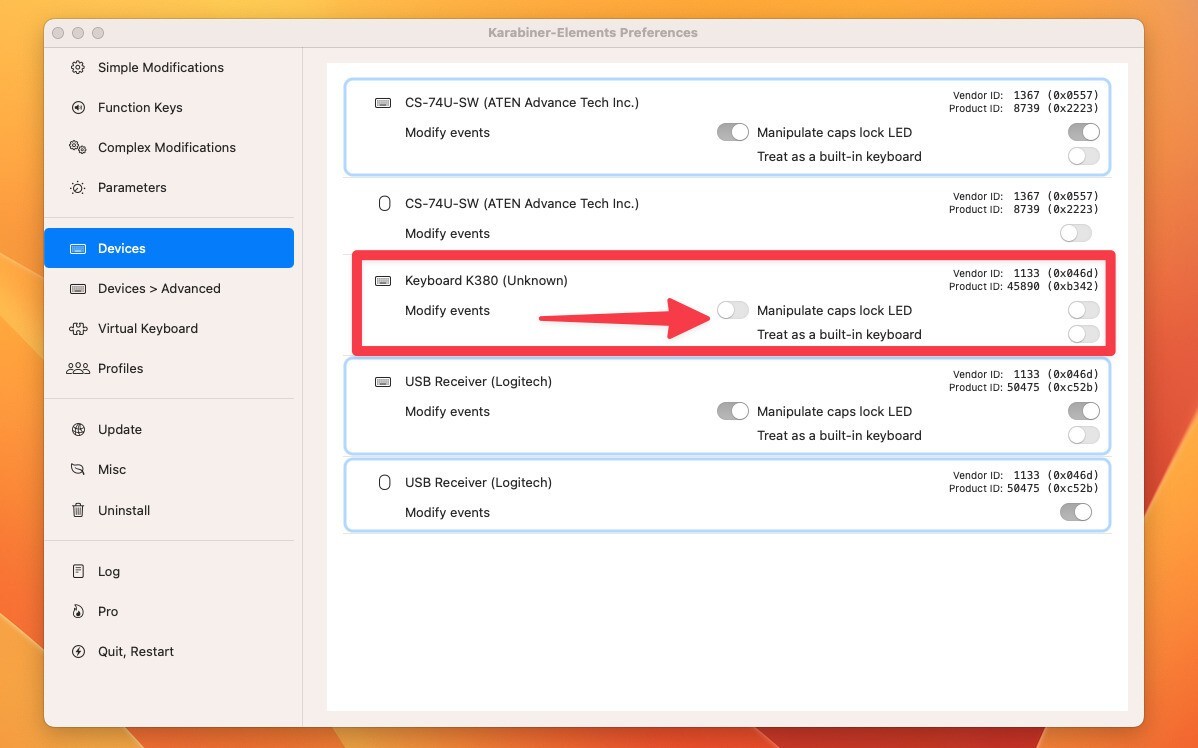
▲除外するにはKarabiner-Elementsの設定画面を開き「Devices」の中から「K380」を探します。その中にある「Modify events」をオフにします。
これでLogicool Optionsが正常に動作するようになり、F1〜F12が標準ファンクションキーとして利用できるようになるはずです。
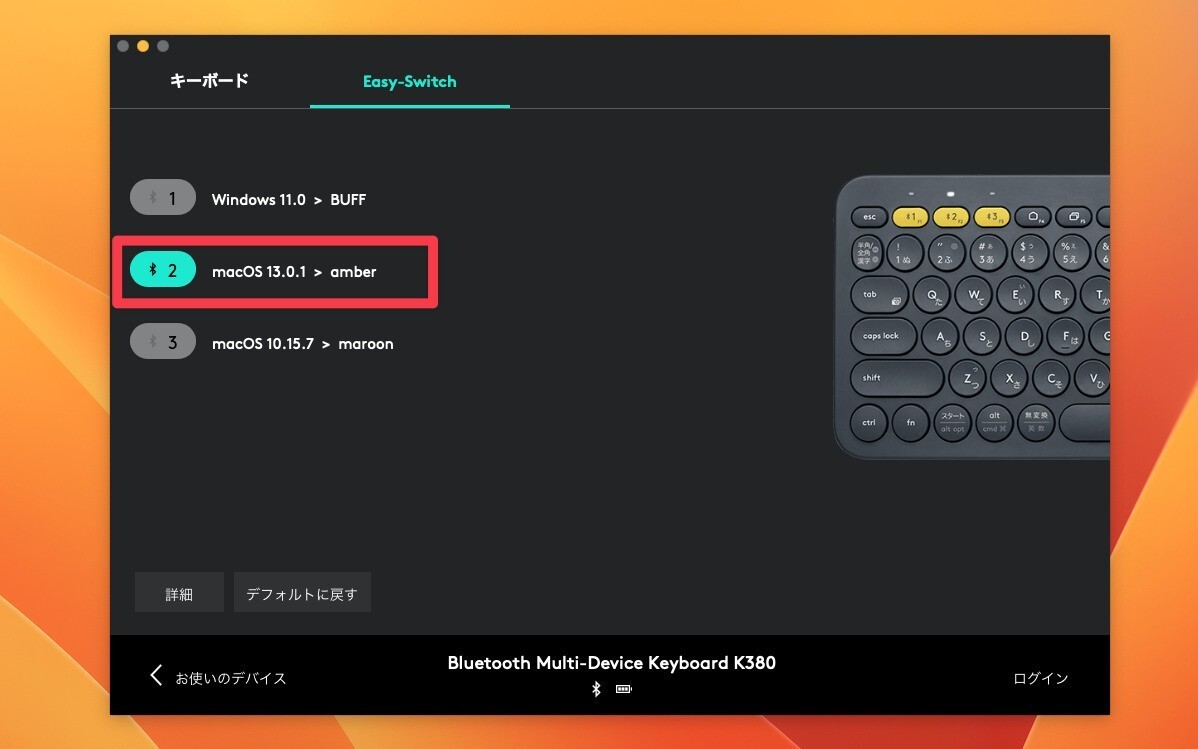
▲Logicool Optionsが正常に動作しているかは、メイン画面から「Easy-Switch」のタブを選択し、使用中のデバイスがハイライト表示されているかどうかでもわかります。
この画面にはリアルタイムで状況が反映されるようで、「Modify events」をオンにするとアイコンが全部グレーになり、オフにすると接続中のデバイスを示すアイコンが青くハイライト表示されます。
Karabiner-Elementsなしでもほぼ大丈夫
上で述べた通り、macOSでLogicool OptionsとKarabiner-Elementsは共存できそうにありません。Logicool Optionsを使う場合、Karabiner-Elementsのキー変換機能が使えないことになりますが、K380の場合独自のキー割り当て機能があるので大丈夫です。

▲K380では例えば、スペースキーの左側のキーはMacに接続した場合、左から順番に「英数」「Cmd」「Opt」と認識されます。通常のJISキーボードの場合、これらのキーは「無変換」「Opt」「Cmd」と認識されていたため、Karabiner-Elementsでキーを入れ替える必要があったのですが、K380の場合は不要なのです。
ただし、手元の環境では「CapsLock」と「Ctrl」への変換もKarabiner-ELementsで行っていたので、これはOS標準機能で対応することにしました。
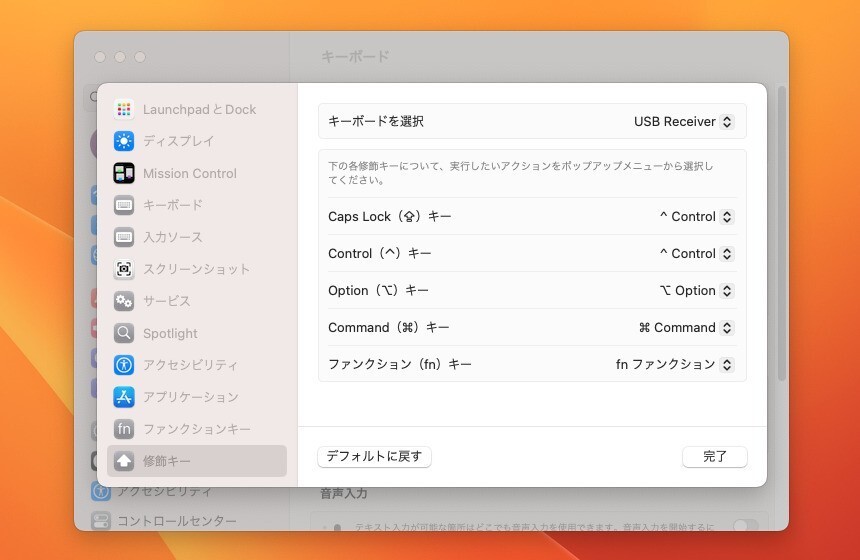
▲「システム設定 > キーボード > キーボードショートカット > 修飾キー」で入れ替えることができます。
まとめ
K380のF1〜F12を標準ファンクションキーとして使用する場合、Logicool OptionsやLogi Options+を接続先のOSにインストールする必要があります。環境にもよるのかもしれませんが、macOSでKarabiner-Elementsを使っていてうまく動作しない場合、Karabiner-Elementsの使用を諦めるしかなさそうです。
macOSの使い方のコツは次のページにまとめています。









